ps图层蒙版如何应用?
发布时间:2021年03月19日 11:17
对于ps软件来说,大家首先想到的是它的修图功能,的确它里面的修图功能给我们带来了很多方便,那么在修图功能里大家有没有用到图层蒙版这个功能呢,图层蒙版可以对图片进行修复和还原,ps图层蒙版如何应用呢?快来跟小编一起来学习吧。
1、本课主要是讲图层蒙版在PS图形处理中的应用,【打开】PS软件,【打开】案例文档。具体显示如图示。

2、在处理一张图片的时候,使用【橡皮擦工具】擦除画面多余的部分相当于裁剪,除了还原历史记录没有修复可能。添加【白色透明图层蒙版】,可以在蒙版上对图片进行修复和还原,省去了还原历史记录的麻烦。具体操作如图示。
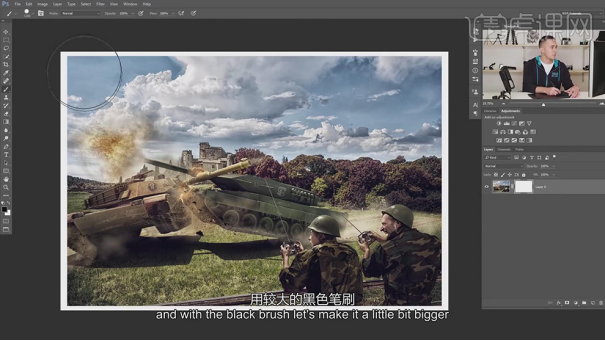
3、使用【画笔工具】,选择黑色涂抹不需要的区域,使用白色涂抹黑色区域为还原涂抹需要的区域。具体操作如图示。
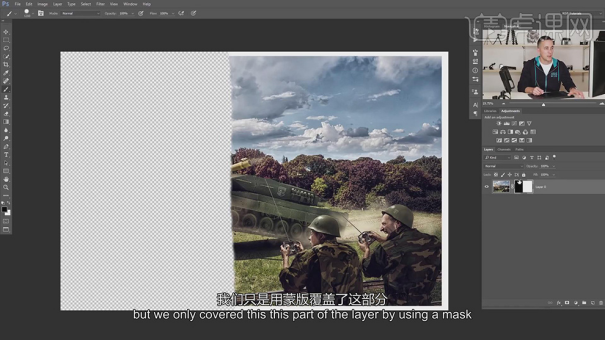
4、【打开】另一张案例素材,使用【快速选择工具】选择中间人物区域,单击【图层蒙版】。具体效果如图示。
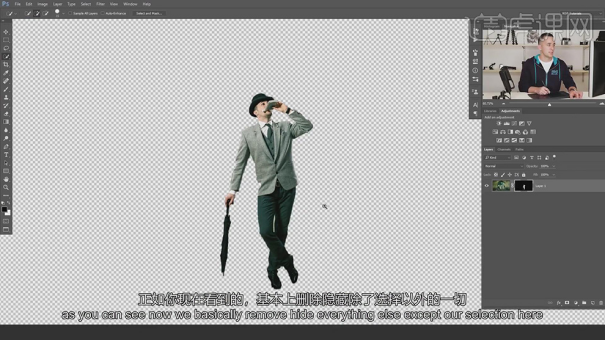
5、放大画布,单击【图层蒙版】,使用【画笔工具】,调整画笔大小,根据画面需求选择对应的颜色,修复人物边缘细节。具体操作如图示。
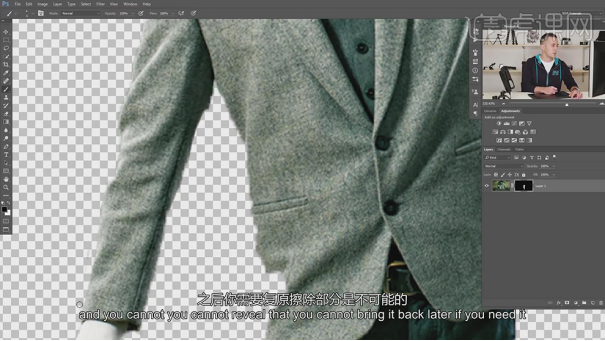
6、【关闭】图层蒙版,使用【文字工具】,选择合适的字体,输入文字,调整大小和颜色排列至中间人物上方合适的位置,右击【栅格化图层】。具体显示如图示。
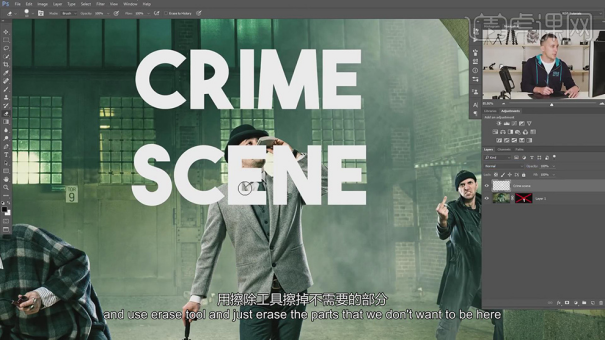
7、根据人物形状,使用【橡皮擦工具】擦除多余的文字区域,不使用图层蒙版的区域就在于文本的损坏度无法修复。具体操作如图示。

8、还原之前的操作,【打开】背景图层蒙版 ,【选择】图层蒙版【拖动】至文字图层。具体显示如图示。

9、【取消】文字与图层蒙版之间的链接,【选择】文字对象,根据画面需要调整文字的位置和大小。具体操作如图示。

好的,我们完成了ps图层蒙版的应用,使用图层蒙版节省了你还原历史图片的操作步骤,我们可以在图层蒙版里直接操作,可以直接用黑白两色涂抹你需要的或者不需要的区域,操作起来简直太方便了,希望这次操作可以帮助到你。
本篇文章使用以下硬件型号:联想小新Air15;系统版本:win10;软件版本:PS(CC2018)。




