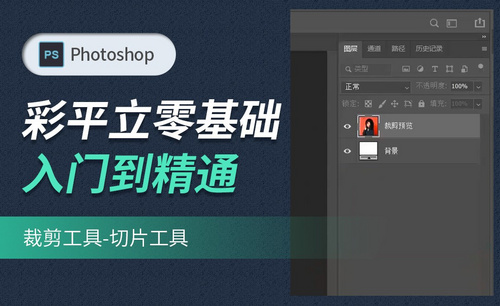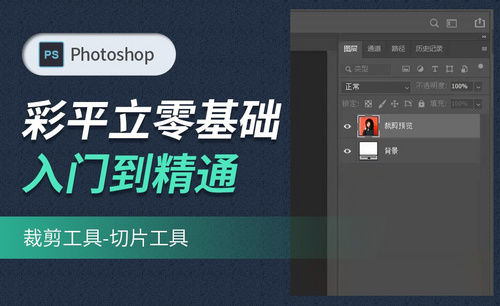PS切片后怎么保存
发布时间:2021年03月19日 14:00
ps是 一款非常强大的数字图像处理软件,它不只用于日常图片的美化,平时我们存储一个占有空间很大的图片时,为了方便加载和存放,就可以运用ps切片功能把大的图片分为不等的多个小图进行存放,ps切片后该怎么保存呢,看看下边的讲解就明白了。
1.打开软件PS,导入一张图片,工具栏的第五个就是【裁剪工具】,我们可以根据画面保留自己需要的位置。
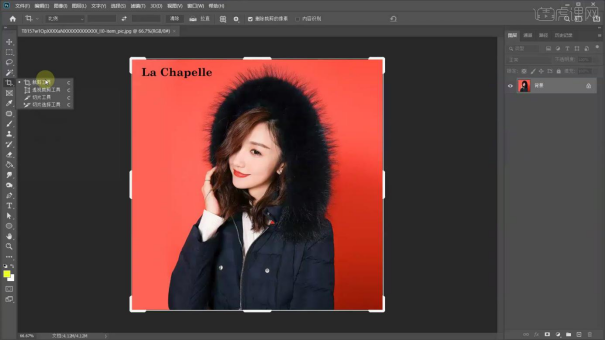
2.接着按住鼠标左键,可以调整裁剪框的大小和位置,框外的部分就会被裁掉,点击上方的对号就可以完成裁剪。
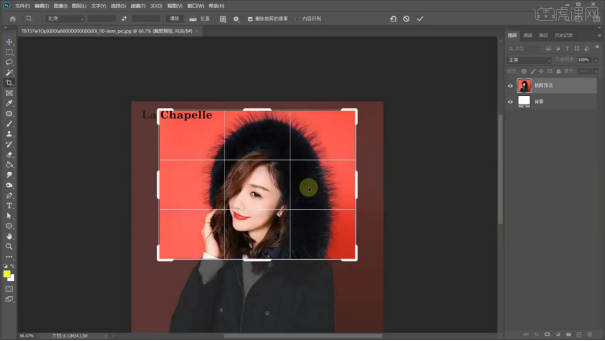
3.同样选择【裁剪工具】将裁剪框放大,往外进行裁剪也是可以的,只是没有内容,外面的框就是白色的。
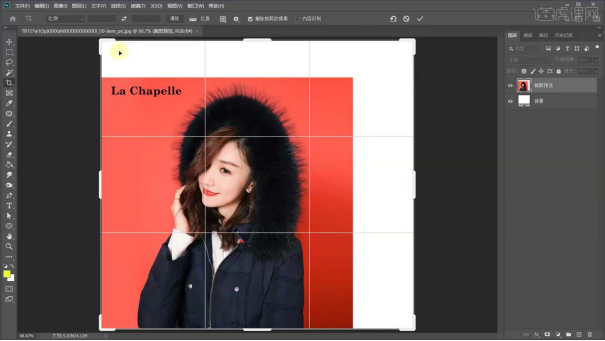
4.裁剪的时候按住鼠标左键,还可以对图像进行旋转,调整图像的角度,接着再进行裁剪。
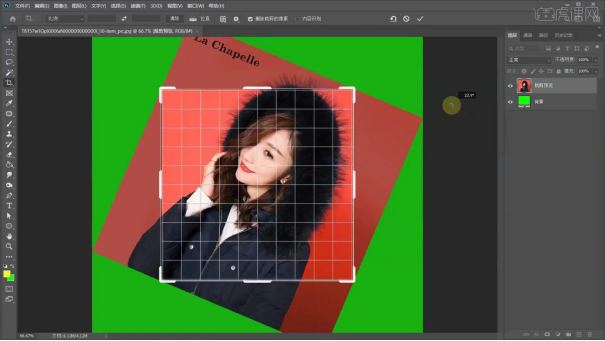
5.使用裁剪工具的时候,还有上面的工具栏也可以进行选择,可以选择裁剪的比例,选择等比裁剪,这样裁剪框和图像就是等比例的。
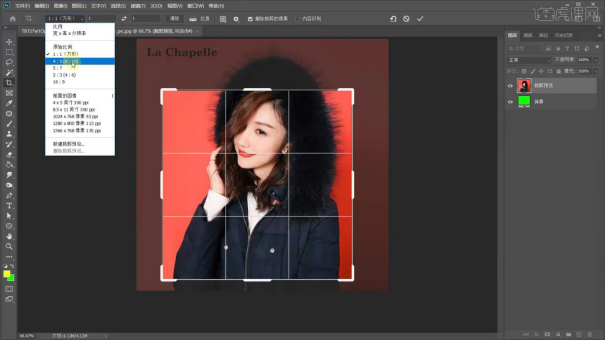
6.接着后面的框是裁剪框的网格类型,现在是三等分,我们还可以选择对角,网格等不同的类型。
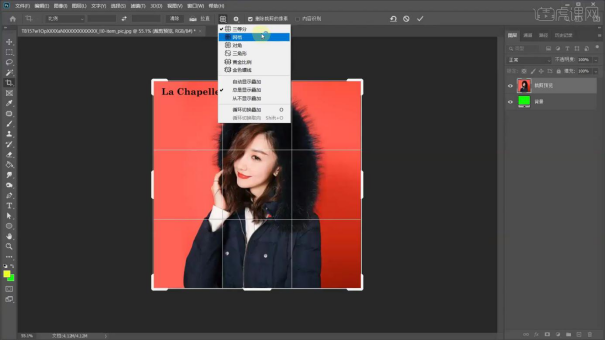
7.后面是对裁剪的【设置】,可以勾选裁剪的不同的类型,选择经典模式就是只有一个三等分网格,不同的模式下大家都可以尝试一下。

8.当将上方工具栏的【内容识别】勾选上的话,进行裁剪,将裁剪的范围放大,就会发现对边缘没有内容的部分进行识别填充。
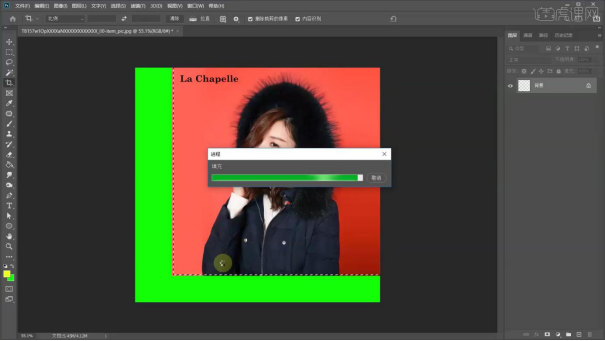
9.下面图中,下面和左边的部分就是内容识别填充的颜色。
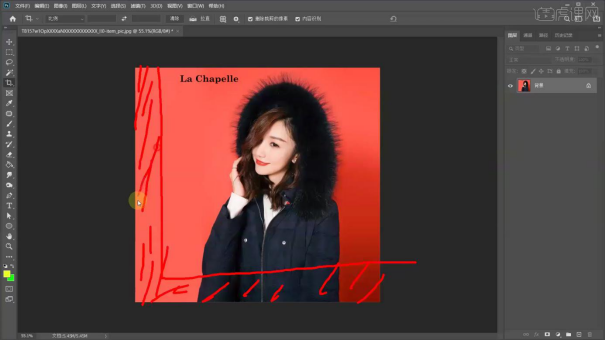
10.接下来是【透视裁剪工具】,使用裁剪工具的时候,只能是矩形的形状,透视裁剪的话,就可以调整裁剪框的透视关系。

11.然后是【切片工具】就是可以对画面中的区域框选自己需要的区域,这样就会根据框选的区域对整个图像进行分割成不同的区域。

12.也可以将图像整个都框选起来,右键选择【划分切片】,选择划分的数量,这样就会对图像进行等分的切割。
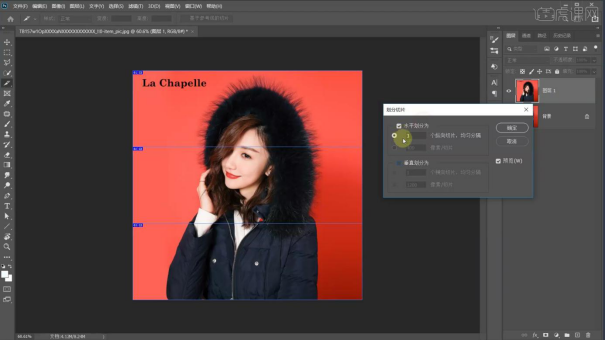
13.接着使用【切片选择工具】单击一下切片框,蓝线变成了黄色,接着就可以对线框进行调整。
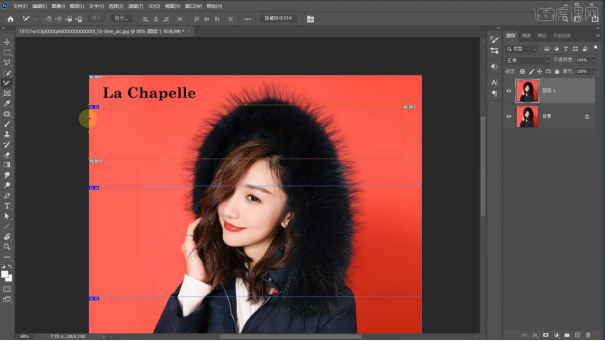
14.接着选择【文件】-【导出】-【存储为web所用格式】,框选整个图像就对整个画面的切片全选上。

15.接着选择要保持的格式,可以选择图片,png还有gif等,然后选择【保存】,这样就将切片的图层保存下来了。
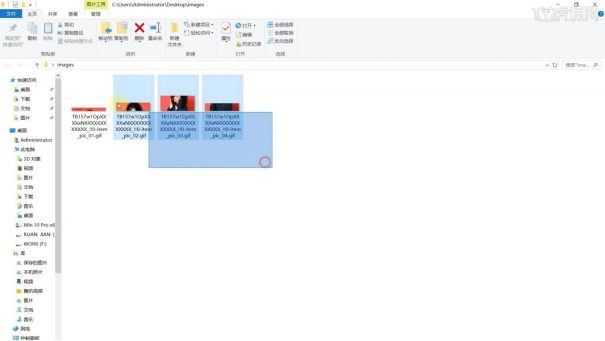
上边的内容把ps切片后怎么保存讲解的很清楚了,加载的大图片用ps切片后非常容易保存,还可以及时拼凑在一起,用起来非常的方便,小编会把更多的ps功能介绍给大家,希望能给大家带来帮助。
本篇文章使用以下硬件型号:联想小新Air15;系统版本:win10;软件版本:PS(CC2020)。