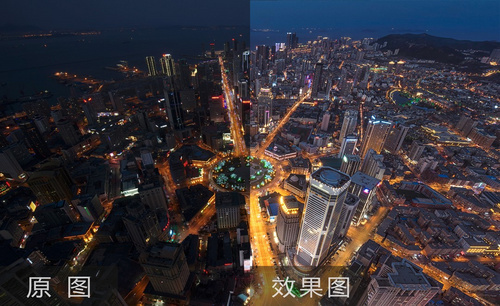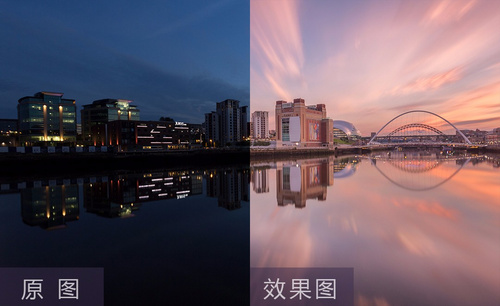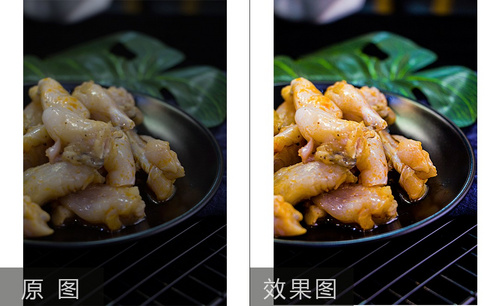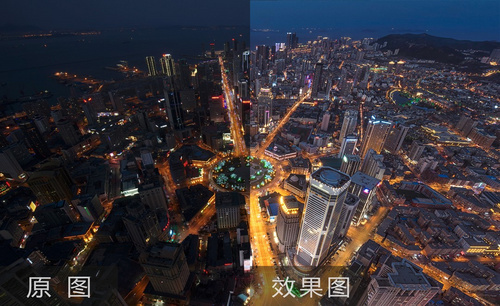城市风光的PS堆栈拍摄及后期如何处理
发布时间:2021年03月19日 13:59
ps作为强大的图片处理软件,它所具有的功能我们也无法全部进行了解,ps堆栈就是一种数据项按序排列的数据结构,今天我们通过具体的案例城市风光的ps堆栈拍摄及后期如何处理来了解堆栈。
1、[打开]PS软件,[打开]所选素材文档。具体效果如图示。
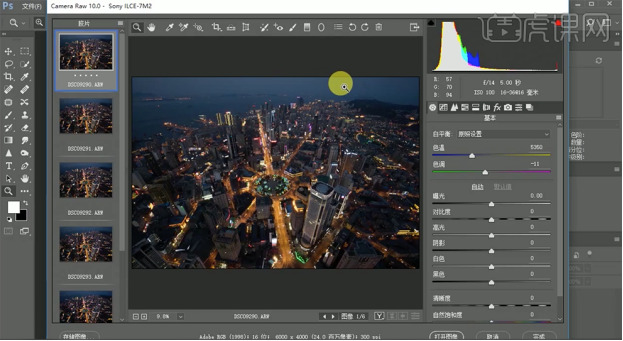
2、单击[变换]-[自动变换],具体参数如图示。具体效果如图示。
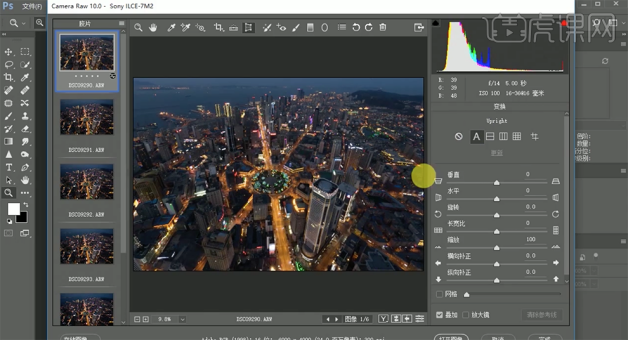
3、单击[基本],具体参数如图示。具体效果如图示。
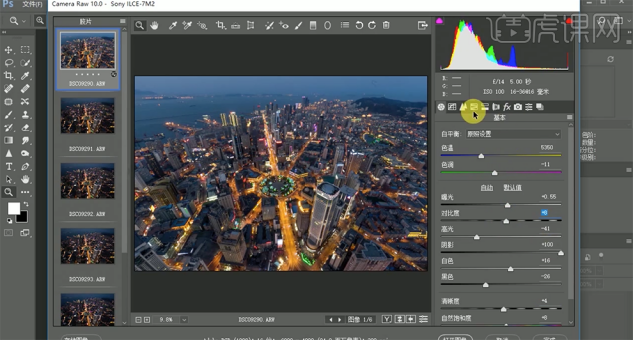
4、单击[细节],具体参数如图示。具体效果如图示。
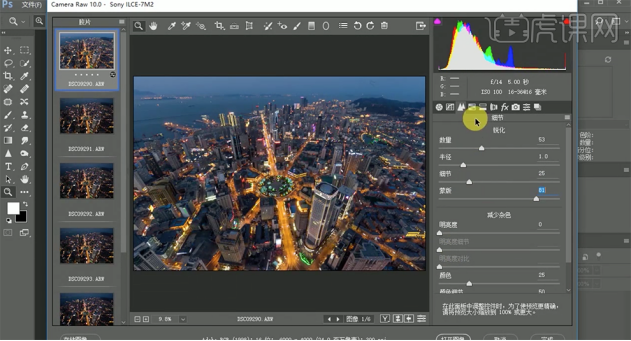
5、单击[HSL]-[色相],具体参数如图示。具体效果如图示。
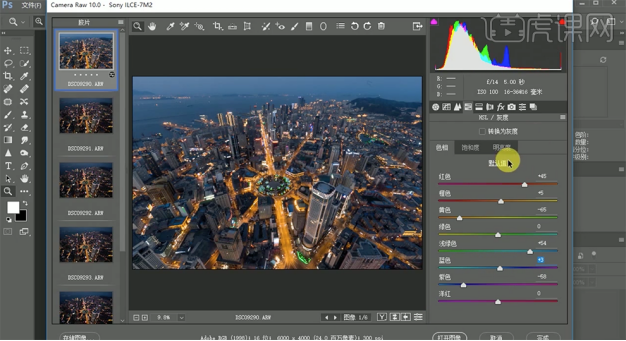
6、单击[饱和度],具体参数如图示。具体效果如图示。
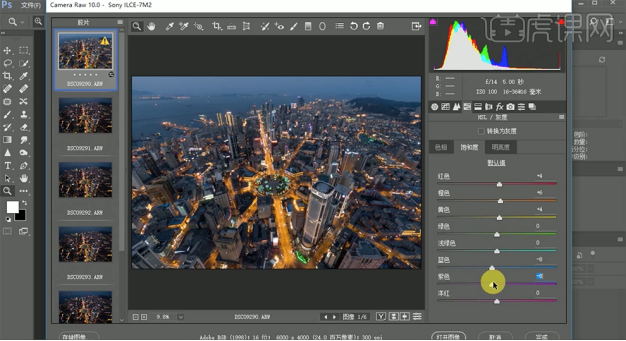
7、单击[明亮度],具体参数如图示。具体效果如图示。
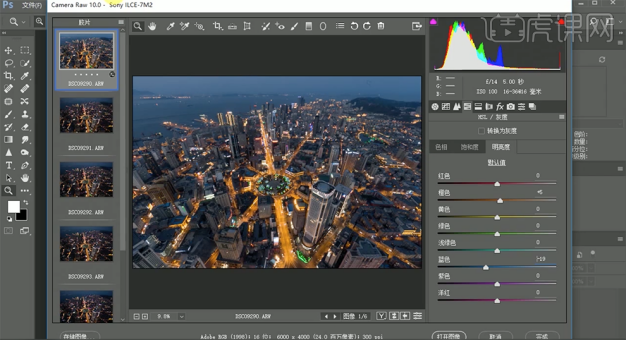
8、单击[素材]-[菜单]-[ 同步设置],具体设置参数如图示。
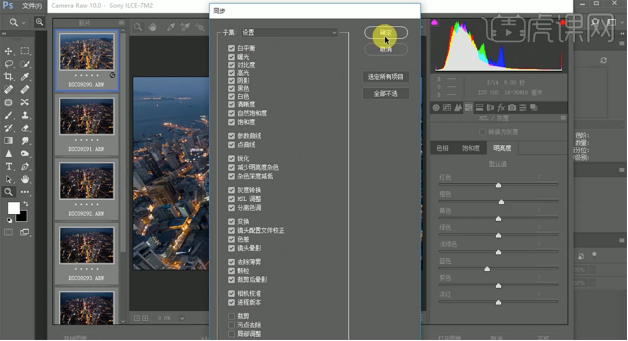
9、单击[打开图像],单击[文件]-[脚本选项]-[将文件载入堆栈],单击[添加打开的文件],具体显示如图示。
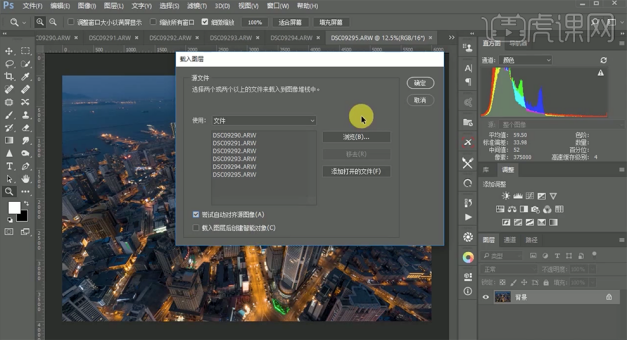
10、[选择]所有的图片图层,右击[转换为智能对象]。单击[图层]-[智能对象]-[堆栈模式]-[平均值]。具体效果如图示。
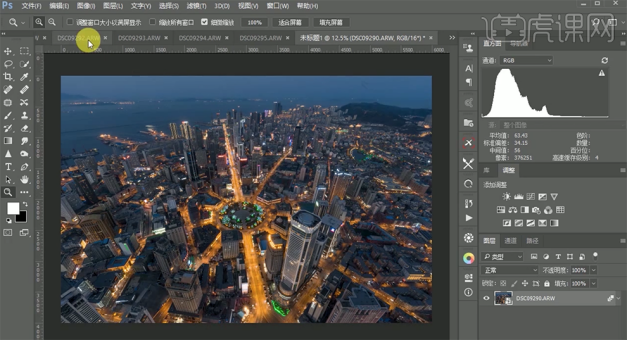
11、右击[栅格化图层],单击[滤镜]-[Nik]-[Color Efex Pro4],[选择]淡对比度,具体参数如图示。具体效果如图示。
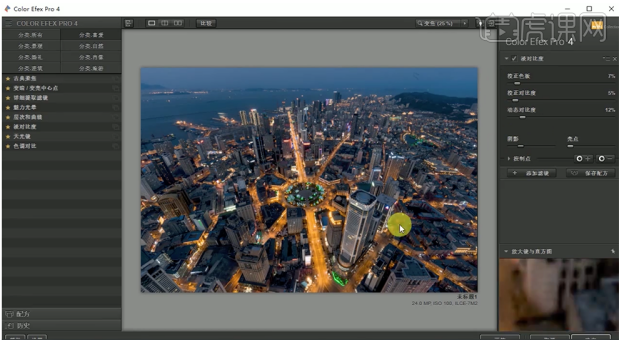
12、[选择]变暗变亮中心,具体参数如图示。具体效果如图示。
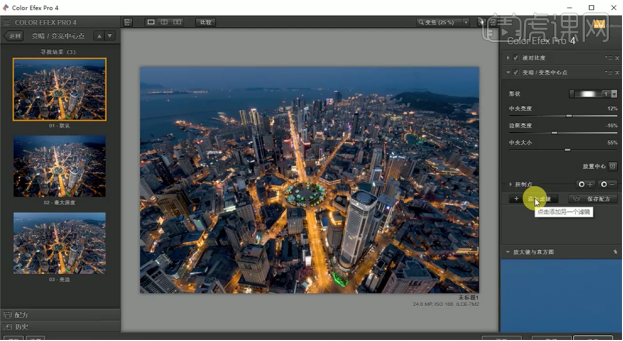
13、单击[详细提取滤镜],具体参数如图示。具体效果如图示。
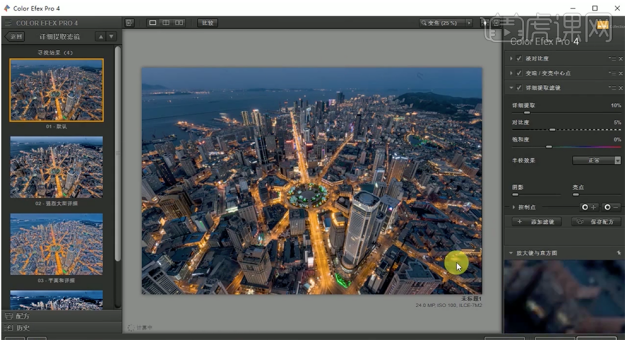
14、使用[径向滤镜],单击[新建],在合适的位置拖出径向滤镜,调整参数至合适的效果。具体效果如图示。
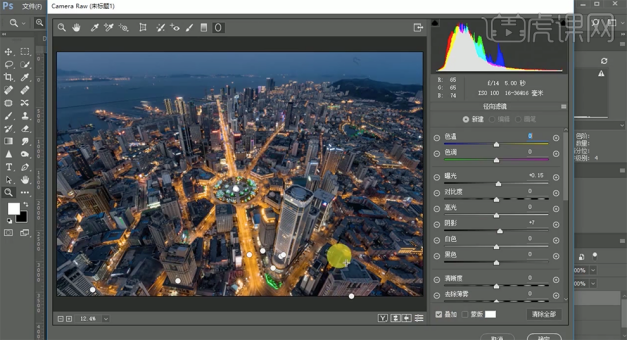
15、单击[渐变滤镜],单击[新建],在合适的位置拖出渐变效果,调整参数至合适的效果。具体效果如图示。
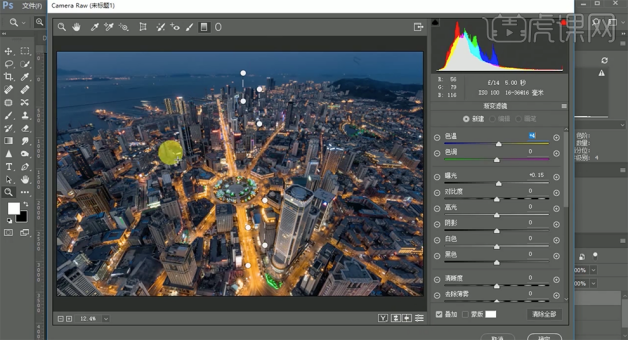
16、[新建]图层,使用[污点画笔工具]修复画面污点细节。[新建]中性灰图层,[图层模式]柔光。使用[画笔工具]根据光影规律,涂抹画面明暗细节。具体效果如图示。
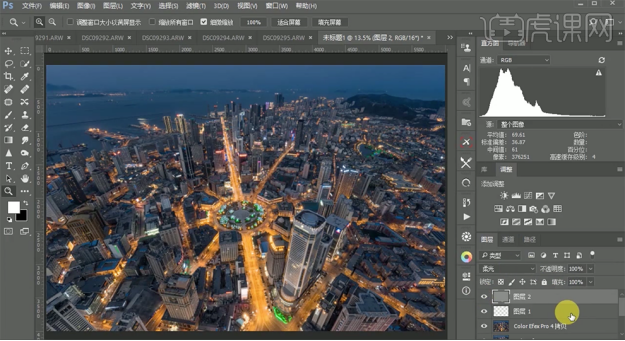
17、按[Ctrl+Alt+Shift+E]盖印图层,单击[滤镜]-[nik]-[Dfine 2],调整画面水平细节。具体效果如图示。
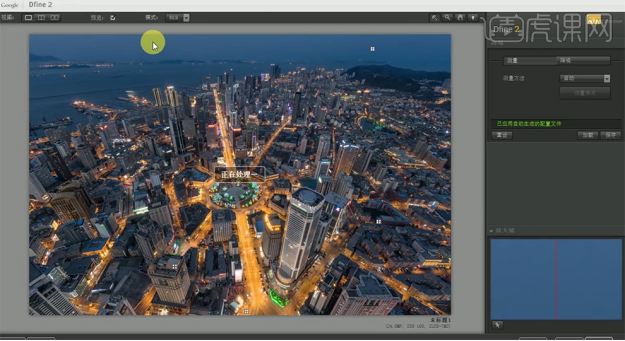
18、[复制]图层,单击[滤镜]-[其他]-[高反差保留]值4.5PX,[图层模式]柔光。添加[图层蒙版],使用[画笔工具]涂抹多余的部分。具体效果如图示。
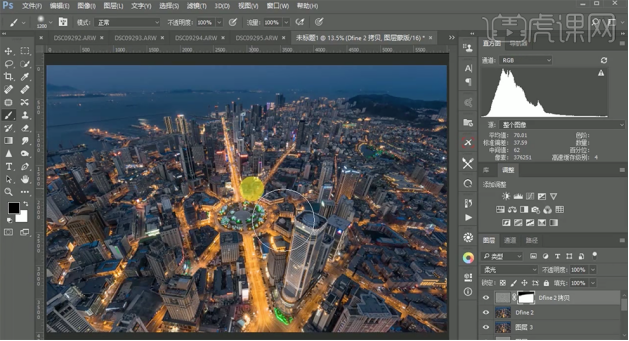
19、最终效果如图示。

运用案例更可以直观的学习和了解堆栈,城市风光的ps堆栈拍摄及后期如何处理的效果图可以很明显的看到与原图的区别,堆栈是风光后期必备的技巧,也是最实用的技巧,希望以上的课程能给大家带来帮助。
本篇文章使用以下硬件型号:联想小新Air15;系统版本:win10;软件版本:PS(CC2017)。