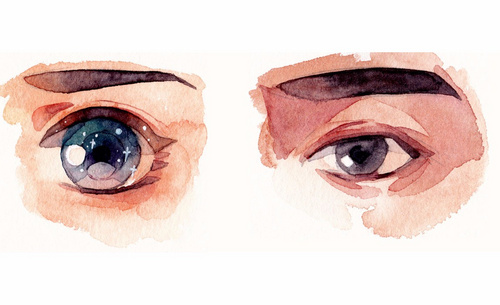ps眼睛变大的方法
发布时间:2021年03月19日 13:59
我们平时经常用ps进行照片的后期修图以达到最优状态,ps可以对面部的多个部位进行美化,还可以通过颜色的调节对肤色进行提亮设置,如果对某一部位不满意都可以进行局部美化,眼睛作为通向心灵的窗口,ps怎么使眼睛变大呢,看看下边的讲解吧。
一、变换比列放大法
1、我们打开图片,选中椭圆选框工具,选中脸部分。执行选择-修改-羽化-5px(Shift+F6)。
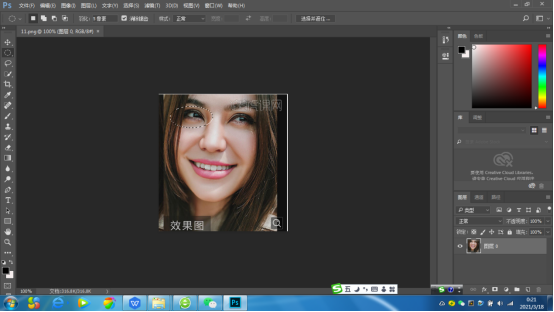
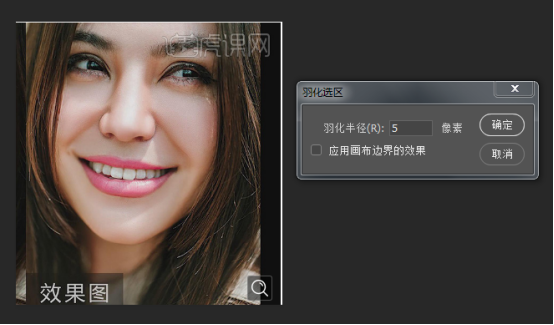
2、Ctrl+J复制出眼睛部分,得到眼睛图层,因为是羽化的所以边缘融合效果好点。

3、我们按着ctrl+T 编辑- 自由变换。
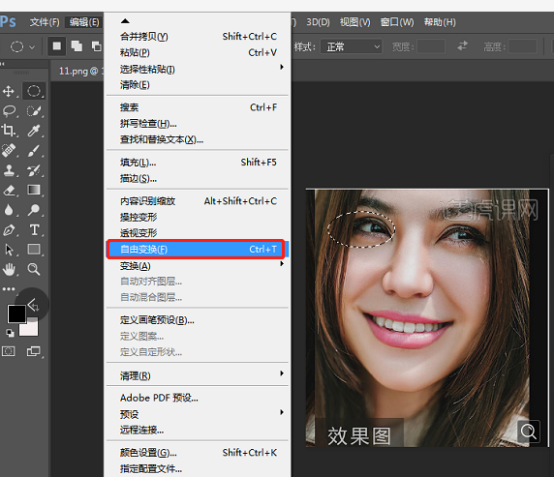
4、放大合适的大小(这里106%},其实已经变大很多了。因为从中心向外变大 我们一般不需要调整位置,直接按Enter确定。

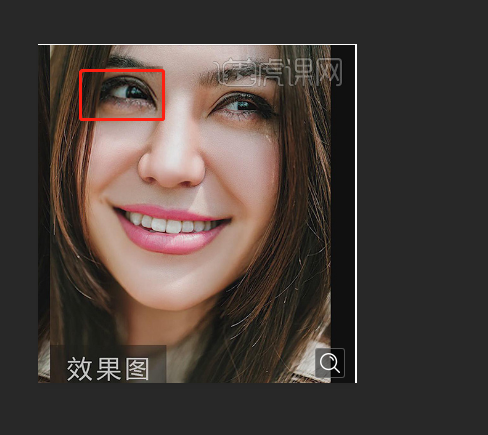
5、因为我们加上了羽化效果,所以基本没有什么破绽的地方,只是眼睛变大后,稍微覆盖到了眉毛,这里我们按着ctrl+点击调出选区查看。
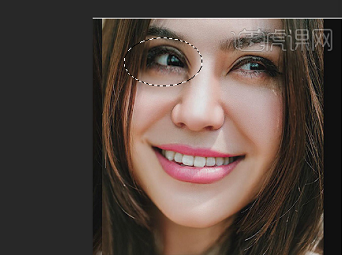
6、不难发现,我们要是在放大点眼睛,就会覆盖一半的眉毛,也会覆盖鼻子左侧这边的阴影。我们加一个蒙版,刷出边缘,即可解决此类问题了。
取消选区(ctrl+D)后,我们添加一个蒙版,用黑色画笔,不透明度30%左右来刷【复制眼睛图层】眼睛周围 。
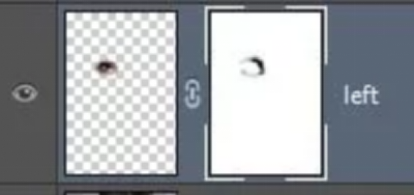
二、液化滤镜膨胀法
液化工具相比变换调节眼睛的难度比较大,变化适合基础的朋友,但是不是说基础就不等于不入流。相比液化膨胀法比较灵活性高,但是不宜控制,对于简单的操作既可以实现的效果就可以不考虑液化法,除非需要改变很多,眼睛不规则,或者想把瞳孔调大点,那么液化膨胀方法很适合。
1、使用滤镜,选择“液化”。
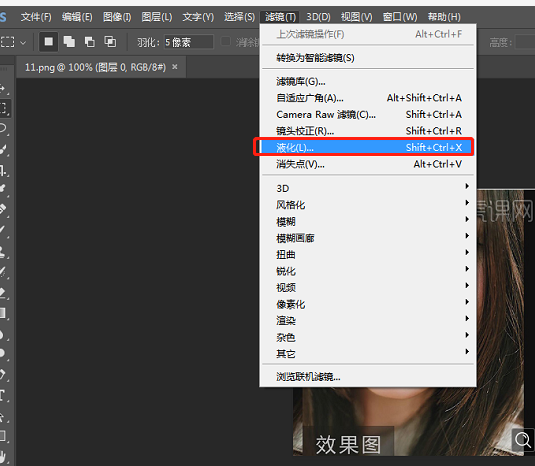
2、修整左眼,从中间向外拉伸像素。
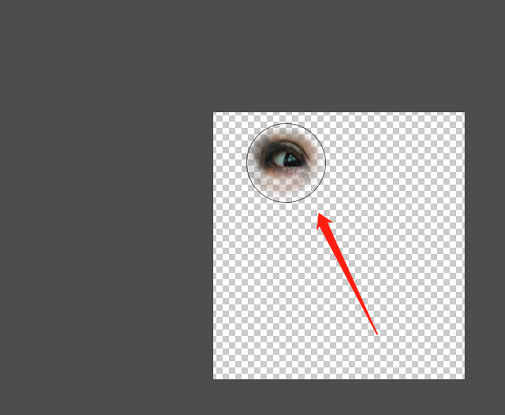
3、回到主界面,我们就看到了明显的效果图。

上边介绍了两种ps使眼睛变大的方法,操作起来还是非常的简单的,这些局部美化的功能我们多学习一些,掌握这些操作,我们自己的照片都可以经过ps的后期美化达到最好的状态。
本篇文章使用以下硬件型号:联想小新Air15;系统版本:win10;软件版本:ps (cc2020)。