如何使用ps图层蒙版?
发布时间:2021年03月19日 13:54
在ps软件中有一个很重要并常用的工具,就是ps图层蒙版,图层蒙版究竟是什么呢?首先,大家知道橡皮擦工具吗?就是把图片指定位置擦掉的工具。图层蒙版也和橡皮擦工具一样也是可以擦掉图片指定的地方,但是有一定不同,就是图层蒙版可以恢复已经擦掉的地方。不明白?那就跟着小编来看一下ps图层蒙版的操作方法吧。
步骤详情:
1、首先打开ps,打开一张图片(下图为小编自己所画用于展示)。点击给你添加蒙版的图层,然后点击添加图层蒙版按钮(下图红框就是蒙版按钮)。如图所示。
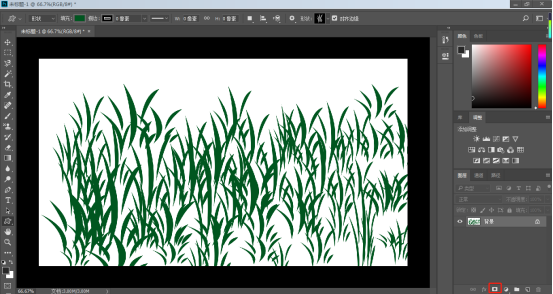
2、添加完蒙版后的效果:多出了一个白色框框。如图所示。
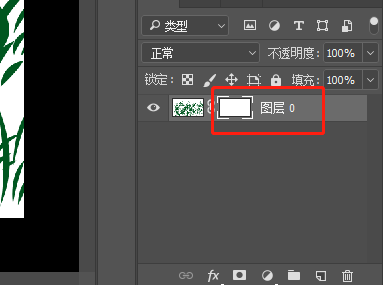
3、这样我们就给图层添加了蒙版了,下面我们再来说说如何使用蒙版。从上图我们可以看出,添加了蒙版的图层会有左右两个框框,我们要使用蒙版,一定要确保我们点选了右边的框框。如图所示。
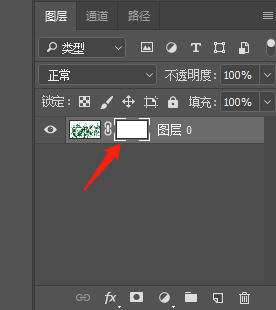
4、我先添加一个背景图层,然后点击图层0右边的框,然后再选择画笔工具(或先画笔后蒙版框都可以)。如图所示。
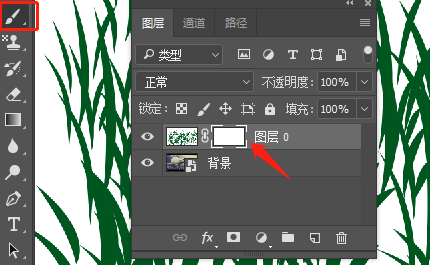
5、设置前景色为黑色,背景色为白色。(当你点选的右边蒙版框后,前景色和背景色会自动变成黑白色或白黑色)。如图所示。
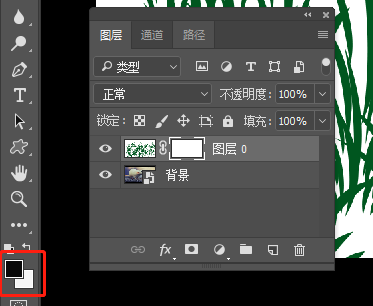
6、在确实还是点选了右边蒙版框框的前题下,我们在画布上随便擦一几下。如图所示。
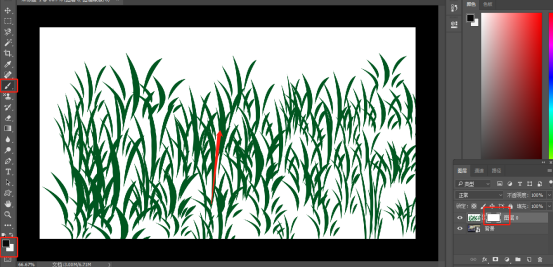
7、擦过的地方,图层1的草不见了,显示了原本被图层0遮挡的背景图片。如下图:(是不是跟橡皮擦工具一样?把指定的地方擦掉了)(大家留意一下右边的蒙版框,擦过的地方变黑了)。如图所示。

8、在确定已经点选右边【蒙版框】和【画笔工具】的前题下,设置前景色为白色。如图所示。
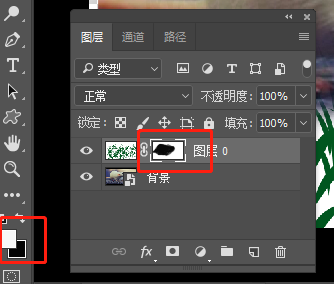
9、和上面一样,用【画笔工具】在【画布】上擦拭一下,把多余的地方还原,留下单独的小白鼠。如图所示。

小技巧:可以按X键快速调换前景色和背景色,让黑白两种色快速对换,擦错了,就用白色还原,然后按X键调换为黑色再擦。
上面就是小编为大家提供的ps图层蒙版使用的介绍,ps图层蒙版是ps常规操作中经常使用的方法。大家可以在私下经常练习。今天的分享就到这里,希望给大家的学习带来帮助。
本篇文章使用以下硬件型号:联想小新Air15;系统版本:win10;软件版本:ps(cc2017)。




