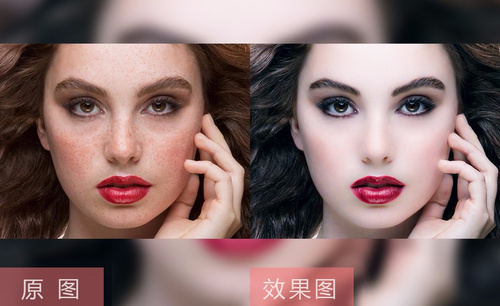PS美颜实现快速磨皮?
发布时间:2021年03月22日 12:19
ps作为图片的后期处理软件,经常被大家用来对照片进行后期处理以达到最好的效果,ps对照片主要是对面部进行美颜处理,而且采用多种方法进行操作。如何使用频率分离对面部进行快速磨皮呢?我们一起看看下面的ps美颜介绍。
1、本课主要是讲如何快速磨皮处理皮肤瑕疵。
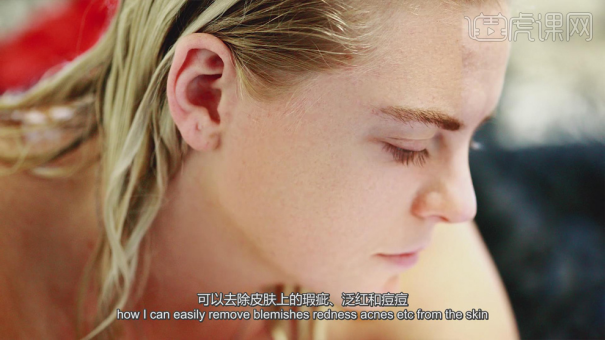
2、【打开】PS软件,【打开】素材文档。按【Ctrl+J】复制图层2次,【重命名】低频率和高频率,【隐藏】高频率图层,【选择】低频率图层,单击【滤镜】-【模糊】-【高斯模糊】,根据皮肤瑕疵调整参数至合适的模糊效果。具体效果如图示。
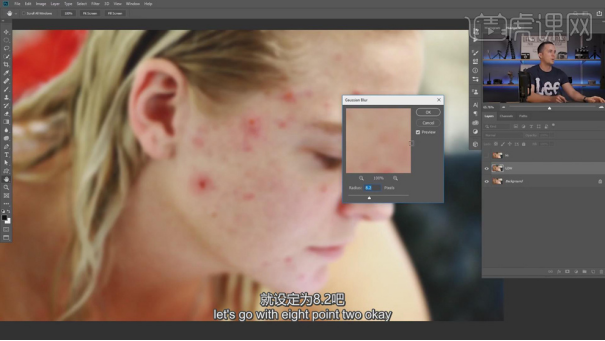
3、【打开】高频率图层,单击【图像】-【应用图像】,具体参数如图示。具体效果如图示。
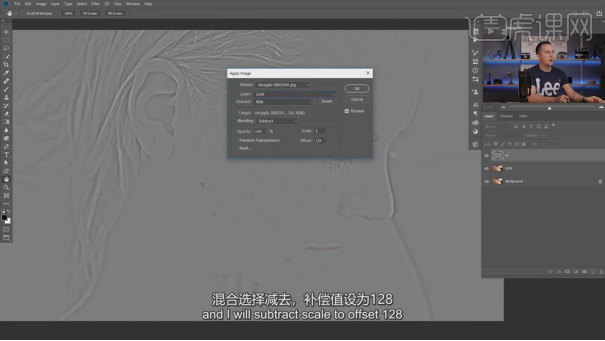
4、使用【修复画笔工具】修复皮肤瑕疵细节,【图层模式】线性光。具体效果如图示。
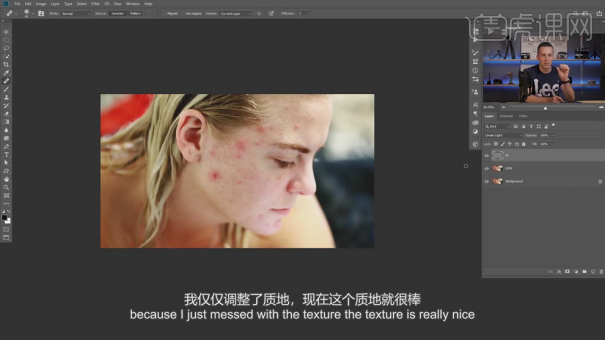
5、【隐藏】高频率图层,【选择】低频图层,使用【修复工具】修复皮肤瑕疵细节。【新建】图层,使用【画笔工具】,按Alt键【吸取】皮肤颜色,涂抹皮肤瑕疵细节。具体效果如图示。
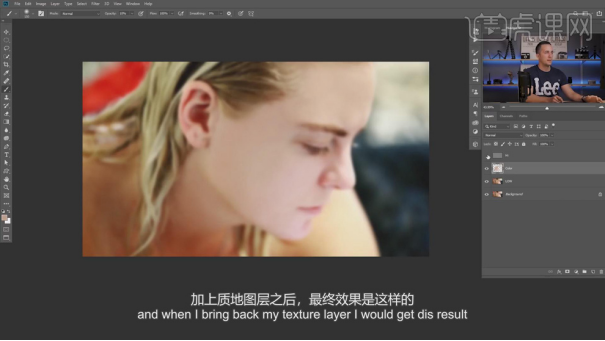
6、【打开】高频图层,在顶层【新建】色彩平衡图层,选择【高光】,具体参数如图示。具体效果如图示。
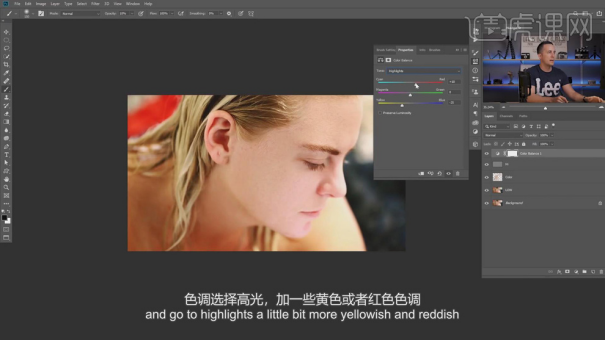
7、选择【阴影】,具体参数如图示。具体效果如图示。
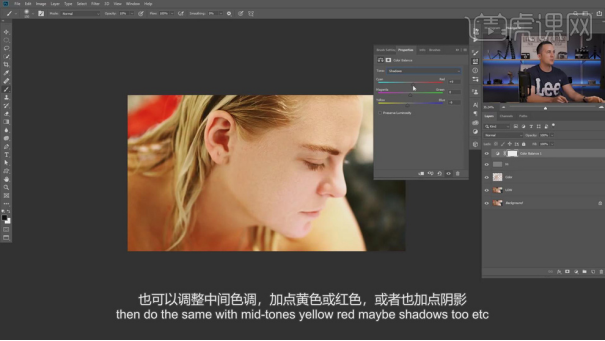
8、按【Ctrl+I】蒙版反向,使用【画笔工具】,选择合适的笔刷,调整画笔属性和大小涂抹面部明暗细节。【新建】色相饱和度图层,选择【红色】,具体参数如图示。具体效果如图示。
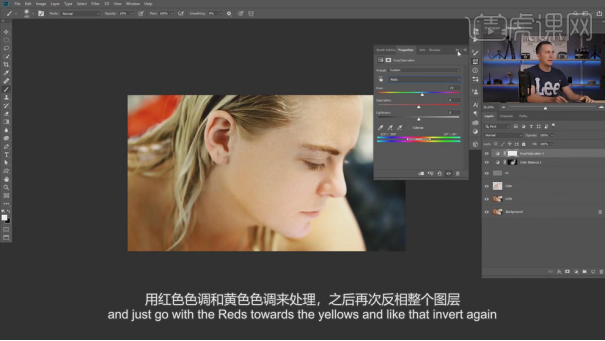
9、按【Ctrl+I】蒙版反向,使用【画笔工具】涂抹皮肤色彩细节。【选择】关联图层,按【Ctrl+G】编组。最终效果如图示。
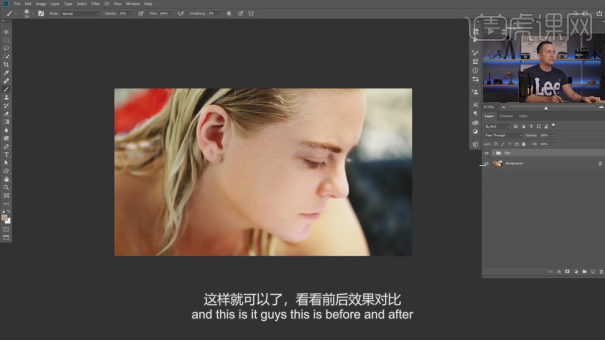
通过磨皮进行的美颜效果我们已经看到了,ps还有更多的方法可以对照片进行各种美颜操作,我们学好ps美颜功能,就可以把自已照片做出更好的效果,希望这节课程可以给大家带来帮助。
本篇文章使用以下硬件型号:联想小新Air15;系统版本:win10;软件版本:PS(cc2019)。