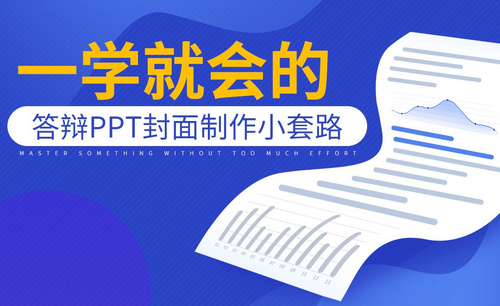答辩ppt封面如何制作?
发布时间:2021年03月22日 14:46
时间过得可真快,转眼又快到一年一度的毕业季了。大学生毕业答辩,肯定少不了答辩ppt。相信很多学弟学妹都会为此感到头疼,尤其是想要做出令自己满意,让老师眼前一亮的ppt作品。所以我们需要掌握的就是制作答辩ppt封面的技巧,毕竟一个好的封面也是一个重要的加分项。下面小编就来介绍一下答辩ppt封面如何制作。
1.答辩ppt两个套路:蒙版、形状。
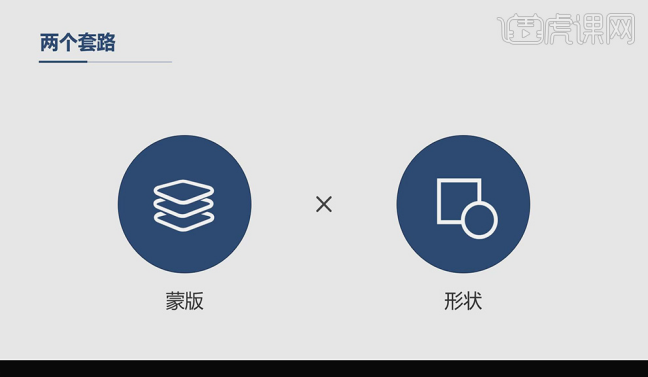
2.选择【插图库】,搜索【大学】,选择LOGO,下载,在网站截图,粘贴在PPT中,具体如图所示。
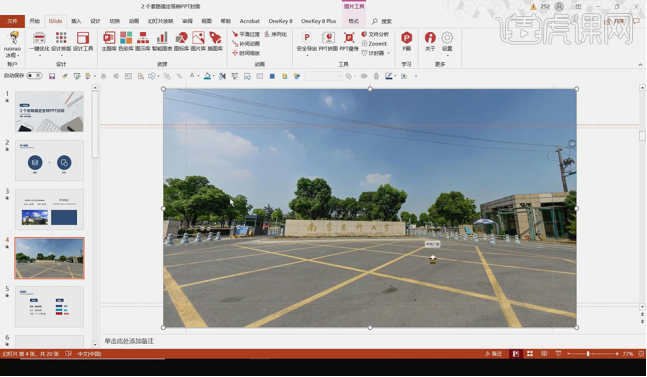
3.定基调:字体、颜色,蒙版:给PPT贴的一层膜,能够降低图片背景对主题的干扰,复制文字到ppt,选择【插入】,选择【矩形】,【填充颜色】白色,【轮廓】无,选择文字,置于顶层,具体如图所示。
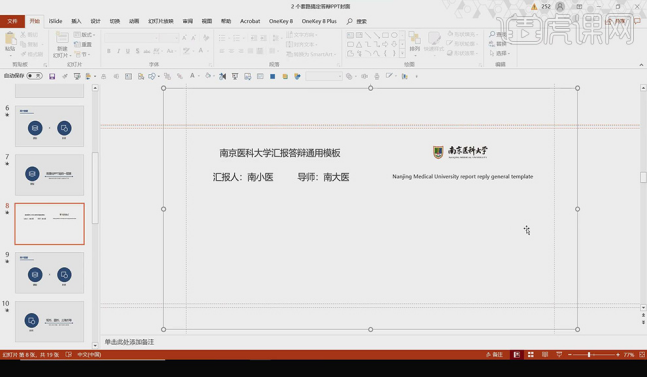
4.调整矩形透明度,对标题进行调整,英文对齐方式【分散对齐】,【颜色】灰色,选择【插入】-【形状】线条,选择【形状轮廓】,粗细2.25磅,居中对齐,全选【CTRL+T】,具体如图所示。
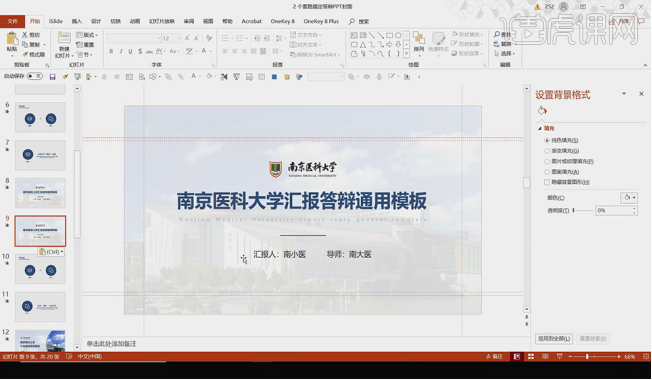
5.选中蒙版,【填充】渐变填充,方向【线型向下】,【颜色】白色,一段的光圈【透明度】100%,另一端自由调节,调整文字位置,具体如图所示。
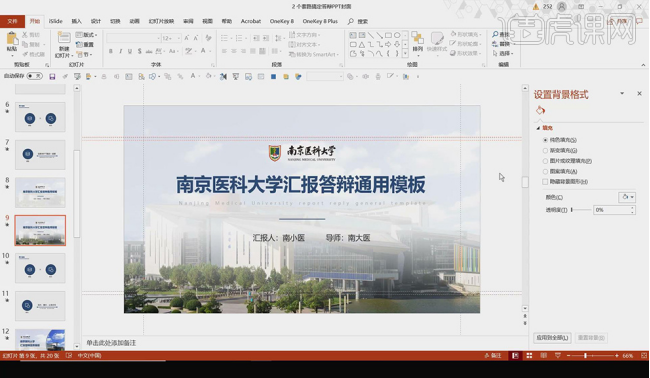
6.选择蒙版,方向【线型向右】,选中文字部分,【CTRL+SHIFT+G】取消组合,【对齐方式】左对齐,调整标题位置,具体如图所示。

7.选择蒙版,【颜色】改为蓝色,选中文字部分,修改【颜色】白色,同样方法修改另外两页,具体如图所示。
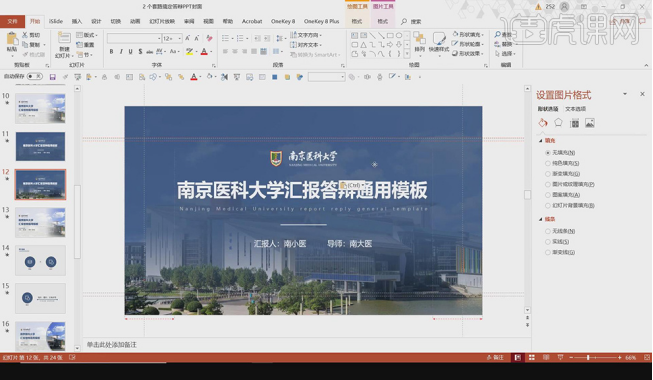
8.形状:矩形、圆形、三角形等,可以划分页面,进行多样化的排版,选择【形状】矩形,绘制矩形,选择文字部分,置于顶层,【CTRL+SHIFT+G】取消组合,调整logo位置,调整标题大小分为两行,具体如图所示。
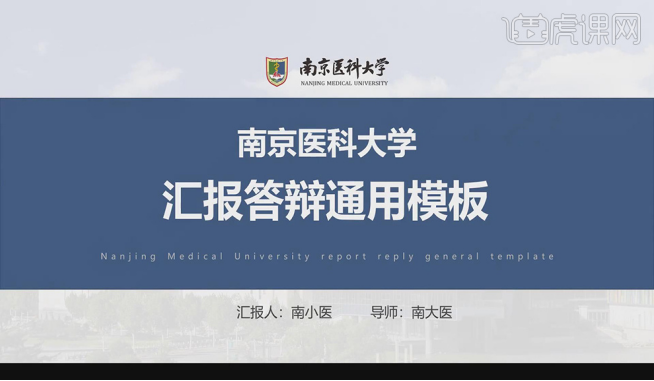
9.选择【形状】添加三角形可以进行装饰,复制层调整矩形,删除蒙版,将矩形变为蒙版,选择【形状】插入白色矩形,修改logo颜色,.选择【形状】添加矩形颜色黄色,进行装饰,具体如图所示。
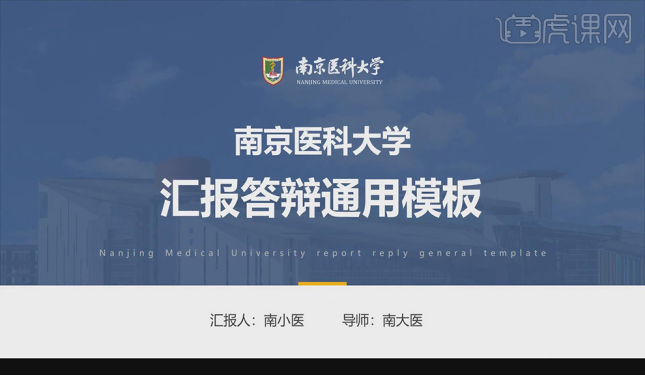
10.复制层,选择【形状】插入圆,【居中】,复制圆,选中蒙版和圆,选择【组合】,文字部分复制左对齐的文字到层,对复制的圆形【形状填充】无填充,具体如图所示。

11.复制浅色文字,蓝色背景到层,选中LOGO,【CTRL+SHIFT+G】取消组合,复制LOGO,放大,调整【透明度】,具体如图所示。
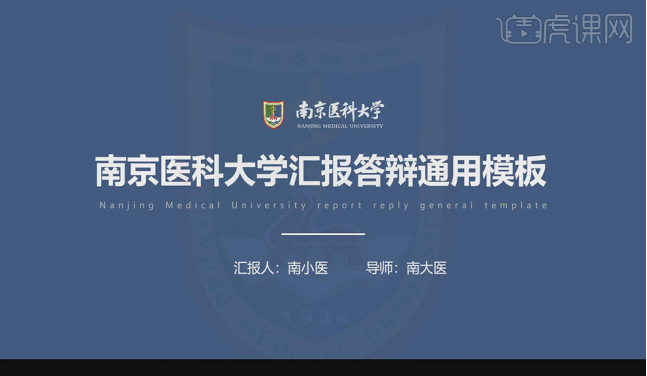
12.本课总结具体如图所示。
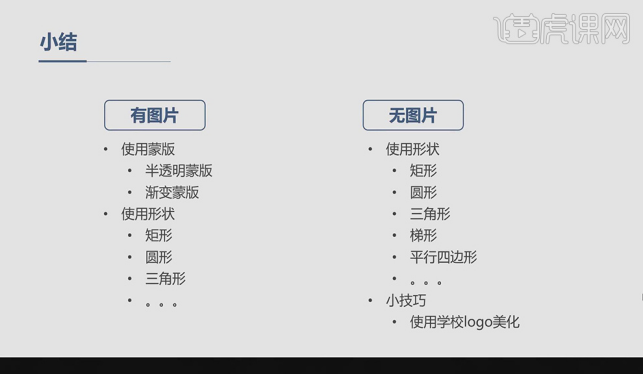
制作答辩ppt封面的方法你是否学会了呢?希望即将面临毕业的小伙伴可以掌握以上的方法,也能够为自己美好的大学生涯画上完美的句号,又或者是令大家惊叹的感叹号也是相当的不错。总之,希望对你有所用处哦!
本篇文章使用以下硬件型号:联想小新Air15;系统版本:win10;软件版本:PPT(Office2016)。