毕业答辩ppt如何快速搞定?
发布时间:2021年03月22日 14:44
作为一个经历过毕业答辩的往届生,特别想分享自己毕业答辩ppt的经验!在制作答辩之前首先要记住两点,第一点是ppt要简洁明了,思路清晰,不要出现大批量的文字说明,一般答辩都有时间限制的。那第二点是你要对你做的ppt非常熟悉,毕竟是和你毕业论文息息相关的,放在ppt的内容必须要能够一问就懂,有时候老师会直接问ppt上的内容,要是答不出那就不太好了。所以,现在就和小编一起来看看怎样快速搞定毕业答辩ppt吧!
1. 快速导出【word】内容:梳理【word】的逻辑和层级、把【word】中的文字导入到ppt。

2.打开【word】文档,梳理【word】内容逻辑,如图所示。
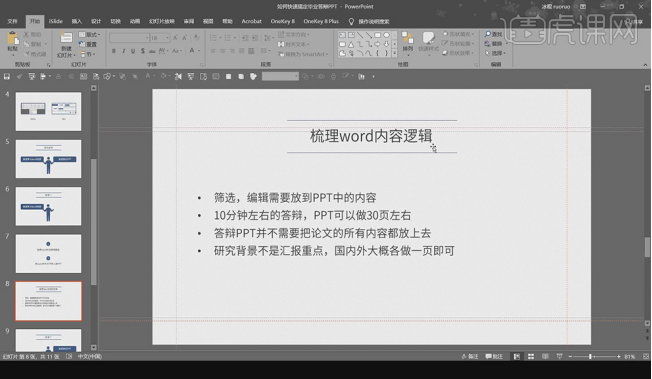
3.把ppt中的标题部分跟正文部分区分开来,不要的部分删掉,如图所示。
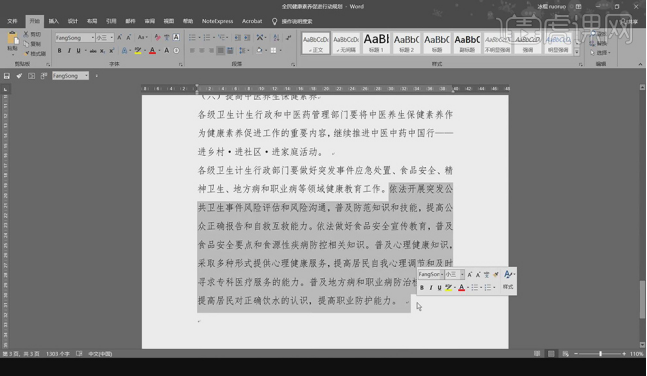
4,进行层级划分,把ppt的标题部分设置为标题1,在标题1【右键】段落,调整字号,具体如图所示 。
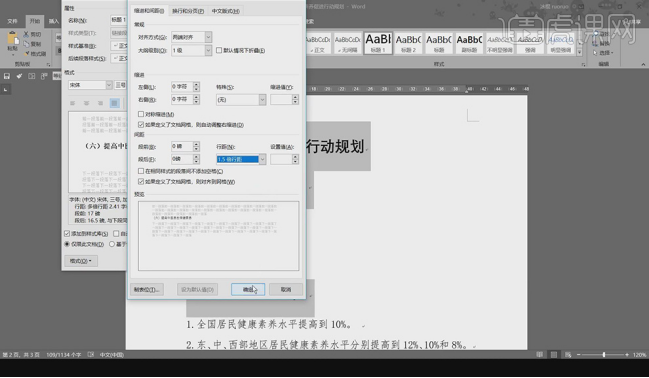
5.【右键】标题2选择段落,调整字号,具体如图所示。
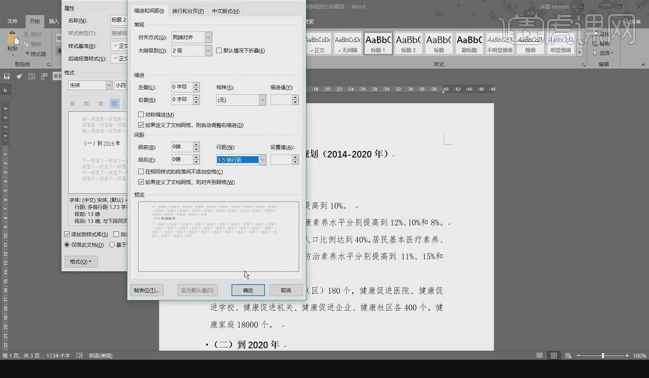
6.【选择】ppt正文部分的内容设置为标题2,保存关闭。
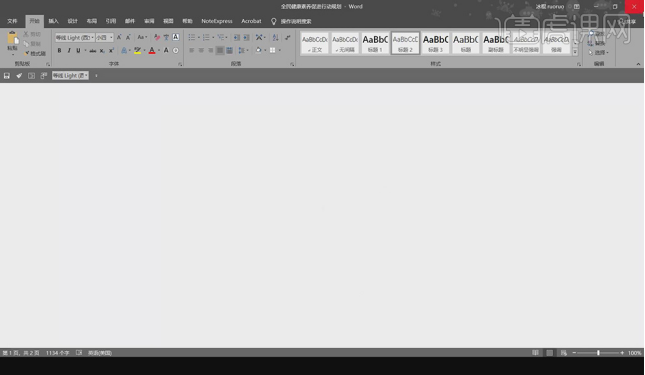
7.新建ppt文档,在【开始】选择【新建幻灯片】选择幻灯片(从大纲)打开【word】文档。
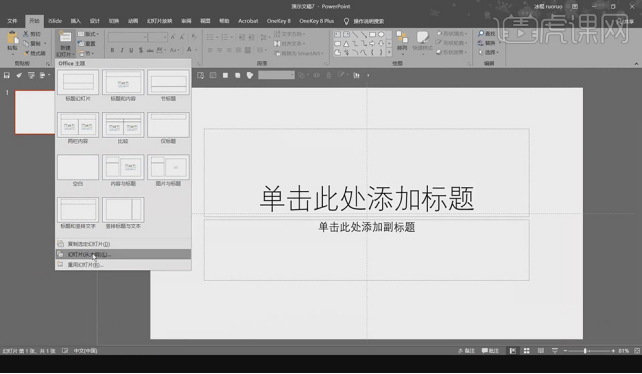
8. ppt快速美化的工具:设计主题、母版、smartart。
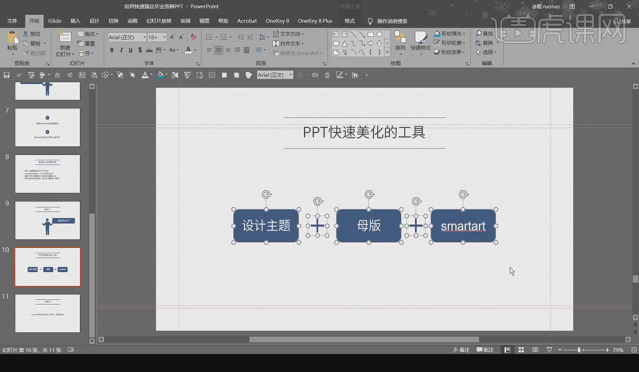
9.选择【设计】,新建主题颜色,设置字体,字体选择微软雅黑。设置完毕保存,全选幻灯片【选择】开始中的重置命令,所有PPT完成修改,具体如图所示。
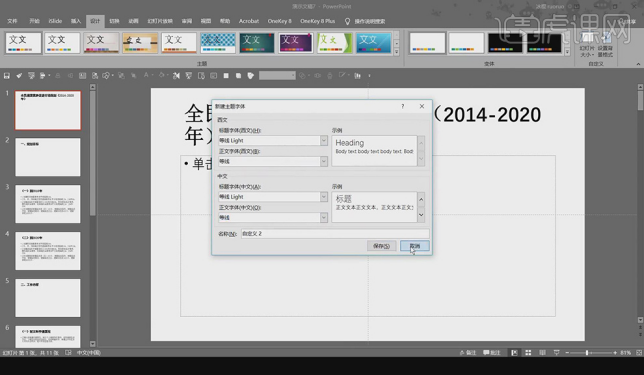
10.在【视图】-幻灯片母版视图,在【islide】中选择【一键优化】中的统一段落设置参考线,具体如图所示。
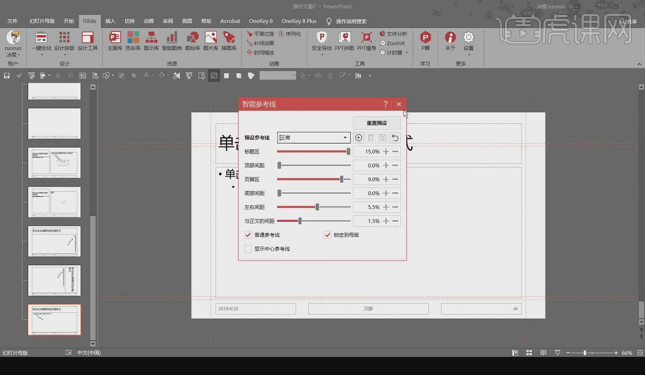
11.对标题进行装饰,调整字体大小颜色,【选择】正文右键选择【段落】,调整正文的颜色大小,设置正文的行间距1.3倍,具体如图所示。
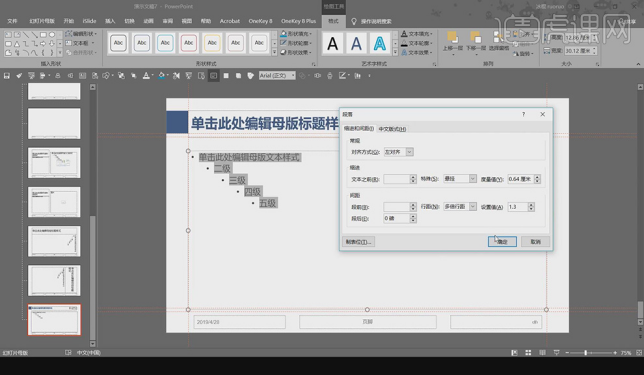
12.在【插入】 -【幻灯片编号】,选择幻灯片编号、标题幻灯片中不显示,点击全部应用。
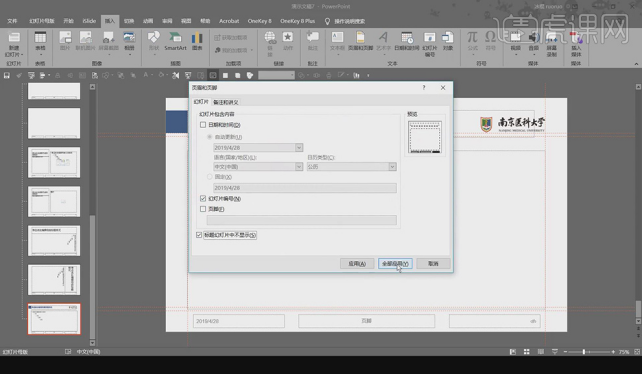
13.选择文字右键转为【SmartArt】,其中一个点击确定,CTRL+SHIFT+G(取消组合),可以对文本进行编辑。
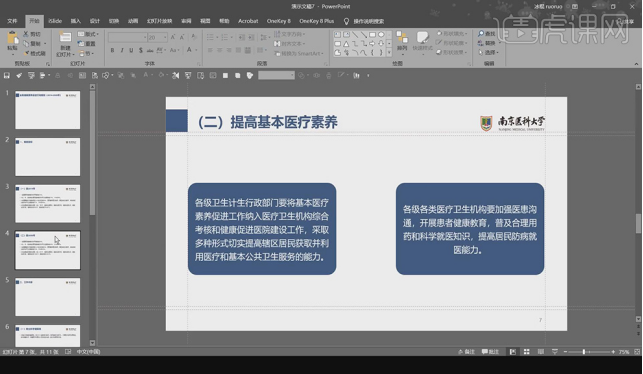
14.【选择】文本【右键】转换为【SmartArt】,选择 【其他SmartArt图形】,选择【列表】,选择确定,具体如图所示。
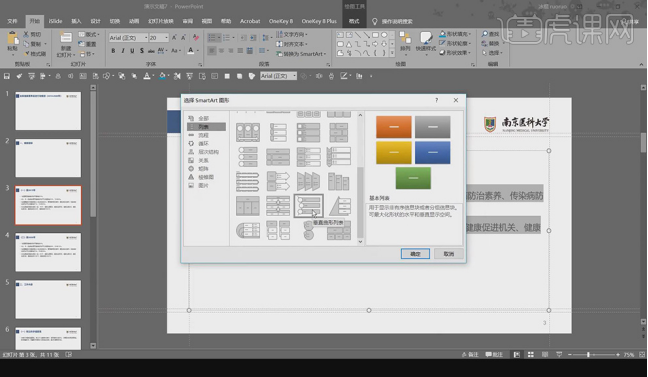
15.对封面页进行调整,在【开始】选择【板式】标题幻灯片,选择标题【右键】选择【段落】调整格式,添加色块,修改字体颜色,放置学校logo。

16.调整过度页,插入色块,修改字体颜色,调整致谢页,输入文字设置颜色,具体如图所示。
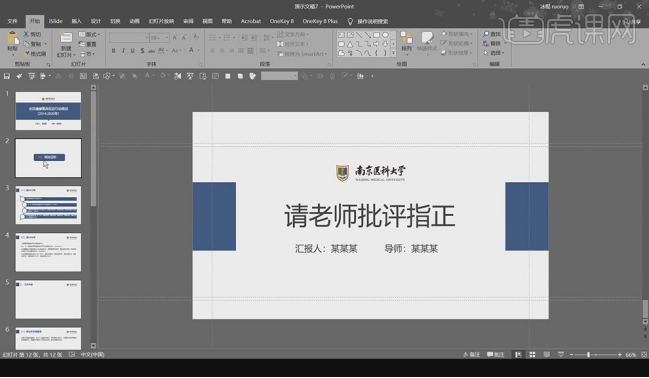
快速搞定毕业答辩ppt的方法,你学会了吗?小编希望即将毕业的学生都能做出优秀的毕业答辩ppt,在融入自己想法的同时,也要学会运用技巧,毕竟几个小时可以完成的东西,拖着几天来做也会很耽误事情的,提高效率很重要!
本篇文章使用以下硬件型号:联想小新Air15;系统版本:win10;软件版本:PPT(Office2016)。




