Excel中Average函数的使用方法!
发布时间:2021年03月22日 12:23
我们在上一期已经学习了sum函数等一些函数的用法了,这期我们再来学习一个常见的函数:Average函数。这个函数是用来求平均数的,常见的给学生的某科成绩求平均分,生活其他的地方也会用到,所以我建议各位小伙伴们都要学会使用!
1.首先,我们打开一个想要求平均数的表格,如下图所示:
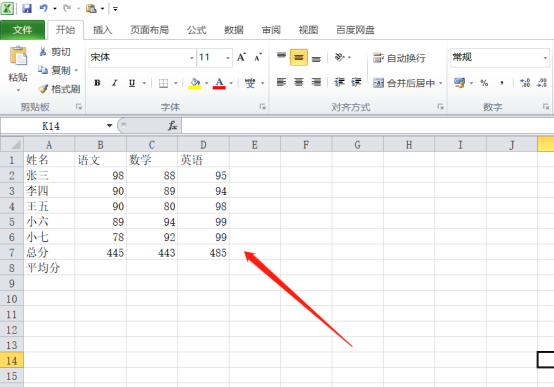
2.然后,我们选中要求平均值的单元格,点击菜单栏上边的【公式】按钮,再点击里边的子功能【插入函数】按钮,如下图红色圈出部分所示:
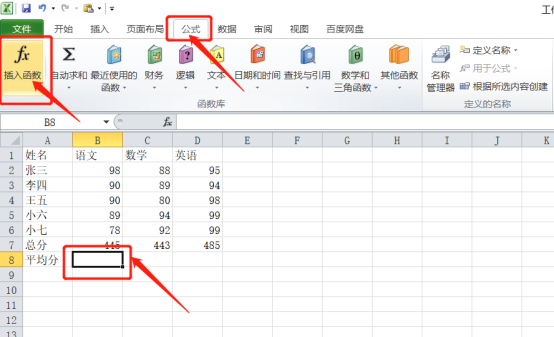
3.选择【average函数】,再点击【确定】,如下图红色圈出部分所示:
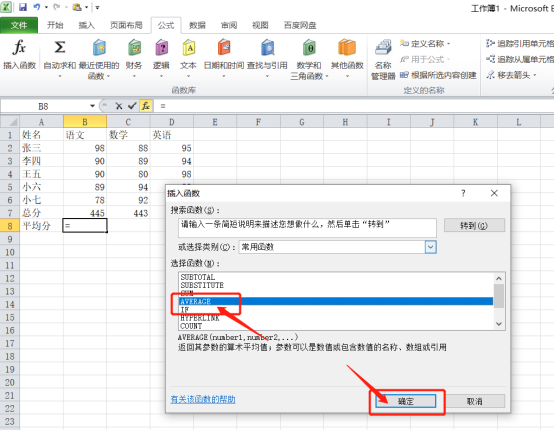
4.我们开始选中单元格,再点击【确定】按钮,如下图红色圈出部分所示:
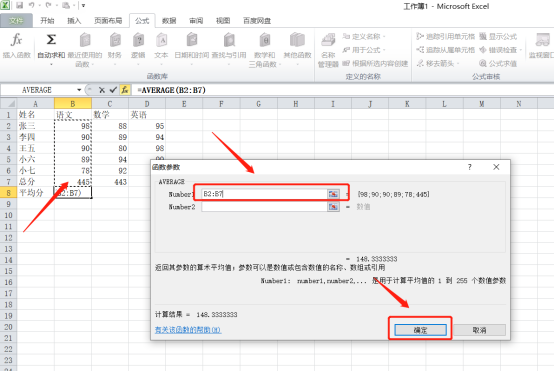
5.我们选中B8单元格,鼠标放在右下角会变成黑色【+】,按住鼠标向右拖动,其他的两科目也可以求出来了,如下图红色圈出部分所示:
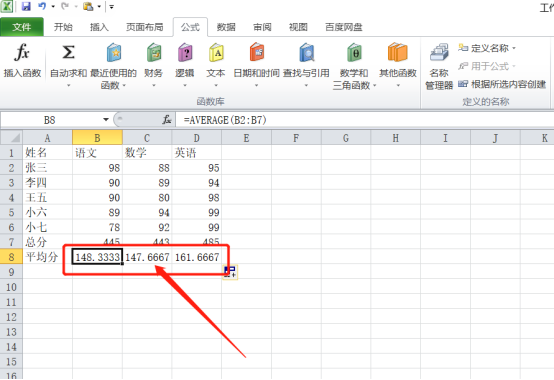
6.单击鼠标右键,选择【设置单元格格式】,把数值改为小数位数:0,再点击【确定】,如下图红色圈出部分所示:
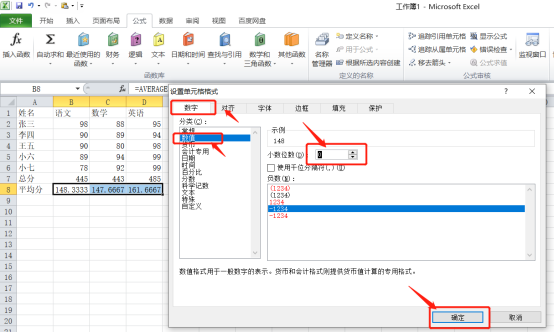
7.最后,我们就可以看到平均数求出来了,而且是保留整数,如下图所示:
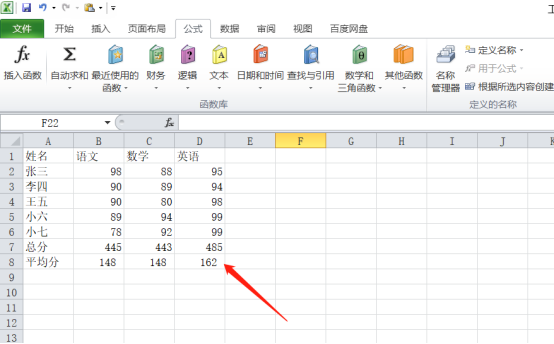
如果上边的成绩单求平均分我们使用计算器一个个算很浪费时间,我们学会Average函数函数之后,几步就可以算出来了,对于大量数据要求平均数也可以轻松解决了,以后工作生活中都可能会用到的!
本篇文章使用以下硬件型号:联想小新Air15;系统版本:win10;软件版本:Microsoft Excel 2010。




