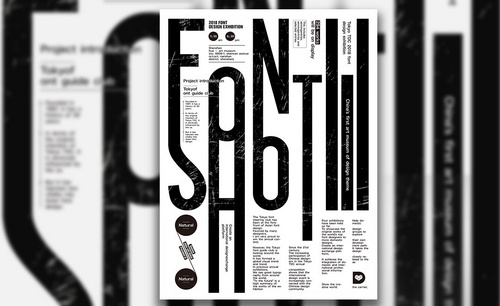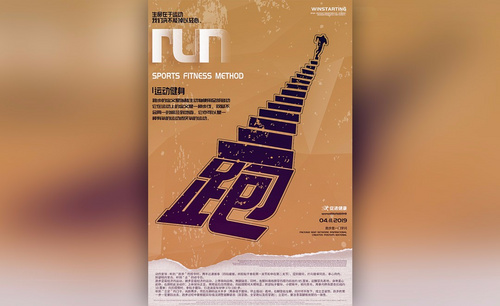ps官方宣传海报设计分享
发布时间:2021年03月23日 14:17
战争是无情的,下面是一张官方发布的战争片的海报画面,为了起到警醒的作用,提醒人们热爱和平,这张海报的设计者用坦克和销烟作为背景元素,来迎合战争的场面,那么这张销烟弥漫的ps官方宣传海报设计效果图,是怎么制作出来的呢?我们一起来看一下吧。
1.打开【Ps】,新建【画布】,置入【背景素材】,调整大小与位置。打开【Camera Raw滤镜】,调整参数。添加【曲线】,压暗背景。添加【色相/饱和度】,降低饱和度。复制一层,调整位置。用【蒙版】擦除不需要的部分。
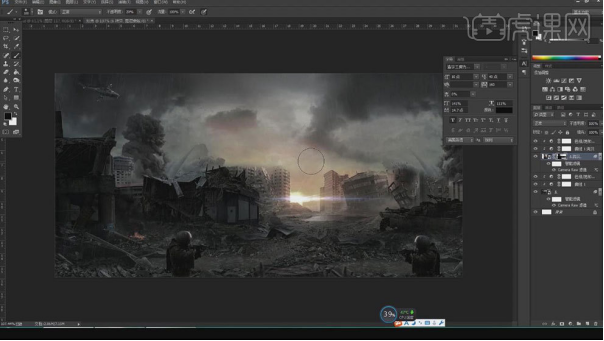
2.置入【高楼素材】,放在左边,打开【Camera Raw滤镜】,调整参数。添加【曲线】,压暗。蒙版反向。用【白色画笔】调整画面。
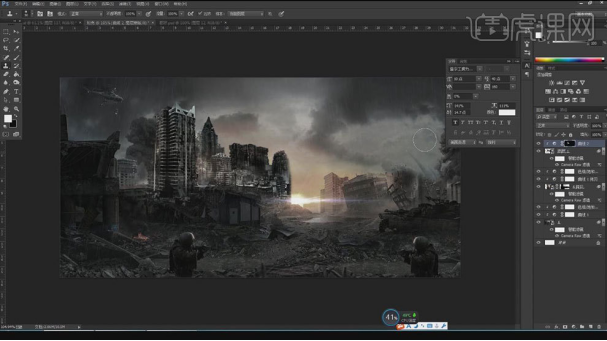
3.置入【背景素材】,用【蒙版】擦除多余部分。打开【Camera Raw滤镜】,调整参数。添加【色彩平衡】,调整参数。添加【曲线】,压暗。蒙版反向。用【白色画笔】调整画面。
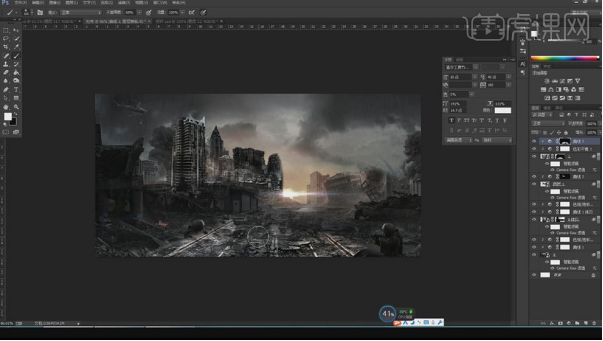
4.置入【路面素材】,放在左边,用【蒙版】擦除多余部分。添加【曲线】,压暗。打开【Camera Raw滤镜】,调整参数。复制地面,往右移动。用【蒙版】擦除多余部分。
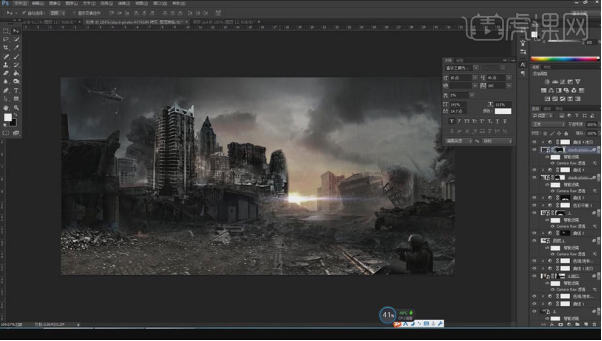
5.置入【高楼素材】,放在右边。用【蒙版】不需要的部分。打开【Camera Raw滤镜】,调整参数。添加【曲线】,压暗。蒙版反向。用【白色画笔】调整画面。添加【曲线】提亮画面。
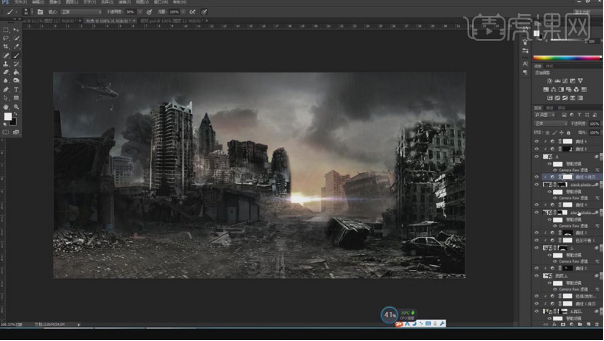
6.新建【图层】,使用【烟雾画笔】画出烟雾。多余的部分用【橡皮檫】擦掉。再给画面添加【色相/饱和度】,降低饱和度。选择所有图层,【Ctrl+G】编组。
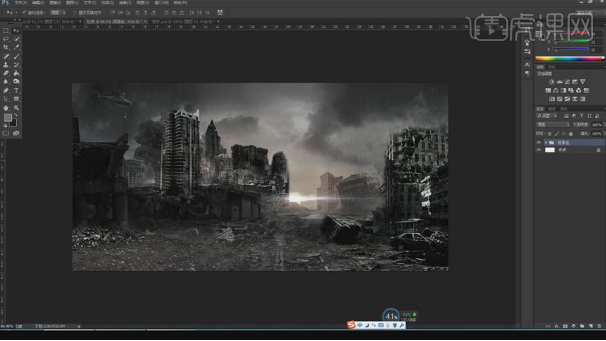
7.置入【火焰素材】,调整位置。添加【色相/饱和度】,降低【饱和度】。置入【火花素材】,放在火焰上方。用【蒙版】擦除多余部分。新建【图层】,颜色为火焰上的红色,在周围画上反光,多余的部分用【橡皮檫】擦掉。

8.置入【素材】,混合模式为【滤色】,添加【色相/饱和度】,降低饱和度和明度。置入【炮火素材】,模式为【滤色】,添加【色相/饱和度】,降低饱和度,增加明度。同样的方法画出反光。
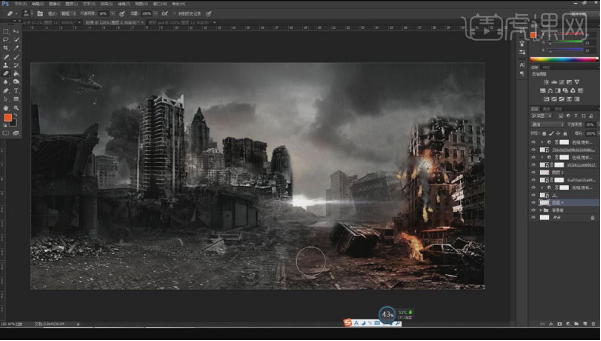
9.置入【火点素材】,调整大小与位置。用【蒙版】擦掉不需要的部分。复制一层,调整位置。用【白色画笔】画出雨滴。用【蒙版】擦掉多余的部分。再整体画面添加【曲线】,提亮画面。添加【颜色查找】,选择合适的颜色,降低不透明度。
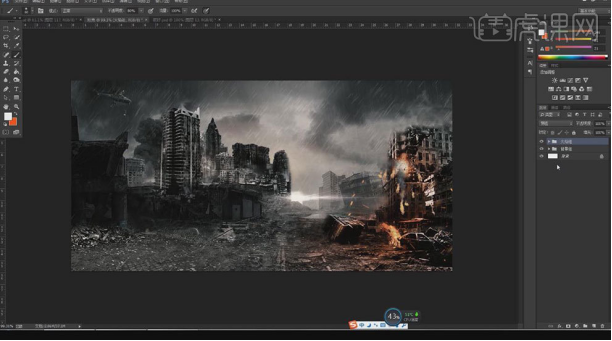
10.置入【塔克素材】,打开【Camera Raw滤镜】,调整参数。添加【曲线】,压暗。蒙版反向。用【白色画笔】调整明暗。拖入【铁皮素材】,创建剪切蒙版,混合模式为【叠加】。降低不透明度。
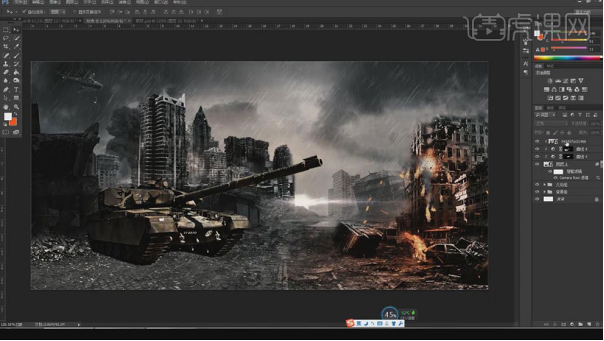
11.新建【图层】,画出塔克阴影。置入2个【烟雾素材】,调整位置。用【蒙版】擦除不需要的部分。再添加【曲线】,压暗。
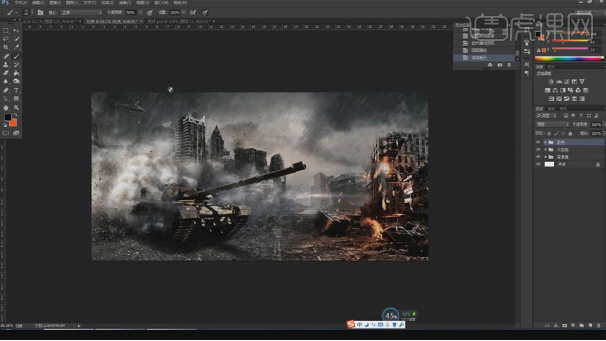
12.置入【火焰素材】,放在左边。添加【色相/饱和度】,降低饱和度和明度。新建【图层】,颜色为火焰上的红色,在周围画上反光,多余的部分用【橡皮檫】擦掉。
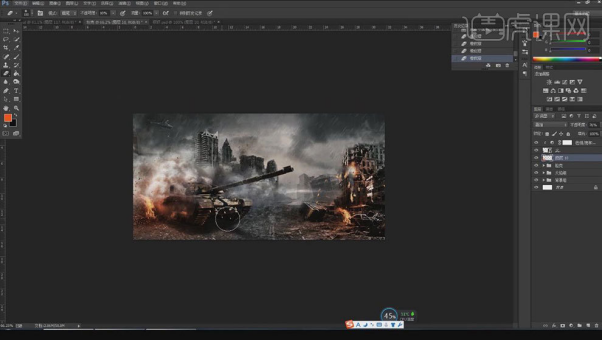
13.置入【光晕素材】,调整大小与位置,混合模式为【滤色】,用【蒙版】不需要的部分。在周围画上反光。置入【烟雾素材】,用【蒙版】擦除多余的部分。
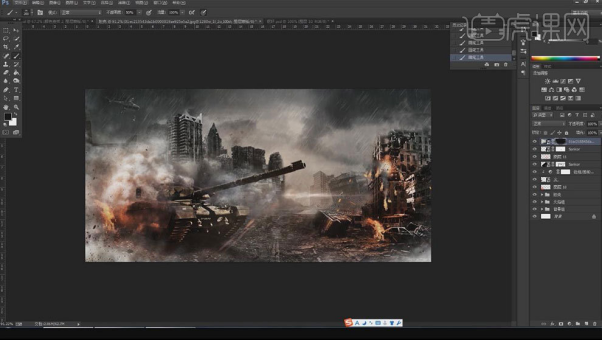
14.拖入【战斗机素材】,调整大小与位置。添加【颜色查找】,选择合适的颜色。新建【图层】,填充【黑色】,【矩形选框工具】选取中间部分,羽化【50%】,删除。降低不透明度。用【蒙版】擦除不需要的部分。
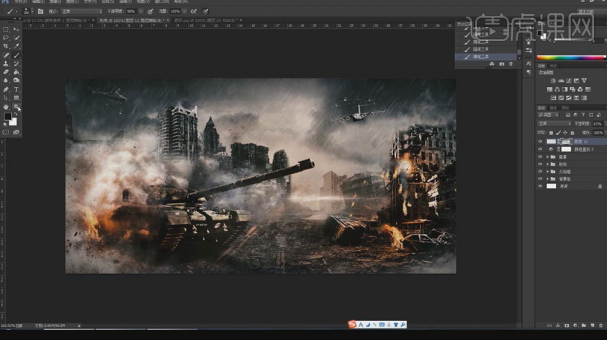
15.【文字工具】输入【文字】。进入【图层样式】,添加【斜面与浮雕】,调整参数。置入【铁皮素材】,创建剪切蒙版。混合模式为【正片叠底】。降低不透明度。打开【Camera Raw滤镜】,调整参数。
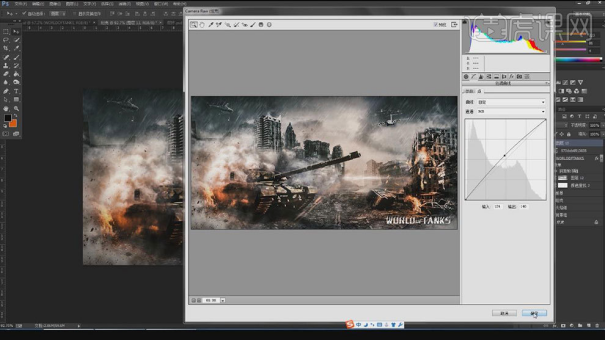
16.最终效果如图示。

大家可以看到上面的ps官方宣传海报,看完了都有血雨腥风的感觉,现在是和平年代了,我们也不要忘记战争带给我们的创伤,我们要热爱和平,远离战争,这就起到了ps官方宣传海报的作用了。
本篇文章使用以下硬件型号:联想小新Air15;系统版本:win10;软件版本:PS(CC2018)。