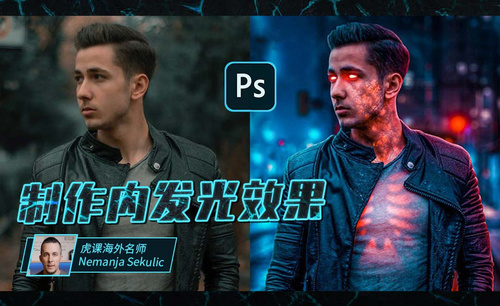ps光晕效果如何制作?
发布时间:2021年03月23日 14:17
光晕这个词大家听了从字面上也能理解,说白了就是光线太强眼睛看到光以后比较刺眼,如果我们需要一个光晕的画面,但是我们的照片拍摄完了又没有光晕的效果怎么办呢,这个难题大家可以教给ps软件来帮你解决,ps光晕效果是ps软件特有的一个功能,那么ps光晕效果是如何制作出来的呢,下面我就为大家分享一下制作过程。
1. 打开PS,导入你所需要添加镜头光晕的素材。
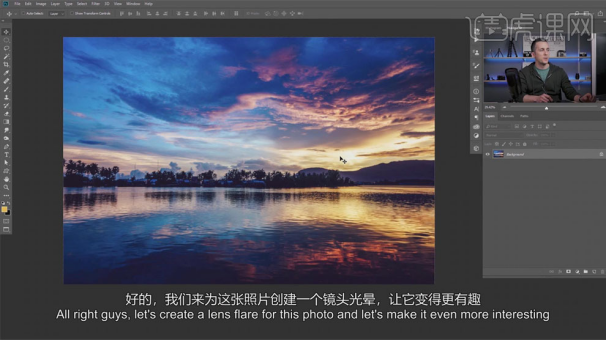
2. 第一种方法,新建图层,【Ctrl+Delete】填充背景色黑色,降低图层【不透明度】。
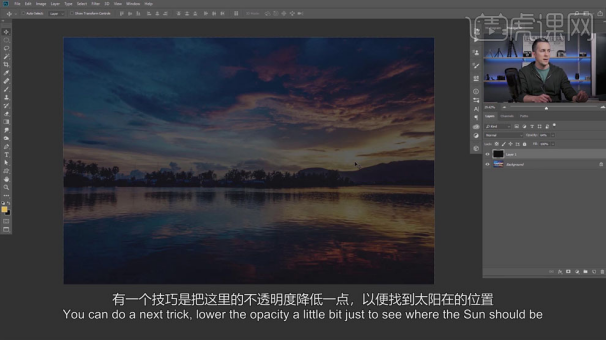
3. 找出太阳的位置,用【画笔工具】在上方添加白点标记位置,将图层【不透明度】调回100%。
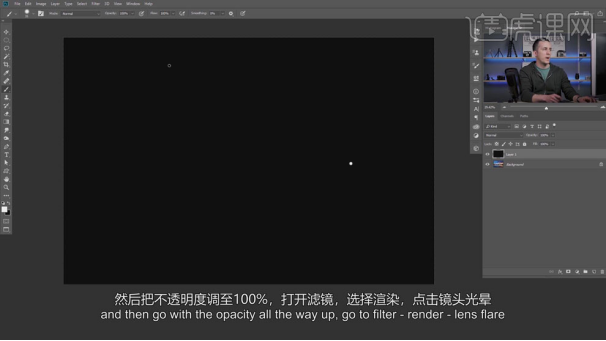
4. 选择【滤镜】-【渲染】-【镜头光晕】,根据标记调整光晕位置,选择你所需要的【亮度】和【镜头类型】。
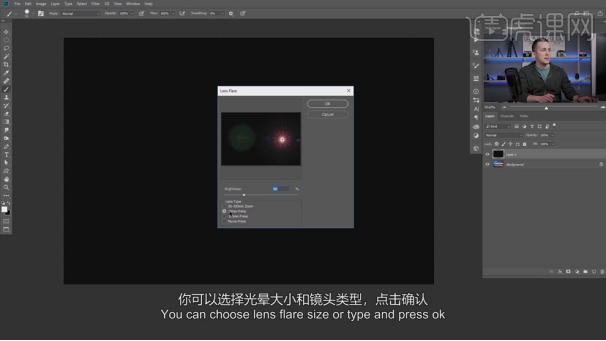
5. 将图层混合模式改为【滤色】。
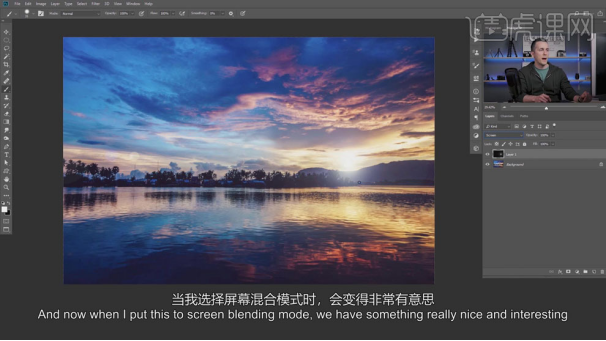
6. 第二种方法,新建图层,【Ctrl+Delete】填充背景色黑色,右击图层选择【转化为智能对象】,选择【滤镜】-【渲染】-【镜头光晕】,将图层混合模式改为【滤色】。
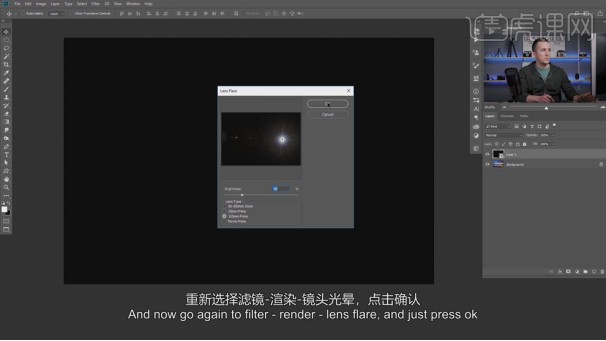
7. 这种方式只需在【镜头光晕】出双击就可以调出数据面板,调整为你所需要的类型。
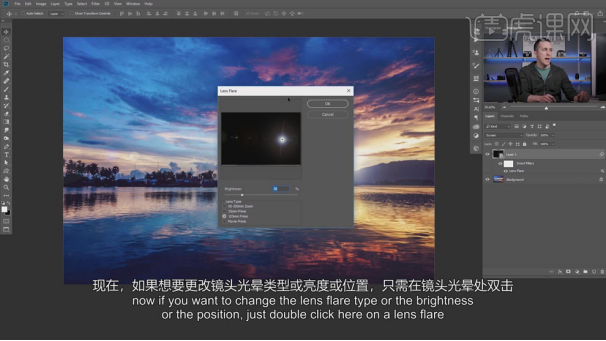
8. 第三种方法,创建各种形状的光晕效果。用【自定义形状工具】画出你想要的光晕形状,【填充】为白色,【描边】为无颜色,右击图层选择【栅格化图层】。
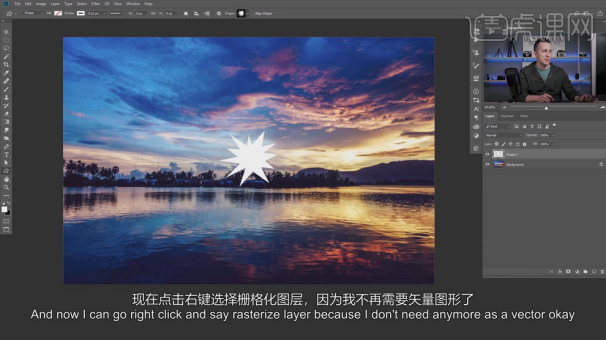
9. 选择【滤镜】-【模糊】-【径向模糊】,将【模糊方式】改为缩放,将【数量】提至最高。
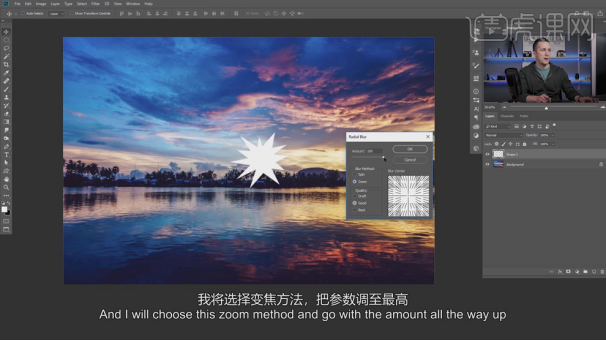
10. 【Ctrl+F】重复上次操作,直到你对变焦和延伸效果满意为止。
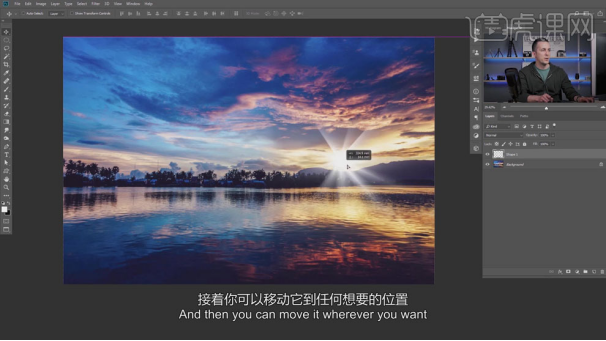
11. 新建图层,【Ctrl+Delete】填充背景色黑色,按住【Shift】选中两个图层,【Ctrl+E】合并图层。
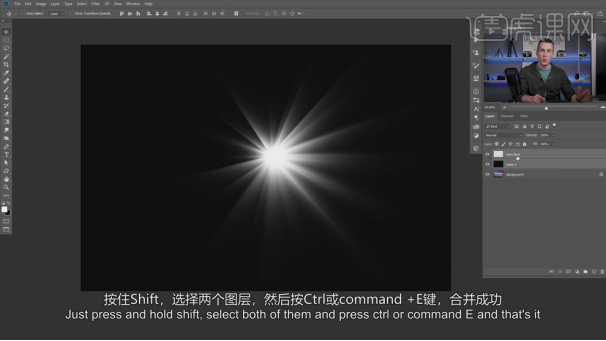
12. 新建调整图层【渐变映射】,可以为光晕添加你所需要的颜色。
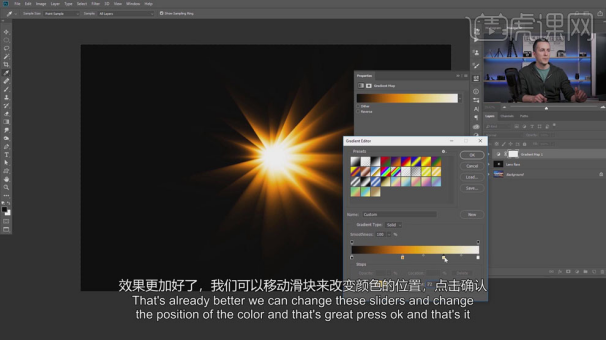
13. 为场景添加漏光效果,第一种方法,导入你所需要添加漏光效果的素材,新建图层,用黄色【画笔工具】添加阳光效果,图层混合模式改为【滤色】。
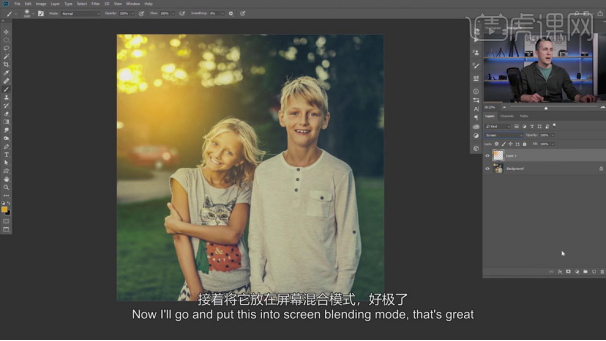
14. 新建图层,用淡黄色【画笔工具】继续添加阳光效果,图层混合模式改为【滤色】。
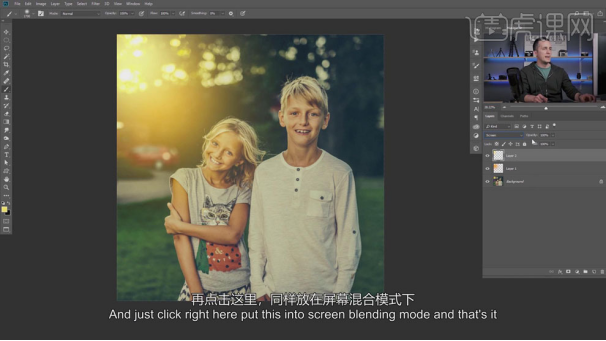
15. 第二种方法,新建【渐变填充】图层,颜色改为黄色,【样式】改为镜像,图层混合模式改为【滤色】,同样可以添加漏光效果。
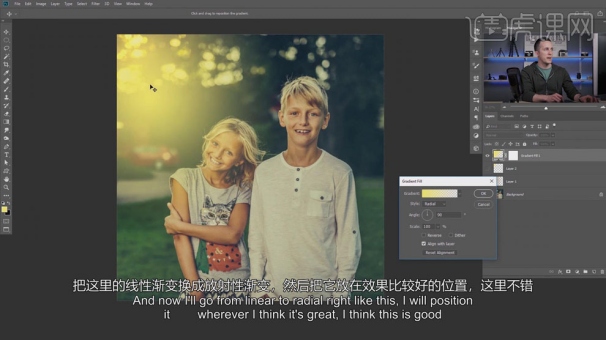
16. 当然,你也可以下载一些镜头光晕的素材,【Ctrl+T】自由变换,将图层混合模式改为【滤色】。
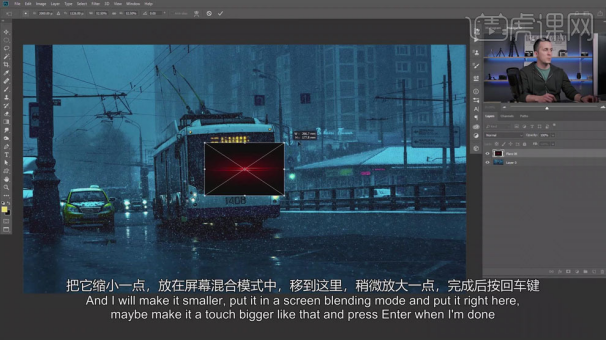
17. 选择【图像】-【调整】-【色相/饱和度】,调整光晕颜色。
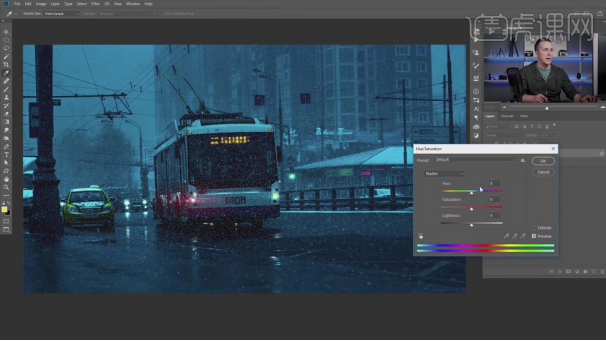
18. 这里同样导入镜头光晕素材,【Ctrl+T】自由变换,将图层混合模式改为【滤色】。
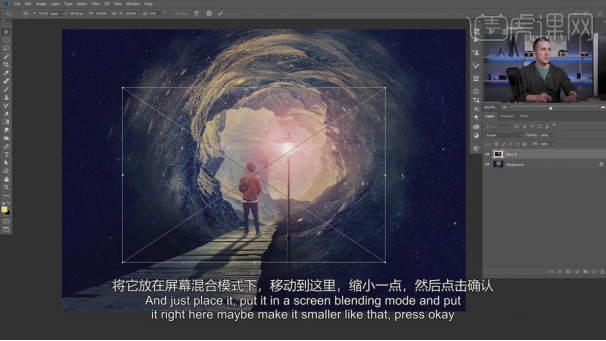
19. 在光晕边缘比较生硬时,可以新建图层蒙版,用软【画笔工具】修改边缘,最后本次课堂到此结束。
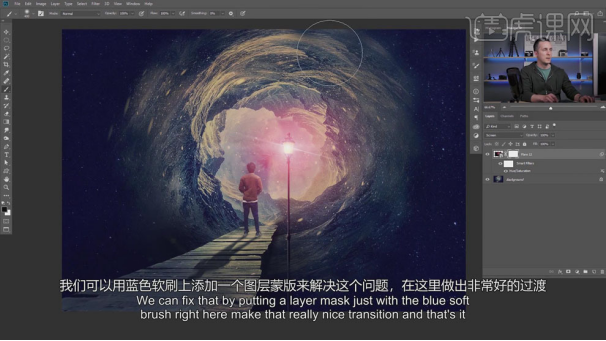
大家看完了ps光晕效果的制作过程,不知做何感想,这个功能真的是特别地强大,解决了我们摄影技术上的不足,由于光线原因我们拍摄的光晕效果达不到要求,学会了使用ps光晕效果我们就不会因为光线问题发愁了。
本篇文章使用以下硬件型号:联想小新Air15;系统版本:win10;软件版本:PS(CC2017)。