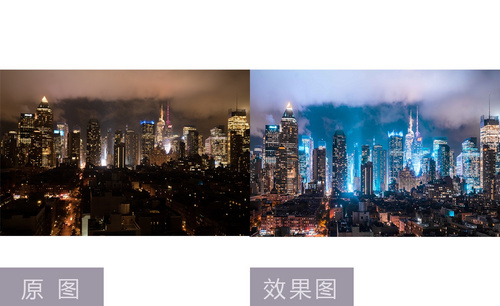如何使用ps画笔预设怎么画鸟?
发布时间:2021年03月23日 14:16
对于画笔工具大家是再熟悉不过的了,因为我们经常拿它来画画,那么在ps软件里也有画笔的功能,而且它的这个画笔类型和种类都归类到画笔预设里,通过我们点击画笔预设,可以从里面选择各种样式的画笔,下面就是通过ps画笔预设画的小鸟,大家想知道ps画笔预设怎么画鸟的吗?可以跟着小编一起来学习一下。
1. 打开【Ps】,新建【画布】,再新建【图层】,填充绿色。选择【混色画笔工具】再选择【刮刀2】选择颜色丰富背景纹理。
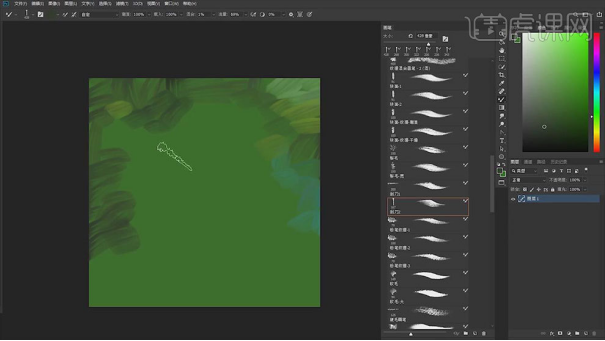
2. 然后打开【画笔预设】,勾选【形状动态】,大小抖动选择【关】,继续用【刮刀-2】来丰富背景纹理,效果如图示。
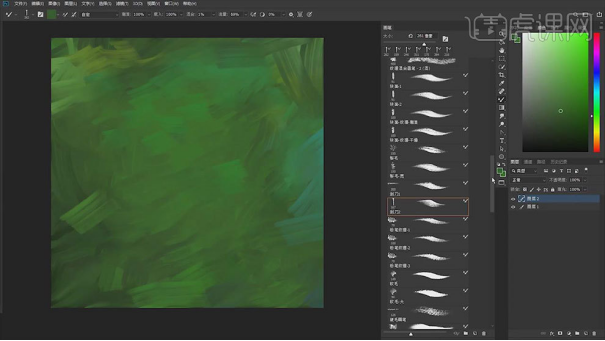
3.选择【画笔工具】选择【鬃毛刷-扁平】画笔,选择【褐色】勾勒树枝的形状。然后用【浅褐色】画树枝的亮面,用【深红色】画树枝的暗面,暗面再加点紫色进去。
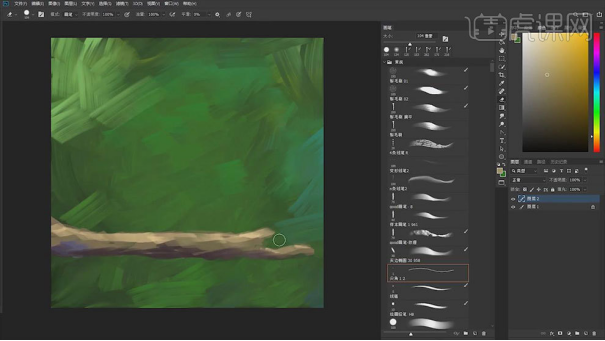
4. 再用【橡皮擦】修饰一下树枝的形状。再新建【图层】,用【浅蓝色】给鸟铺底色。

5. 再用【鬃毛刷-扁平】画笔细化鸟的结构,选择不同的颜色,画下羽毛的质感,效果如图示。
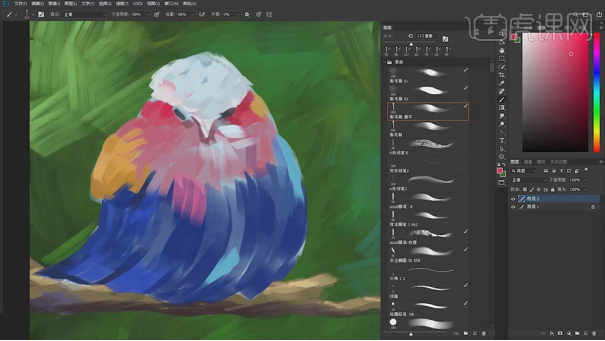
6. 然后选择【尖头画笔】细化嘴巴、眼睛的形状,按住【Alt】键吸取颜色,来给鼻子、眼睛周围上色。

7. 然后用【鬃毛刷】选择【深蓝色】画暗面的毛发,然后再给头部上色,效果如图示。
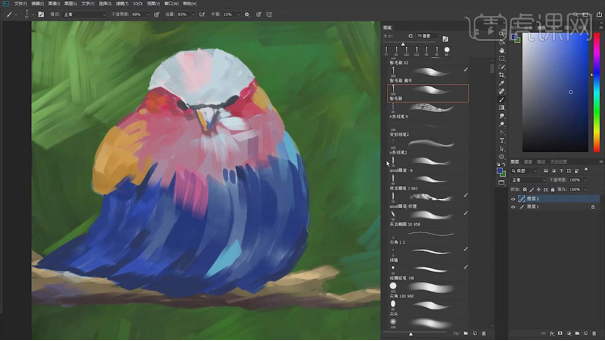
8. 然后选择【混色画笔工具】用【刮刀-2】选择颜色,给鸟已有的颜色进行混色。
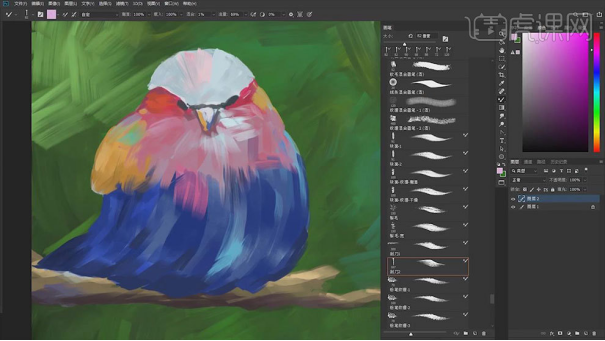
9. 然后选择【浅色】画比较亮的羽毛,再丰富一下头部的羽毛纹理。再选择【画笔工具】给翅膀的右下角加点深蓝色进去。

10.再切换成【混合画笔工具】选择【刮刀-2】,放大【画笔】,继续画鸟的羽毛笔触,丰富鸟的颜色。

11. 然后点击【滤镜】-【锐化】-【USM锐化】,调整参数如图示。

12.最终效果如图示。

以上就是通过ps画笔预设栏里各式画笔笔型和样式画出来的小鸟,活灵活现的,跟真的一样,这次操作过程是需要我们频繁地转换画笔的样式,和笔型才能达到最后逼真的效果,所以就需要我们经常练习了,才能使用自如。
本篇文章使用以下硬件型号:联想小新Air15;系统版本:win10;软件版本:PS(CC2017)。