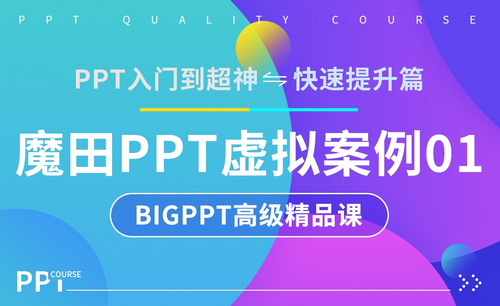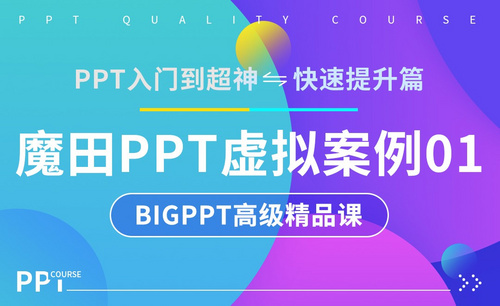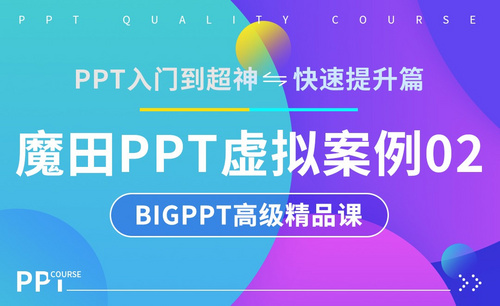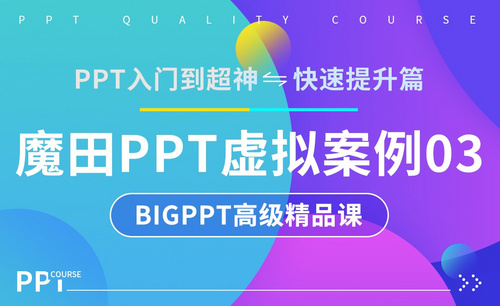虚拟ppt案例如何设计?
发布时间:2021年03月23日 13:48
ppt作为当今社会职场中的必备技能,与此同时ppt作为辅助表达、对外演示的工具,它的视觉效果不仅体现了一个人的审美品味,也表示了对观众的尊重。在商务场合,也代表着企业形象。今天小编就来讲解一下虚拟ppt案例如何设计,感兴趣的朋友请看以下内容。
1、打开案例文件,这里我们来根据这案例的效果来进行一个制作流程的讲解,具体如图示。
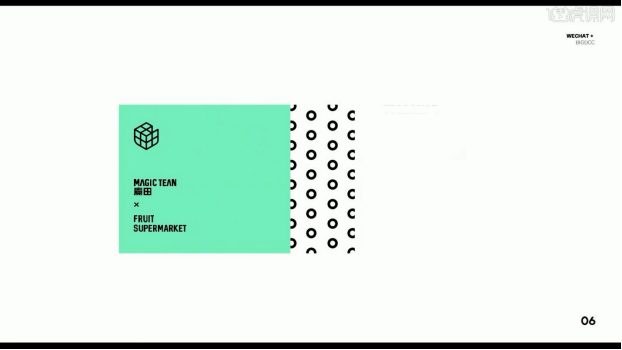
2、新建一个页面,在islide插件中点击【智能参考线】,调整参考线的位置。
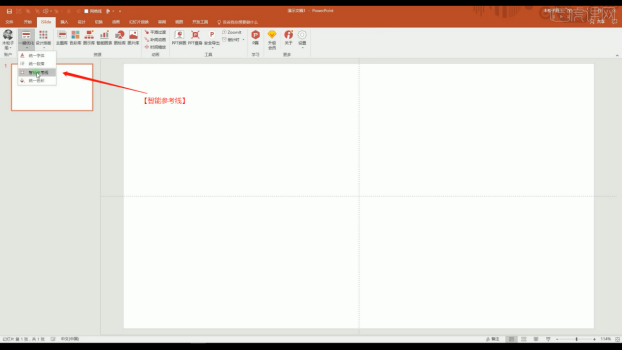
3、将准备好的图片素材载入进来,放置在背景,填充完整个页面。

4、调整完成后,使用文本工具,将准备好的文字内容载入进来,调整一下位置。

5、在【形状】工具中,创建矩形,然后在【格式】面板中点击【合并形状 - 剪除】的效果。
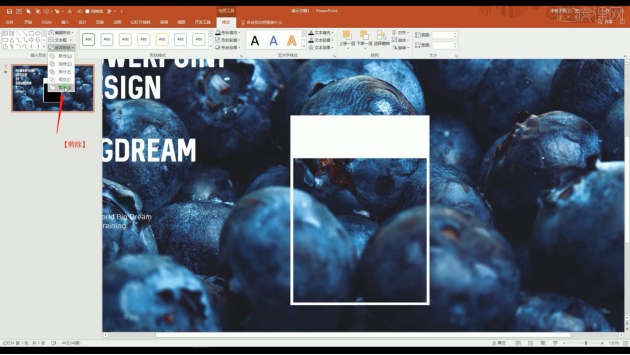
6、新建一个页面,将准备好的图片素材载入进来,放置在背景,填充完整个页面,调整完成后,使用文本工具,将准备好的文字内容载入进来,调整一下位置。
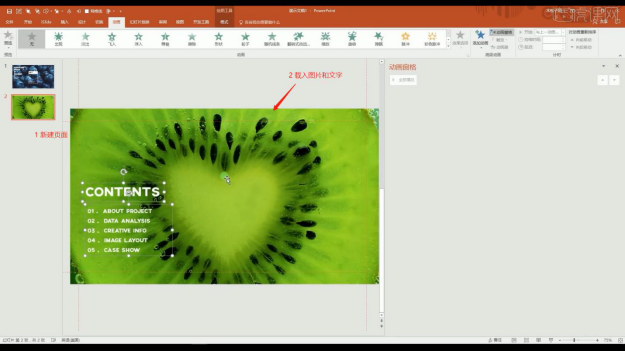
7、在【形状】工具中,创建矩形,打开【颜色】面板,修改矩形颜色的不透明度数值。
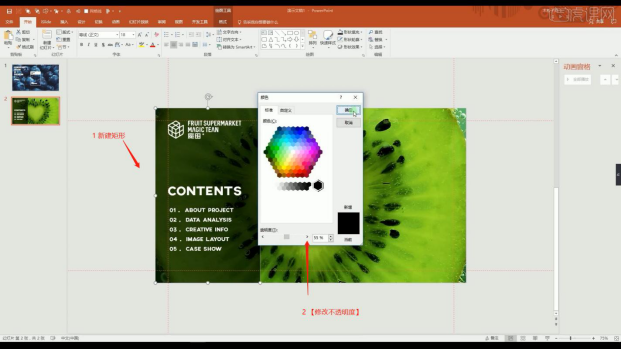
8、选择制作好的页面效果,添加【进入效果】将效果选择为【曲线向上】。
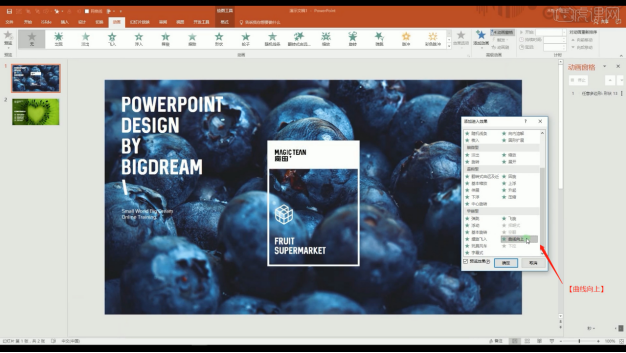
9、同样的操作,选择不同的图层素材,然后添加【进入效果】。
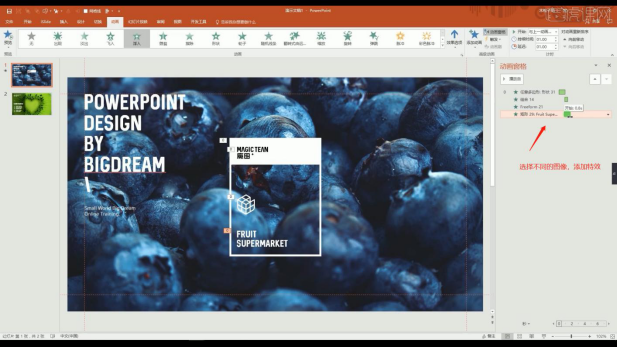
10、动画添加完成后,在右上角的位置,调整一下【开始/延迟】的时间信息。
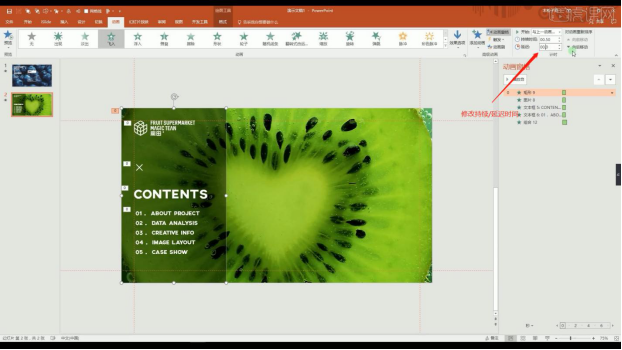
11、新建一个页面,将准备好的图片素材载入进来,放置在背景,填充完整个页面,调整完成后,使用文本工具,将准备好的文字内容载入进来,调整一下位置。
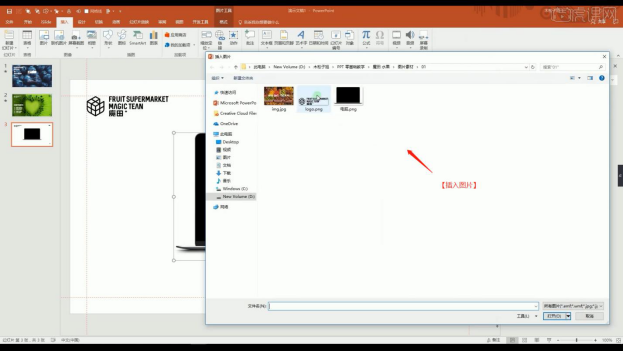
12、在【格式】工具中选择【圆角矩形】进行创建,在颜色面板中修改颜色填充。

13、这里老师就不对这个矩形进行制作了,将之前场景的矩形复制过来,打开【颜色】面板,修改形状颜色的不透明度数值。
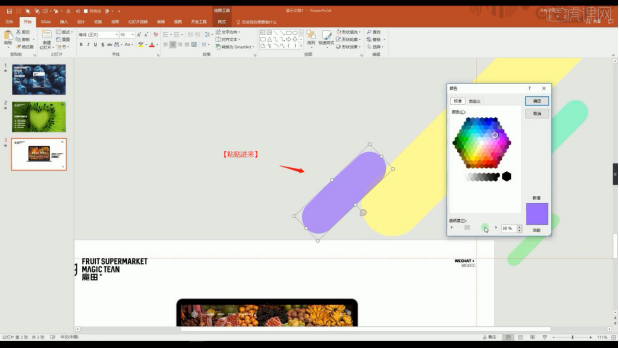
14、选择制作好的页面效果,添加【进入效果】将效果选择为【伸展】。
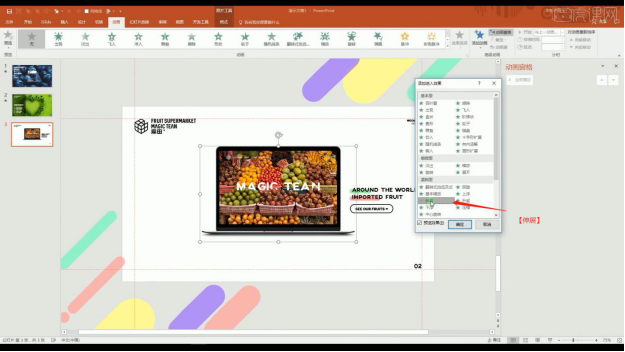
15、同样的操作,选择不同的图层素材,然后添加【进入效果】。

16、按键盘上的F5,进入到“演示”模式,查看一下制作好的效果。
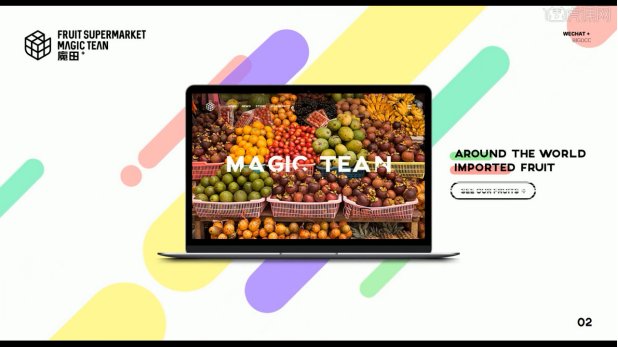
17、谢谢观看。
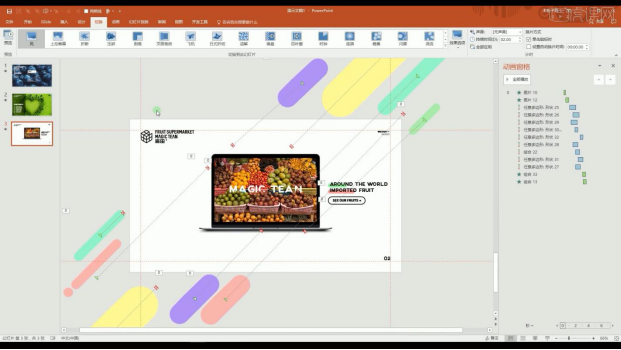
关于对虚拟ppt案例如何设计这个问题,需要小伙伴们深入的了解一下,毕竟多学习不是一件坏事,不过记得要先把基础打好哦!
本篇文章使用以下硬件型号:联想小新Air15;系统版本:win10;软件版本:PPT(Office2016)。