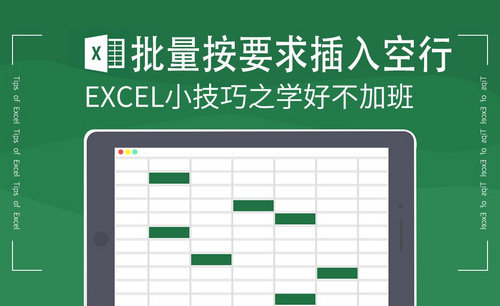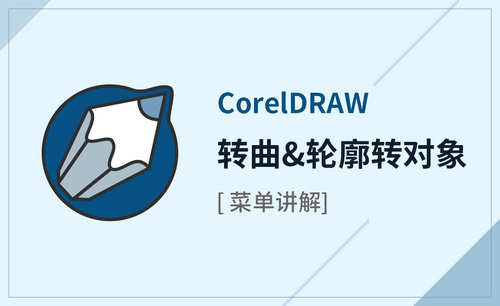ps转手绘插画步骤有哪些?
发布时间:2021年03月24日 16:00
根据每个人的喜好不一样,我们经常在头像里看到各种形式的头像照片,普通的照片通过ps的加工可以转换成其他形式的图片效果,那接下来我们就一起了解一下ps转手绘插画的神奇转换过程。
1.打开软件ps,将人物的图层导入进来,在新建同一个图层填充粉色作为背景,在【Ctrl+M】调整人物的【曲线】效果。
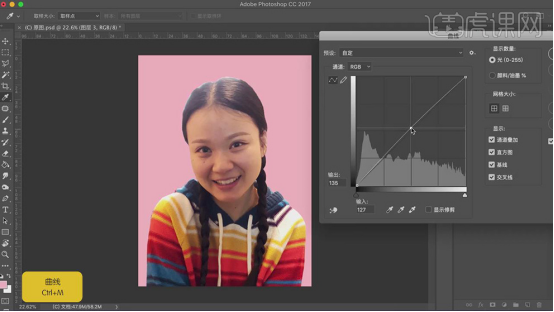
2.在给图片添加【液化】的效果,在对人物的脸部和五官的边缘进行调整。
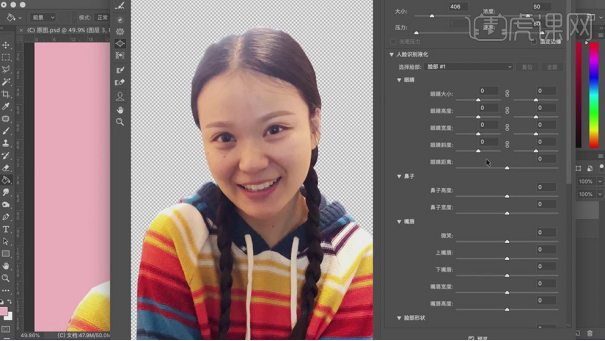
3.在使用【修补工具】对脸部的皮肤和眼袋的部分进行修补。
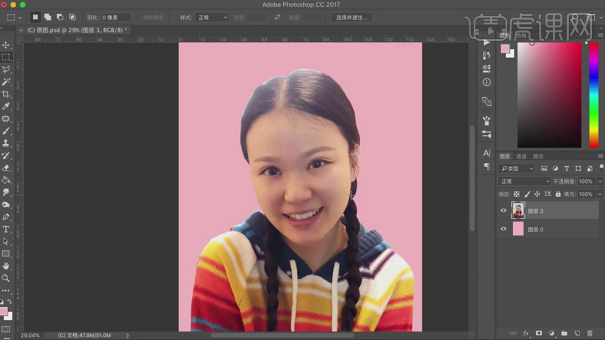
4.在新建图层使用【画笔工具】选择23号笔刷对眼部的部分进行上色绘制。
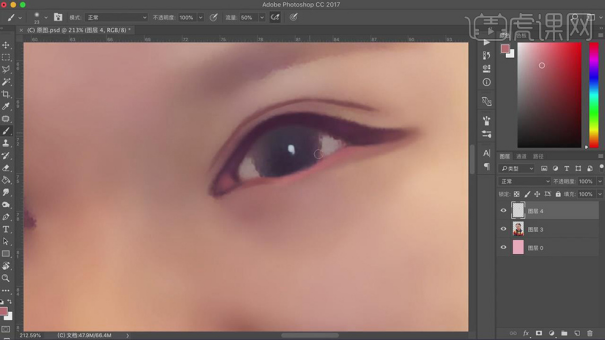
5.在使用【画笔工具】将【流量】设为50%,在对眼球进行绘制。
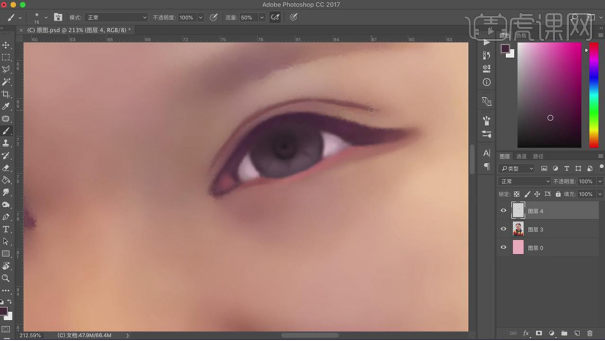
6.在选择白色使用【画笔工具】在绘制出眼睛上面的高光。
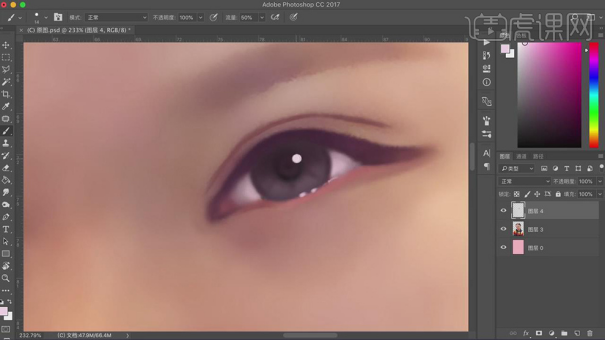
7.在新建图层使用【画笔工具】将笔刷缩小在对眼睫毛进行绘制。

8.在同理在对另一只眼睛使用【画笔工具】在绘制出眼部轮廓和眼球眼睫毛。
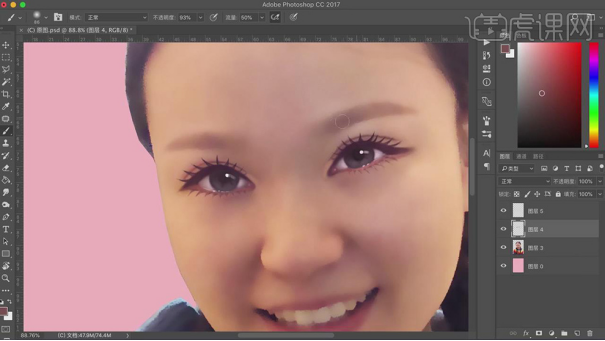
9.在新建图层使用【画笔工具】在绘制出眉毛的线条。
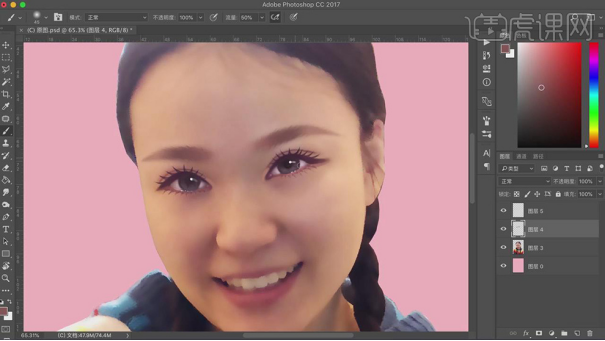
10.在新建图层作为人物图层的剪贴图层,在使用【画笔工具】绘制出脸部的亮部和暗部进行上色。

11.在使用【画笔工具】在给鼻子下面绘制出阴影,在给牙齿和嘴唇进行上色。

12.在使用【画笔工具】在给嘴唇的边缘添加上暗部的轮廓和亮部的高光。
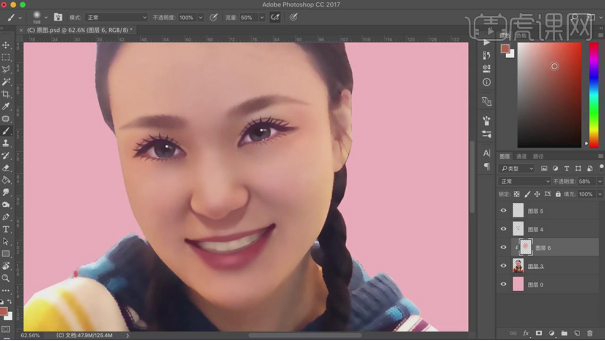
13.在使用【画笔工具】在给脸部添加上亮部和暗部,在给脸部的轮廓绘制轮廓线在使用【涂抹工具】进行涂抹过度。
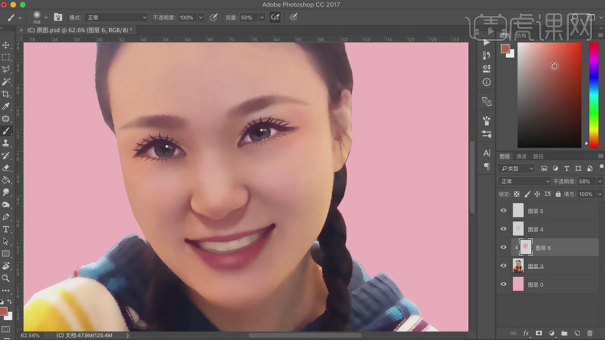
14.在使用【画笔工具】绘制出脖子的阴影,在选择白色给嘴巴上添加上高光。
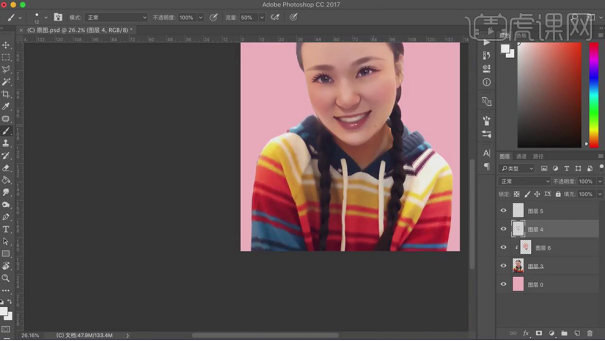
15.在使用【画笔工具】在给耳朵上面的进行上色,在给脸部添加上白色的高光。
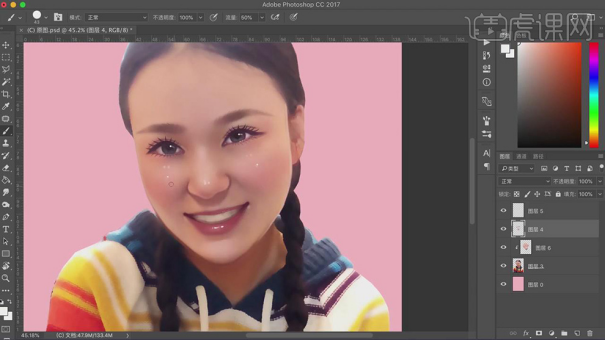
16.在新建图层使用【画笔工具】在给头发上绘制出高光和暗部。
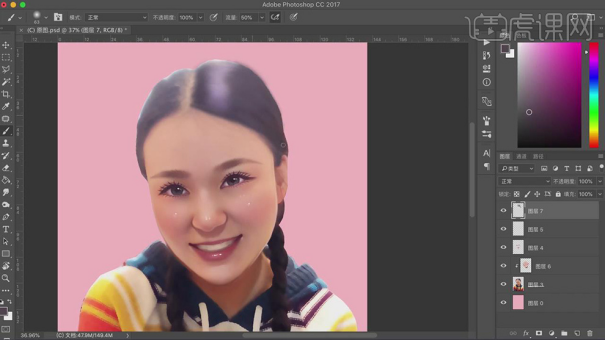
17.在给头发的另一部分在进行上色,在将笔刷缩小在绘制出发丝。
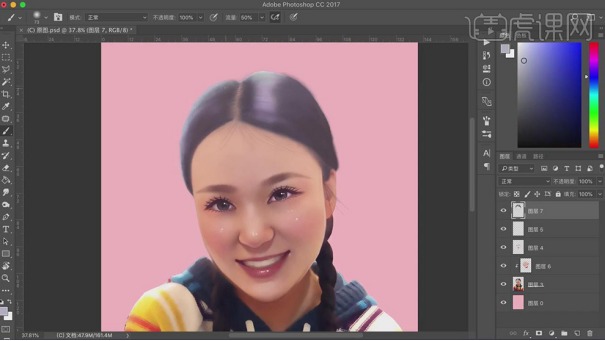
18.在选择浅蓝色在使用【画笔工具】在给头顶上绘制出高光,在新建图层选择蓝色使用【画笔工具】在给辫子上进行上色。
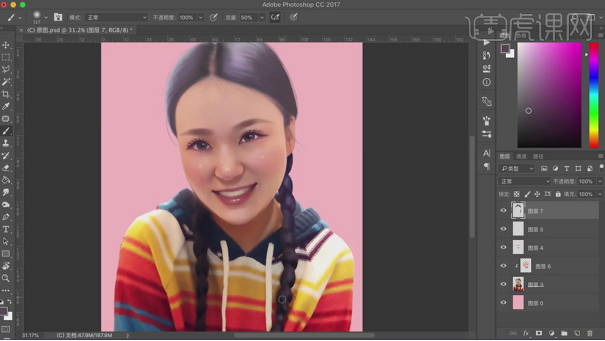
19.在使用【画笔工具】在给另一个辫子进行上色,在给衣领上进行上色。
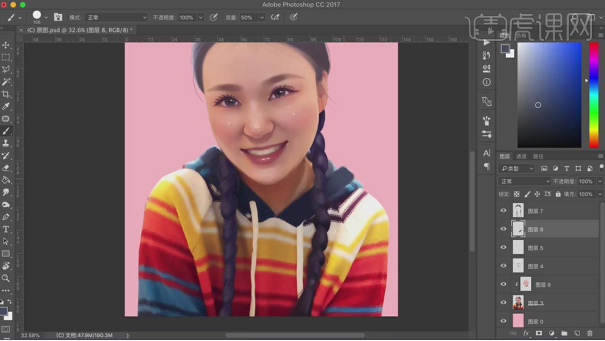
20.在使用【画笔工具】给衣领上在绘制出高光和暗部的颜色。

21.在使用【套索工具】给衣服的地方建立选区,在对【亮部/对比度】进行调节。

22.在新建图层使用【吸管工具】在吸取衣服上面的颜色在使用【画笔工具】给衣服上进行上色。

23.在新建图层图层模式选择【叠加】在使用【画笔工具】绘制出头发上的高光。

24.在选择粉色使用【画笔工具】在绘制出脸部的腮红。
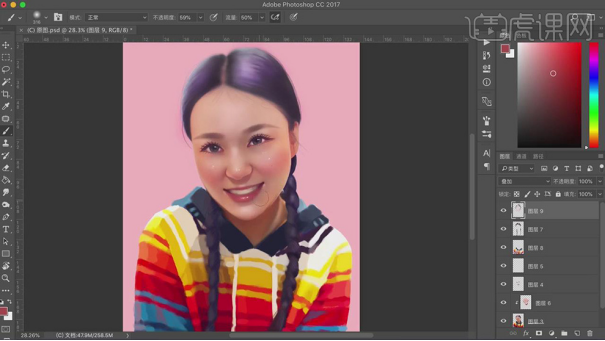
25.最终效果如图所示。

ps照片转手绘的效果呈现出来,给人的感觉让照片更显可爱童真,ps还可以把照片转换成更多的形式,我们可以参照上述讲解的步骤一一去操作一下,学会这个功能,我们头像的图片就可随意更改风格了。
本篇文章使用以下硬件型号:联想小新Air15;系统版本:win10;软件版本: ps(CC2017)。