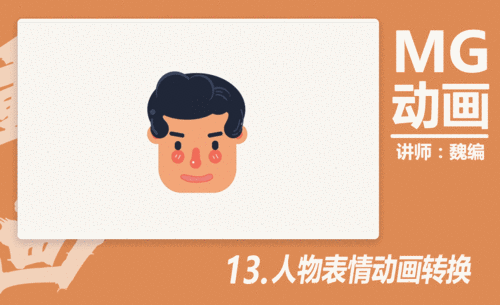ps动画制作之幸运转盘
发布时间:2021年03月24日 16:00
ps的功能不仅限于图片加工的简单功能,它还可以编辑各种特效效果,我们经常看到的很多动画效果都是通过ps实现的,我们可以利用这个功能把一些图片加上动画效果,那就一起来学习下边ps动画制作效果吧。
1、本课主要是讲使用ps软件制作旋转的幸运盘。
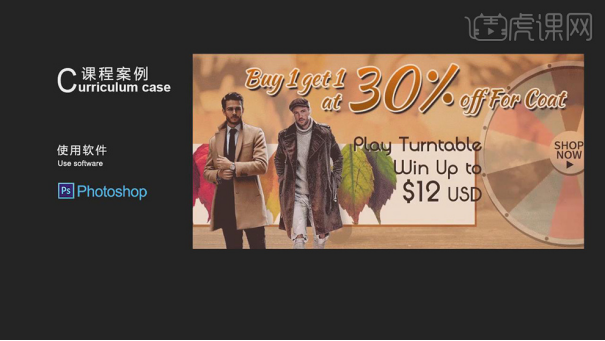
2、【打开】ps软件,【打开】案例文档。具体显示如图示。
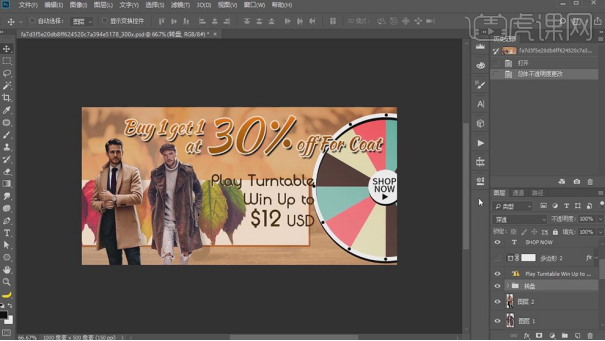
3、【隐藏】画面多余的图层,使用【椭圆工具】绘制合适大小的椭圆,【填充】白色。按【Ctrl+R】打开标尺,按【Ctrl+T】,根据椭圆的中心点拖出水平和垂直参考线。具体显示如图示。

4、【新建】图层,使用【多边形工具】绘制等边三角形。【拖出】参考线至三角形正中心,使用【直接选择工具】拖动其他的一个锚点至参考线合适的位置。具体显示如图示。

5、使用【移动工具】移动三角形至椭圆上方合适的位置,按【Ctrl+T】自由变换,按Shfit等比缩放至合适的大小。单击【视图】-【清除参考线】。【复制】图层,按【Ctrl+T】,调整中心点至椭圆中心点位置,【旋转】30度。具体操作如图示。
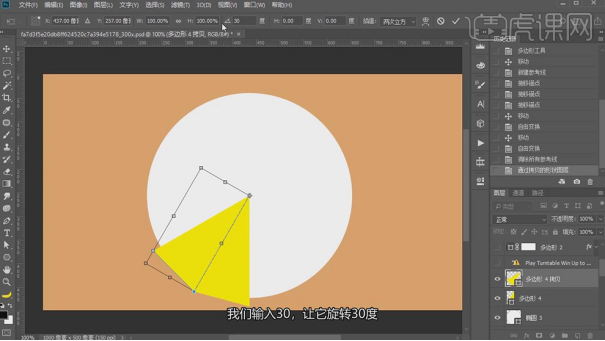
6、按【Ctrl+Alt+Shift+T】重复上步操作至合适的次数,【选择】所有的三角形图层,按【Ctrl+G】编组,【重命名】三角颜色块。按Ctrl单击椭圆【载入选区】,单击【选择】-【变换选区】,按Shift键【等比缩放】至合适的大小,添加【图层蒙版】。具体效果如图示。
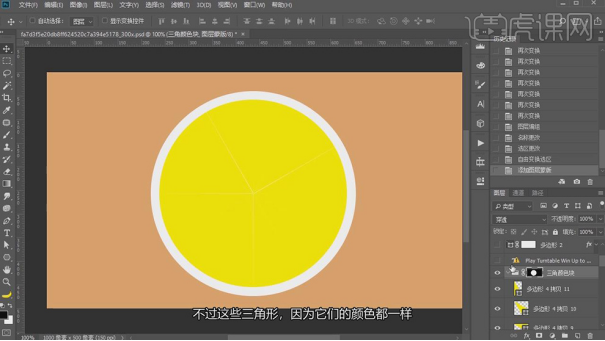
7、根据设计思路,给三角形添加合适的颜色。【复制】椭圆图层,调整图层顺序,按【Ctrl+T】等比缩放至合适的大小。具体效果如图示。
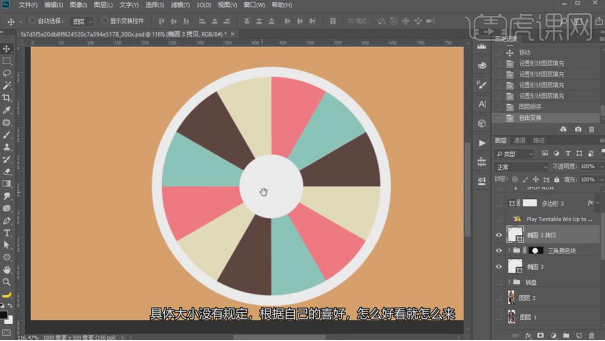
8、【新建】图层,使用【椭圆工具】绘制合适大小的椭圆,【填充】黑色。【选择】关联图层,单击【水平居中对齐】。按【Alt+Shift】水平移动复制至对称的位置。具体操作如图示。

9、【选择】关联图层,按【Ctrl+E】合并形状图层,【复制】图层,按【Ctrl+T】-【旋转】30度,具体操作如图示。

10、按【Ctrl+Shift+Alt+T】重复上一步操作至合适的次数,【选择】关联图层,按【Ctrl+E】合并形状图层,【重命名】小黑点。具体显示如图示。

11、根据设计思路,【复制】关联椭圆图层,【填充】黑色,移动至合适的位置。具体效果如图示。
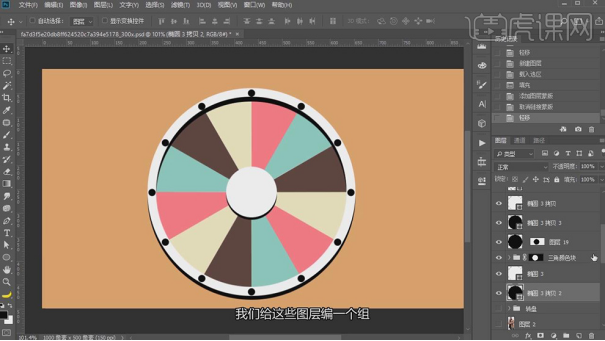
12、【选择】关联图层,移动至合适的位置。【打开】隐藏的关联图层,【复制】三角颜色块图组,【隐藏】原图组,按【Ctrl+E】合并图层。具体显示如图示。
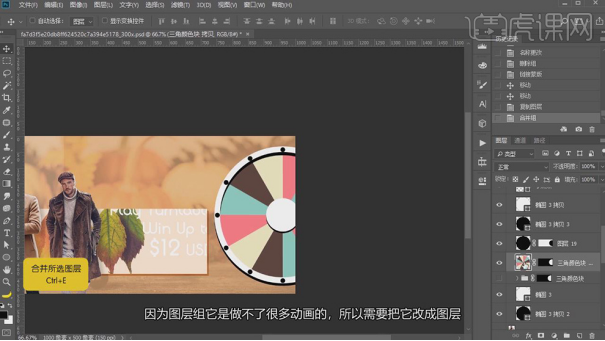
13、单击【视图】-【时间轴】,单击【创建视频时间轴】,具体显示如图示。

14、【选择】三角颜色块图层,右击【应用图层蒙版】,右击【转换为智能对象】。单击时间轴对应的图层,具体显示如图示。
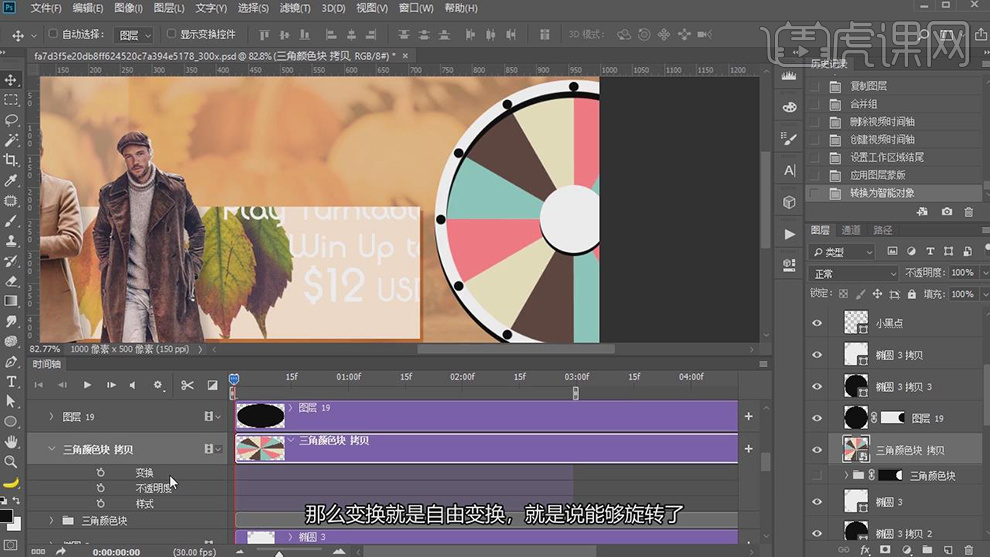
15、【选择】变换时间图层,移动时间线至0刻度,单击变换按钮【创建关键帧】。具体操作如图示。
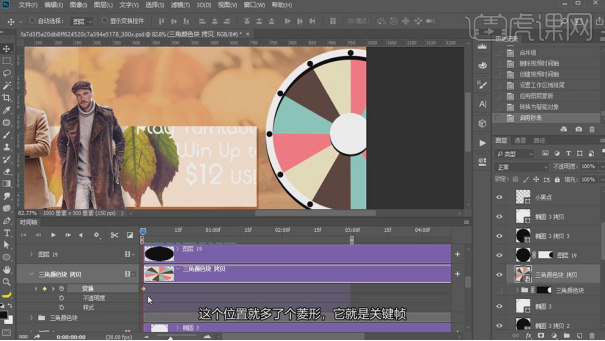
16、【移动】时间线至合适的位置,按【Ctrl+T】-【旋转】180度。具体显示如图示。
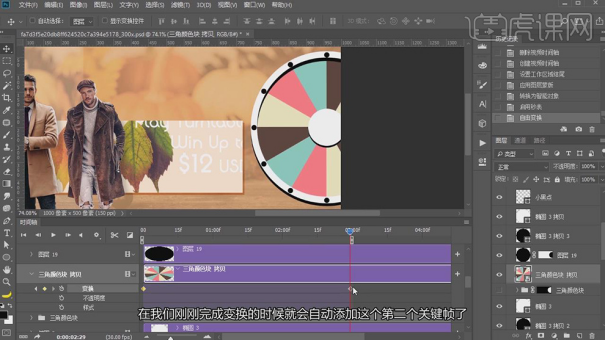
17、根据旋转动画效果,调整旋转角度至120度。【选择】对应在的小黑点时间图层,使用相同的方法添加时间关键帧。具体操作如图示。
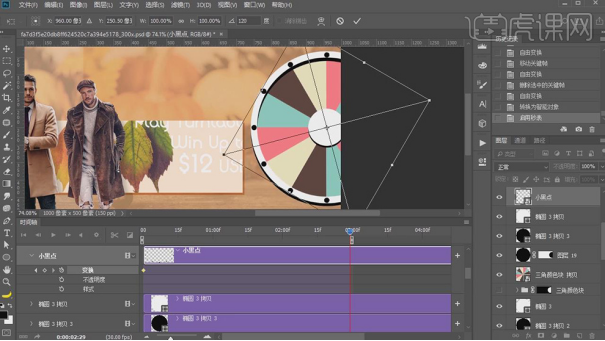
18、【选择】椭圆关联图层,按【Ctrl+G】编组,【重命名】转盘。【不透明度】30%,【打开】隐藏的关联图层。具体效果如图示。
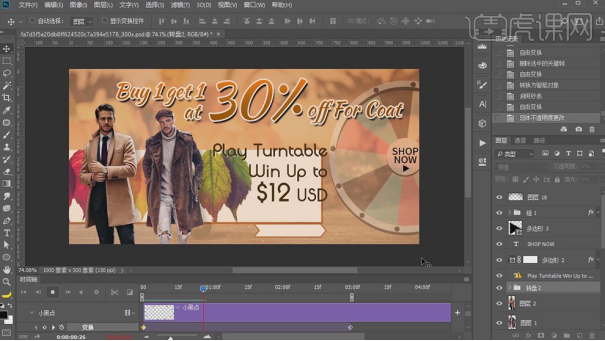
19、按【Ctrl+Alt+Shift+S】存储为Web格式,选择GIF文件格式保存动画。具体操作如图示。
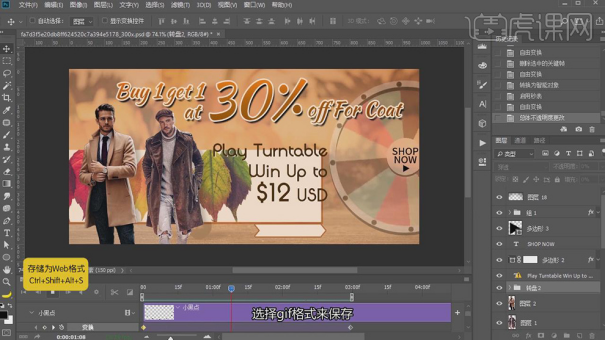
通过上边的讲解ps制作幸运转盘旋转动画效果就制作完成了,动画给静止的东西添加了生命形态,让图片更具有活力,我们可以自己操作制作一些简单的动画,这都是工作中可以出亮点的技能。
本篇文章使用以下硬件型号:联想小新Air15;系统版本:win10;软件版本:ps(CC2017)。