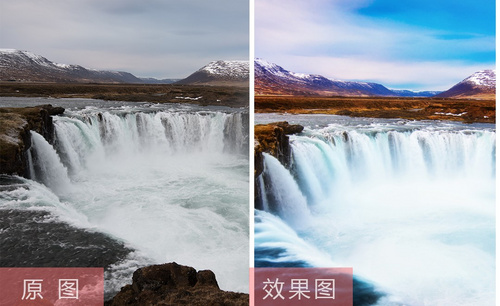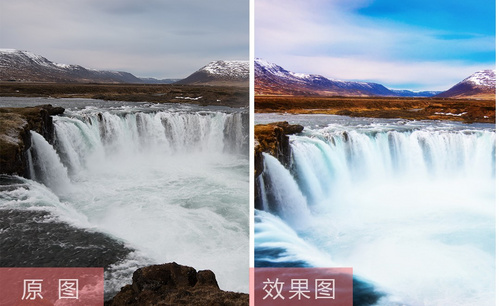瀑布风景如何用ps后期处理?
发布时间:2021年03月24日 15:59
ps作为运用最广泛的后期处理软件,兼有其他处理软件的多种功能,图片等各种文件只有通过后期加工制作才能达到更完美的效果,ps后期处理功能有多强大,那就看看经过ps后期处理的瀑布风景吧。
1、[打开]ps软件,[打开]关联照片文档。具体效果如图示。

2、[选择]第一张照片,单击[基本],具体参数如图示。具体效果如图示。

3、单击[相机校准],具体参数如图示。具体效果如图示。

4、单击[HSL/灰度]-[明亮度],具体参数如图示。具体效果如图示。

5、单击[饱和度],具体参数如图示。具体效果如图示。

6、单击[效果],具体参数如图示。具体效果如图示。

7、[选择]第二张素材,单击[存储图像],具体参数如图示。具体效果如图示。
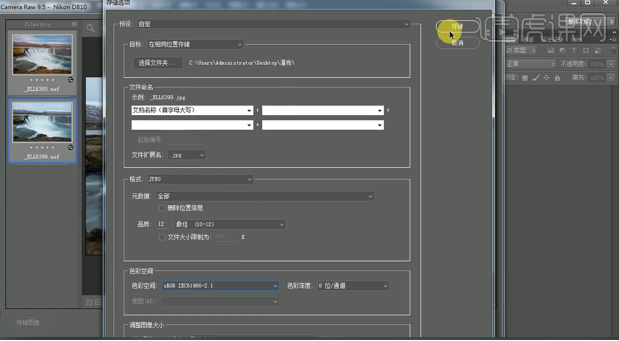
8、[单击]打开图像,[选择]图层1,[添加]图层蒙版,按[Ctrl+I]蒙版反向,使用[画笔工具]涂抹水面区域。具体效果如图示。

9、按[Ctrl+Alt+Shift+E]盖印图层,[复制]图层。单击[滤镜]-[NIK Software]-[Color efex pro4],[选择]古典柔焦,[选择]第一个柔焦方式,其他参数如图示。具体效果如图示。
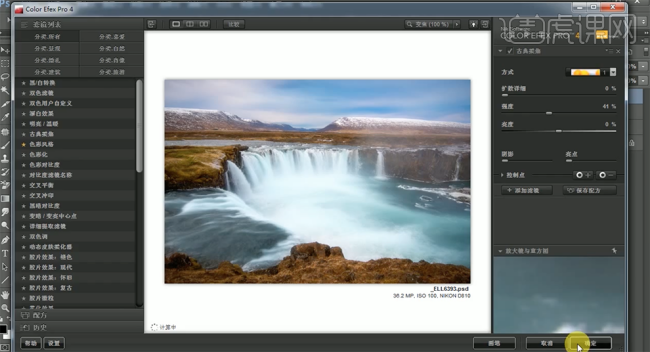
10、[新建]曲线 图层,参数默认。[图层模式]柔光,单击[图层蒙版],使用[画笔工具]涂抹多余的部分。具体效果如图示。

11、按[Ctrl+Alt+Shift+E]盖印图层,单击[滤镜]-[Camera Raw滤镜],单击[基本],具体参数如图示。具体效果如图示。

12、单击[相机校准],具体参数如图示。具体效果如图示。

13、按Alt键单击[图层蒙版],使用[画笔工具]涂抹多余的部分。[新建]曲线图层,单击[剪切图层],具体参数如图示。具体效果如图示。

14、、按[Ctrl+Alt+Shift+E]盖印图层,[复制]图层。单击[滤镜]-[NIK Software]-[Color efex pro4],[选择]渐变雾化,其他参数如图示。具体效果如图示。
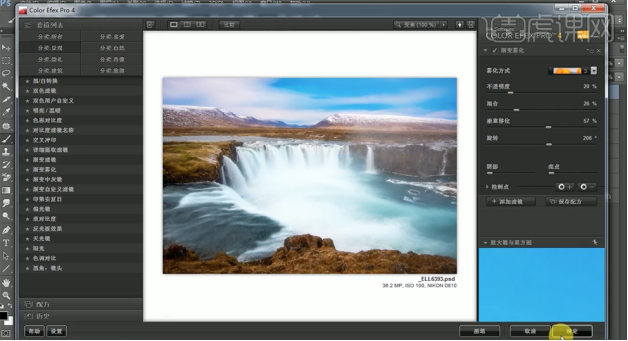
15、添加[图层蒙版],使用[画笔工具]涂抹多余的部分。[新建]曲线 图层,参数默认。[图层模式]柔光,单击[图层蒙版],使用[画笔工具]涂抹多余的部分。具体效果如图示。
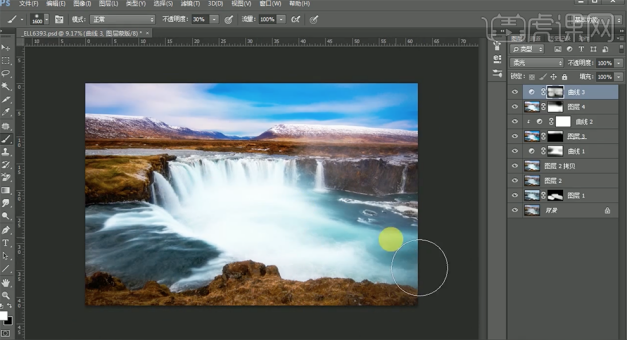
16、按[Ctrl+Alt+Shift+E]盖印图层,单击[滤镜]-[Camera Raw滤镜],单击[基本],具体参数如图示。具体效果如图示。

17、单击[HSL/灰度]-[色相],具体参数如图示。具体效果如图示。

18、单击[饱和度],具体参数如图示。具体效果如图示。

19、单击[相机校准],具体参数如图示。具体效果如图示。

20、按Alt键单击[图层蒙版],使用[画笔工具]涂抹多余的部分。按[Ctrl+Alt+Shift+E]盖印图层,使用[裁剪工具]对画面进行二次构图。具体效果如图示。
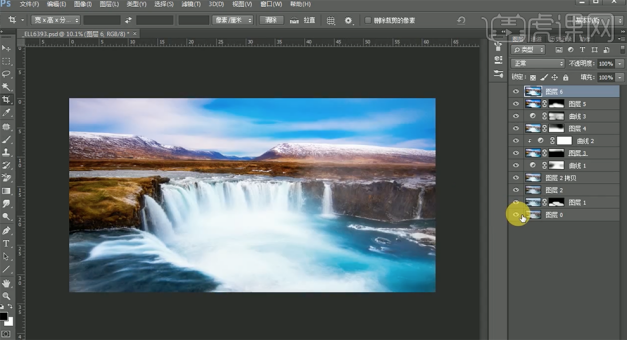
21、[新建]曲线 图层,参数默认。[图层模式]柔光,按Alt键单击[图层蒙版],使用[画笔工具]涂抹多余的部分。具体效果如图示。

22、[新建]亮度对比度图层,具体参数如图示。具体效果如图示。

23、最终效果如图示。

通过上边的学习和效果的显示,我们看到了经过ps后期处理的瀑布风景更具有真实的意境,我们也从中了解了基本的ps后期处理功能,ps后期处理还有更多的功能可以在实际操作中掌握和运用,希望这节课能给大家带来帮助。
本篇文章使用以下硬件型号:联想小新Air15;系统版本:win10;软件版本:ps(CC2015)。