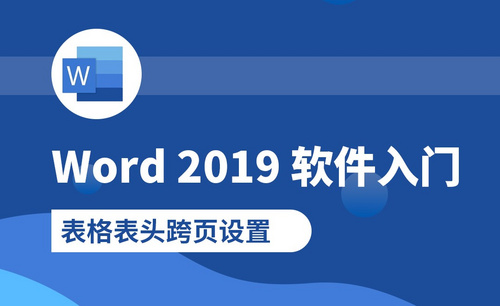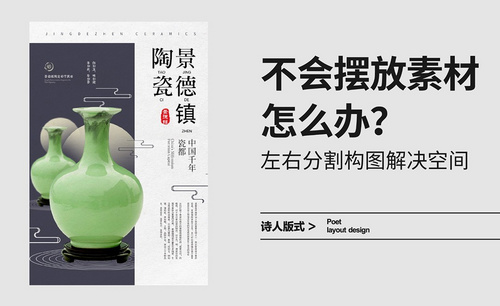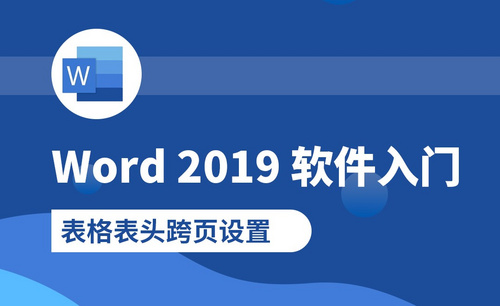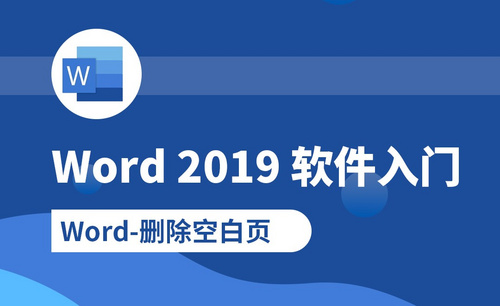Word表格跨页断开怎么解决?
发布时间:2021年03月24日 15:51
有时候,我们在word表格中,会因为内容太多显示不到同一页。有时候,会多出一行多就会被分到第2页,看起来十分难受。这种情况在Word中就叫做Word表格跨页断开。相信不少同学都遇到过这种问题吧!那么,如果我们想要在Word文档中解决Word表格跨页断开的话该怎么处理呢?
当然有办法解决啦!下面介绍一下word表格跨页断开的解决方法,希望对你有所帮助。一起来看看吧!
步骤如下:
1、首先,我们需要打开电脑上的Word文档;接着,我们看到需要处理的文档就是关于word表格中插入文字比较多的时候,出现断页的情况。(如图所示)

2、下一步,我们只需要把光标放到红色线框标记的位置;这样一来,就会选中整个word表格。
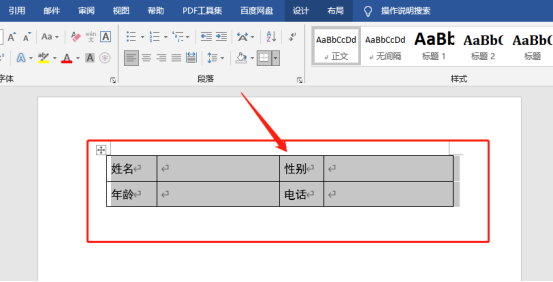
3、下一步,我们单击鼠标【右键】,选择【表格属性】的选项,弹出下图所示对话框。(如图所示)

4、然后,我们在【行】的选项卡中,找到【允许跨页断行】的选项。(如图所示)

5、然后,我们勾选上【允许跨页断行】,单击【确定】的按钮。(如图所示)

6、最后,我们就能看到跨页的的表格和内容显示到了同一页。

7、最终效果如下图所示。
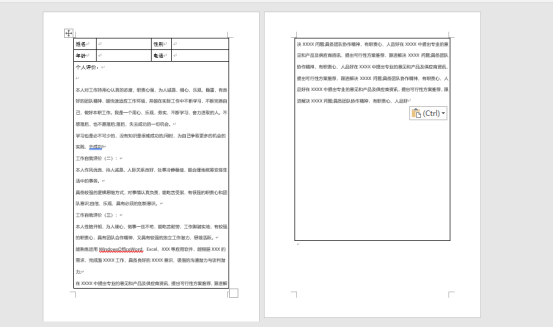
这样一来是不是就看着美观多了!这就是关于Word中表格跨页断开的解决方法了,只需要简单的几个步骤,就能轻松完成。这样打印出来就不会只显示表格了,是不是很实用呢?学会我这种方法,以后都能用到哦!同学们快去试试吧!
本篇文章使用以下硬件型号:联想小新Air15;系统版本:win10;软件版本:Microsoft Office Word 2019。