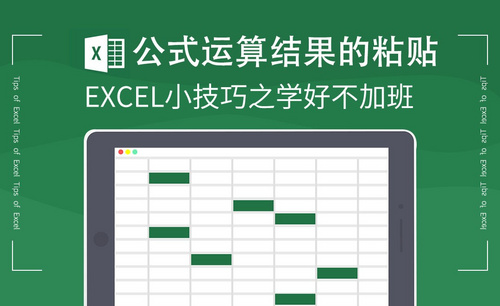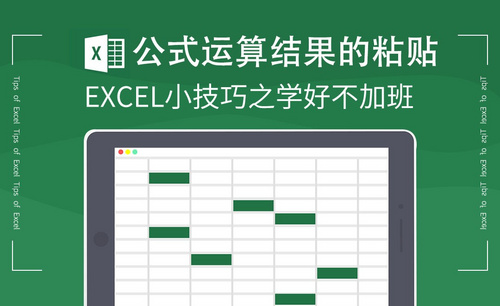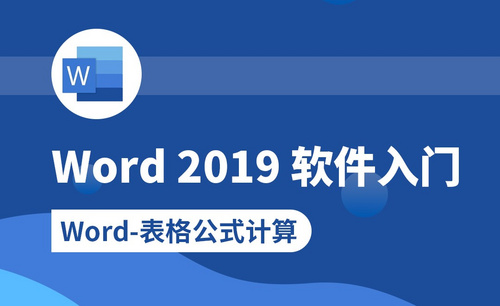你知道excel平均值公式怎么用吗?
发布时间:2021年03月24日 12:09
Excel是常用的一种办公处理软件,熟练掌握技巧能让工作更加便捷。在工作中,我们经常通过Excel办公软件来对数据进行处理。很多时候,我们需要利用Excel来求数据的平均值;那么,同学们知道excel平均值公式的使用方法吗?
在Excel中,怎么利用excel平均值公式来求数据的平均值呢?为了给同学们进行解惑,我准备了以下2种方法。快来看看吧!
方法1:利用软件自带工具求平均值
1、因为Excel办公软件自带了数学工具,因此这里我们可以利用软件自带的工具求取平均值。今天,我以求取一列数据的平均值为例,向大家讲解一下,我们先选取这部分数据。
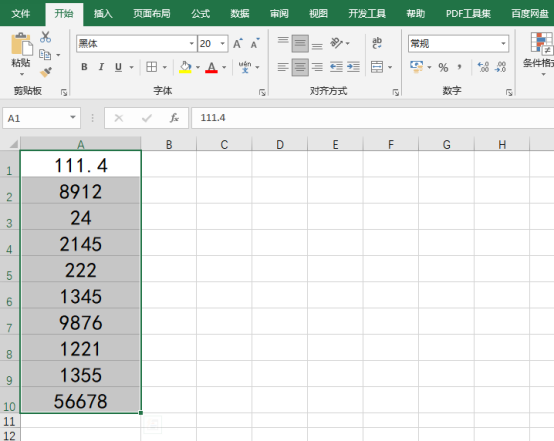
2、然后,我们点击上面的【工具栏】,我们会看到有【求和】的按钮;然后,我们直接进行【点击】,在下拉菜单中,我们选择【平均值】的按钮。
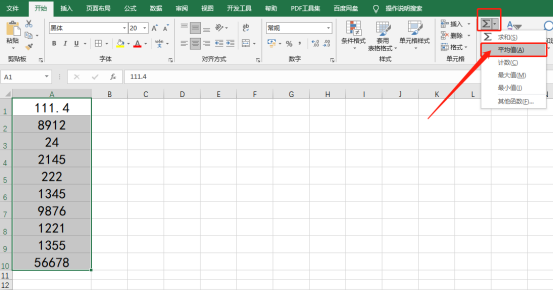
3、最后,我们所求数据的平均值,就会自动填写到这列数据的最末端了!这种方法是很简单,适合新手同学。
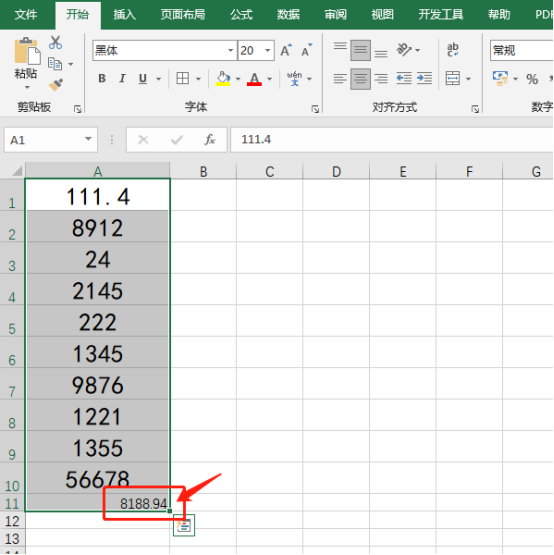
方法2:利用函数来求取平均值
1、如果我们一时找不到这个求平均值的工具,那么也别着急;这里为大家提供另外一种方法,我们可以手动输入公式!首先,我们在【工具栏】找到【公式】的选项,点击进去之后,我们找到并选择【插入函数】的按钮。
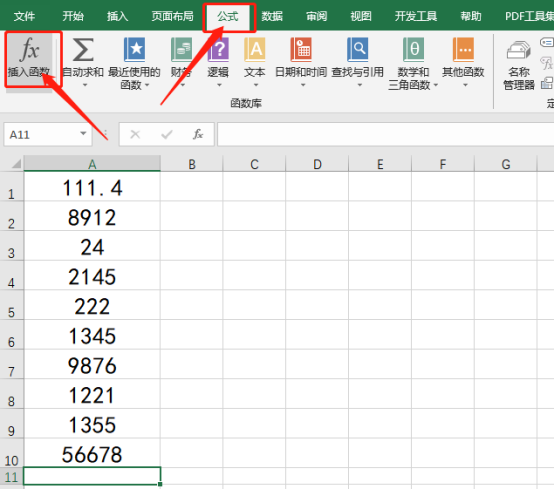
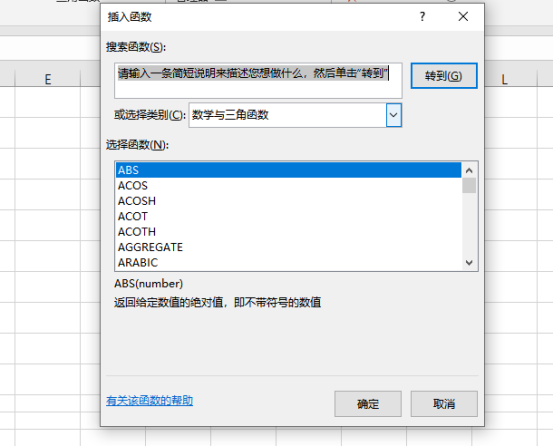
2、接下来,我们找到【AVERAGE】函数,点击【确定】的按钮。然后,我们需要使用鼠标选中要求数据平均值的单元格,这里是【A1:A10】;我们会发现,软件自动将所求的公式列举出来,当然对于高手来讲,也可以手动输入公式,都是一样的道理。
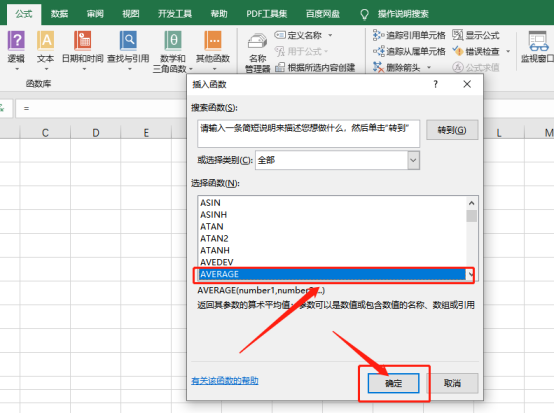
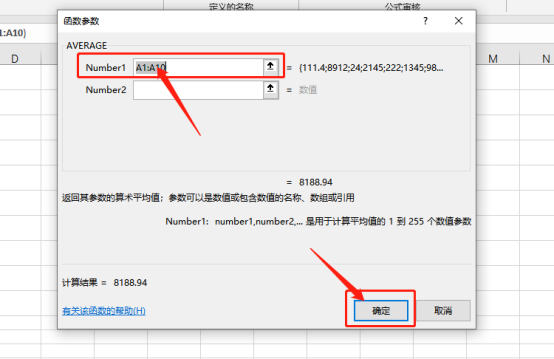
3、最后,我们点击【回车键】,平均值将自动在最末端的单元格中计算出来。操作完成!
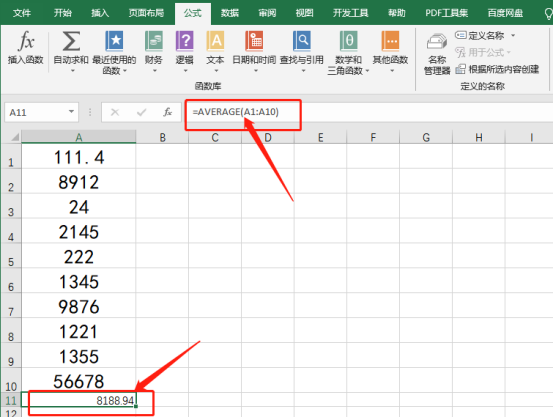
以上2种方法就是excel平均值公式的操作方法啦!这两种方法都是我个人比较喜欢的,简单实用,很适合刚接触函数的同学。当然,方法肯定还有很多,同学们在课下也可以自己寻找,然后和我分享交流哦!今天就到这里,下期再见吧!
本篇文章使用以下硬件型号:联想小新Air15;系统版本:win10;软件版本:Microsoft Office Excel 2019。