ps高斯模糊该如何应用?
发布时间:2021年03月25日 14:00
我们在PS软件里编辑图片的时候,有的时候是为了使图片变得更加清晰,而有的时候我们需要把图片变得模糊一些,那种雾蒙蒙的效果,其实PS模糊工具中的高斯模糊,就可以帮你把图片变得模糊,不清晰,那么如何使用PS模糊工具中的高斯模糊呢?让我们一起来看看下面的操作吧。
1、[打开]PS软件,[打开]素材文档,调整文档大小。按[Ctrl+I]反相,按[Ctrl+U]打开色相饱和度,具体参数如图示。具体效果如图示。
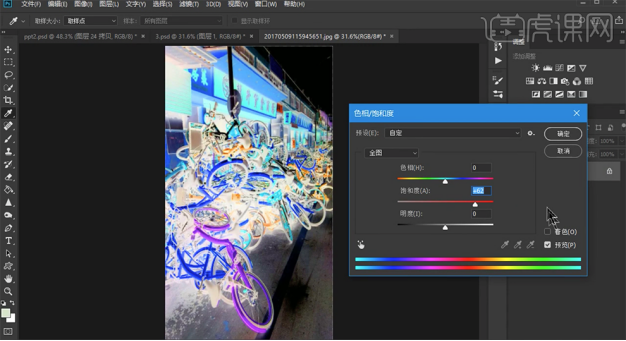
2、单击[滤镜]-[模糊]-[高斯模糊],具体参数如图示。具体效果如图示。
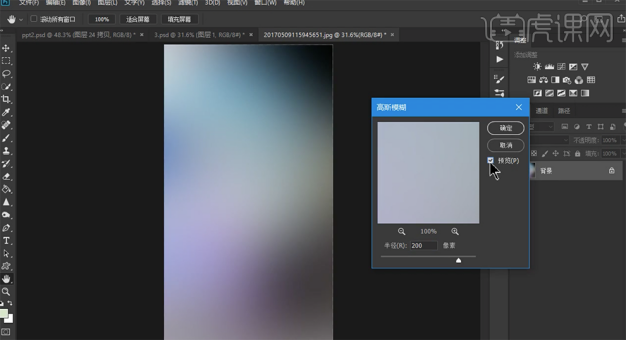
3、[复制]图层,按[Ctrl+T]自由变换大小,按[Ctrl+U]打开色相饱和度,具体参数如图示。具体效果如图示。
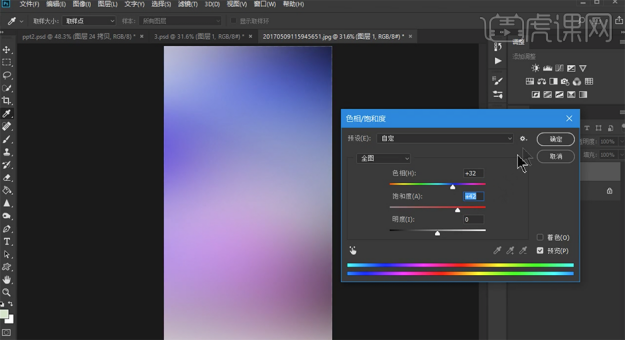
4、单击[滤镜]-[扭曲]-[旋转扭曲],具体参数如图示。具体效果如图示。
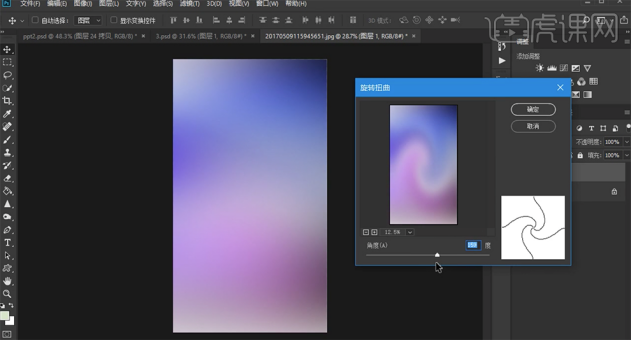
5、单击[滤镜]-[模糊]-[高斯模糊],具体参数如图示。具体效果如图示。
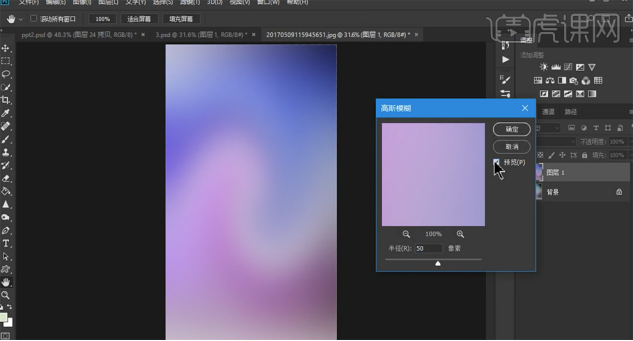
6、按[Ctrl+U]打开色相饱和度,具体参数如图示。具体效果如图示。
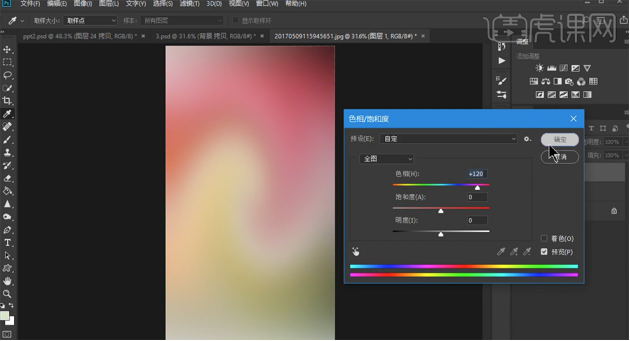
7、使用[文字工具]和[形状工具]绘制图案形状,调整大小和细节,排列至画面合适的位置。具体效果如图示。
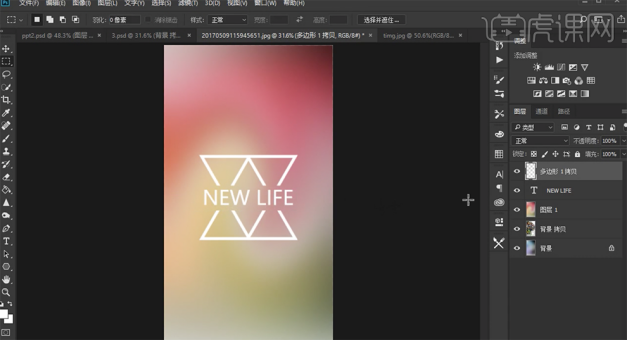
8、[选择]关联图层,按[Ctrl+G]编组。[选择]渐变图层,按[Ctrl+U]打开色相饱和度,具体参数如图示。具体效果如图示。
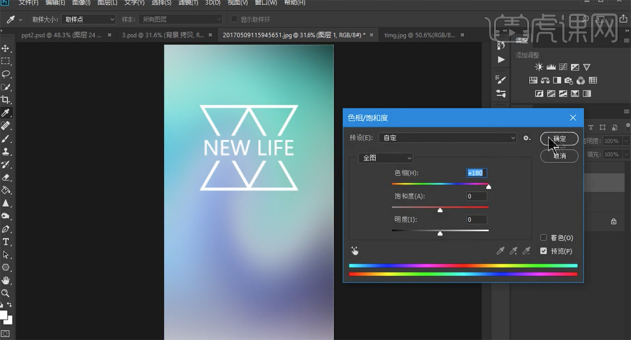
9、[打开]海边星空素材,[复制]图层,单击[滤镜]-[模糊]-[高斯模糊],具体参数如图示。具体效果如图示。
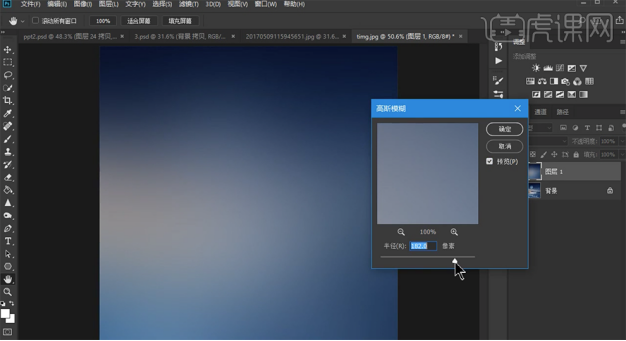
10、单击[图像]-[图像大小],调整至合适的大小。使用[文字工具],选择合适的字体,输入文字。[颜色]白色,根据设计思路,调整文字大小,排列至版面合适的位置。具体效果如图示。
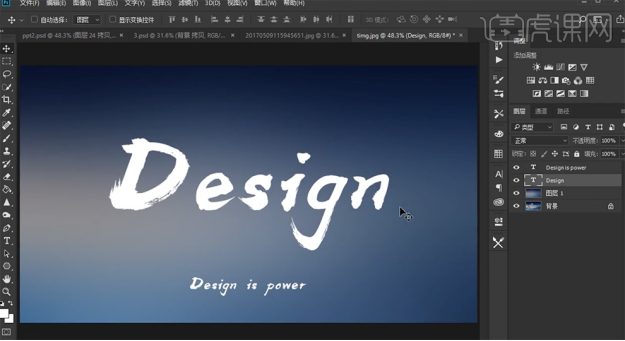
11、[选择]图层1,按[Ctrl+U]打开色相饱和度,具体参数如图示。具体效果如图示。
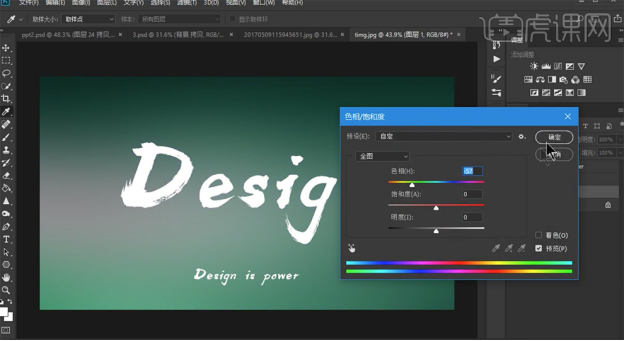
好了,PS模糊工具中的高斯模糊的操作过程就展示完了,顾名思议,PS模糊工具中的高斯模糊从字面上理解就是把图片或字体变得不那么清晰,有朦胧的感觉,这也是我们制作图片的一种效果,大家通过这次分享也学到了很多东西吧。
本篇文章使用以下硬件型号:联想小新Air15;系统版本:win10;软件版本:PS(CC2018)。




