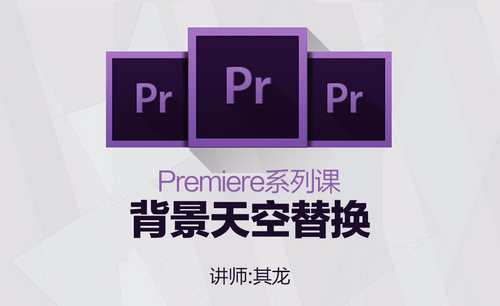怎样利用ps换天空?
发布时间:2021年03月25日 14:00
假如你拍了一张很美的风景照,但是天空的颜色你不喜欢怎么办?或者你想给天空换个天气也给自己换个心情又要怎么做呢?ps换天空高阶教程你值得拥有!晴天、阴天、刮风天、下雨天?只要你想要,一切都可以办到,当然,前提是你要掌握ps换天空的技巧哦,今天,小编就来带你从头学习一下ps换天空的操作技巧。
1.打开]PS软件,[打开]素材文档。具体效果如图示。

2.单击[镜头校正],具体参数如图示。具体效果如图示。

3.单击[基本],具体参数如图示。具体效果如图示。

4.使用[钢笔工具]和[快速选区工具]选取天空区域,单击[选择]-[存储选择],具体参数如图示。具体效果如图示。
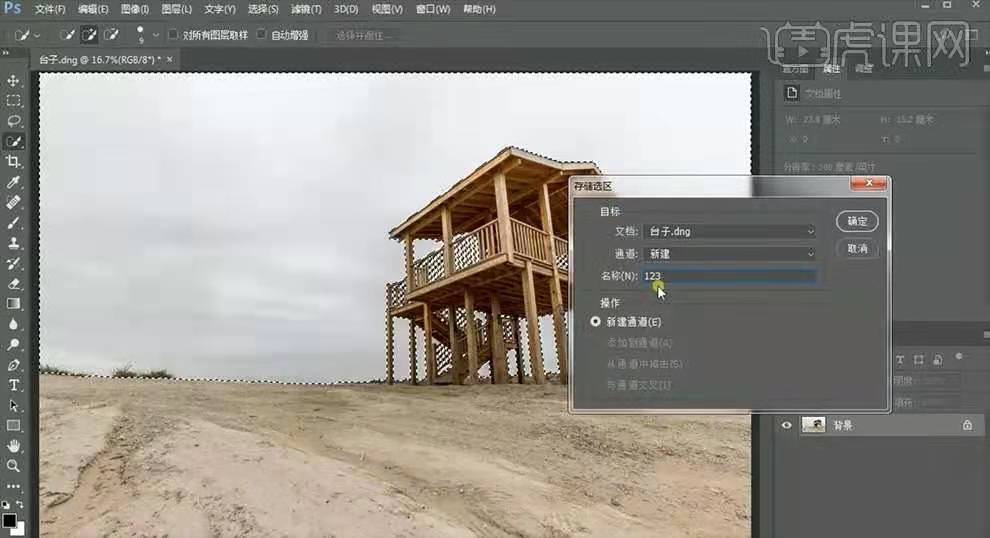
5.[打开]天空素材图层,单击[基本],具体参数如图示。具体效果如图示。整【图层模式】改为【正常】,调整【树木】图层位置,【Ctrl+J】复制图层,调整【顶端】位置,【图层模式】正片叠底,【不透明度】50%。

6.单击[镜头校正],具体参数如图示。具体效果如图示。

7.按[Ctrl+C]复制,按[Ctrl+V]粘贴至台子文档,调整大小和位置。具体效果如图示。
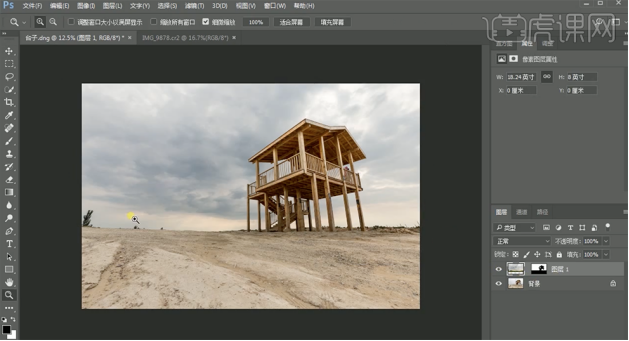
8.使用[仿制图章工具],修复天空画面多余的部分。[新建]亮度对比度图层,单击[剪切图层],具体参数如图示。具体效果如图示。
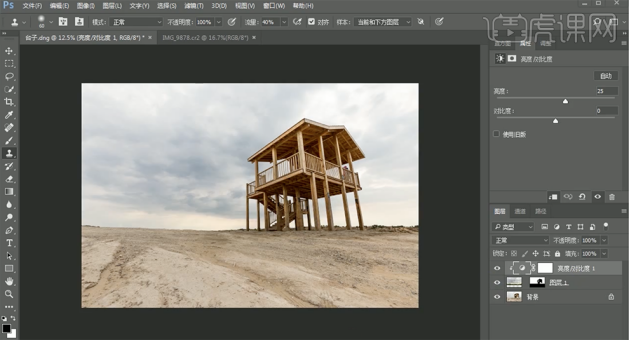
9.按[Ctrl+Alt+Shift+E]盖印图层,[复制]图层,单击[滤镜]-[Camera Raw滤镜],单击[基本],具体参数如图示。具体效果如图示。

10.单击[效果],具体参数如图示。具体效果如图示。

11.添加[图层蒙版],按Ctrl单击图层1蒙版区域[载入选区],使用[画笔工具]涂抹选区合适的区域。按[Ctrl+Alt+Shift+E]盖印图层,[复制]图层,单击[滤镜]-[nik collection]-[color efex pro4],单击[色调对比],具体参数如图示。具体效果如图示。
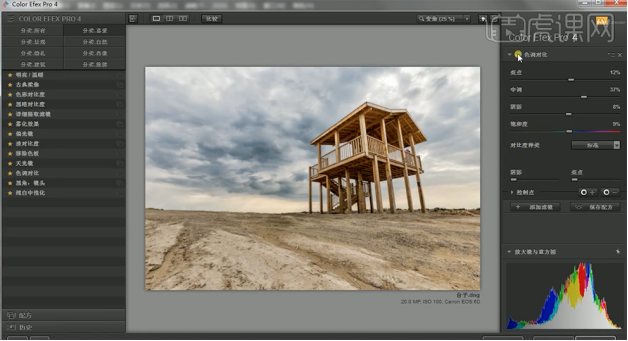
12.[新建]照片滤镜,具体参数如图示。具体效果如图示。
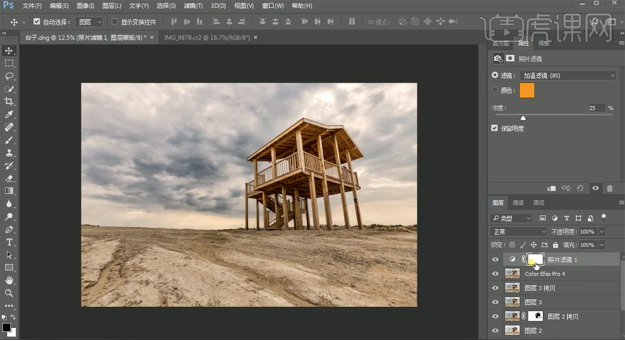
13.按[Ctrl+I]蒙版反向,使用[橡皮擦工具]擦除多余的部分。[选择]顶层素材图层,单击[滤镜]→[Camera Raw滤镜],单击[基本],具体参数如图示。具体效果如图示。

14.按[Ctrl+Alt+Shift+E]盖印图层,[新建]图层,使用[仿制图章工具]修复画面瑕疵细节。具体效果如图示。
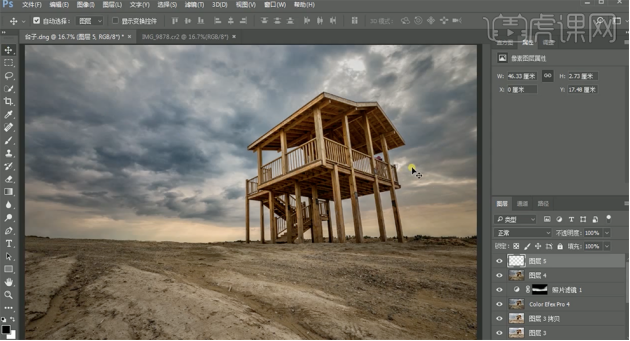
15.最终效果如图示。
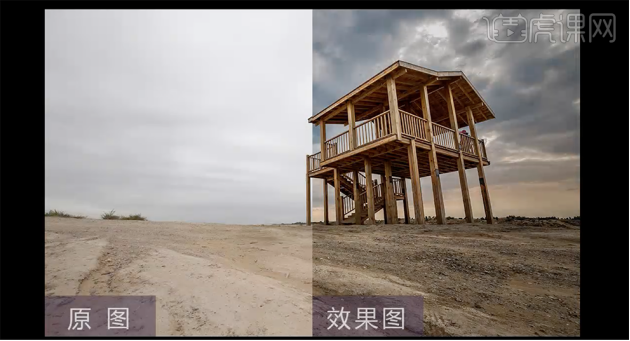
一个原本无聊的、阴沉沉的天空,通过上面短短几个步骤,瞬间变成落日乌云照,大片既视感啊!对不对!而通过上面详细的教程,你学会ps换天空的操作技巧了吗?还没学会?没记住?没关系,只要你按照步骤反复练习,相信很快就能上手。如果你身边有电脑,现在就来试一试吧!打开一张你喜欢的风景照,为它换上一个代表你此时心情的天气吧!
本篇文章使用以下硬件型号:联想小新Air15;系统版本:win10;软件版本:PS(CC2018)。