ps局部调亮该如何操作?
发布时间:2021年03月25日 12:14
当我们在处理图片时,经常会遇到一种情况,有的图片某个局部区域颜色比较暗,但如果去调节整张图片的对比度,又会导致原本颜色正常的区域过亮。这种时候就需要ps局部调亮了。那么,你知道ps局部调亮该如何操作吗?今天,小编就来给你介绍一下ps局部调亮详细的实现方法。
1.打开【PS】,【导入】素材,【Ctrl+J】复制图层,新建【色相/饱和度】,调整【红色】色相+31,移动滑块,改变颜色的选区。改变嘴唇颜色,保留皮肤颜色,具体如图示。
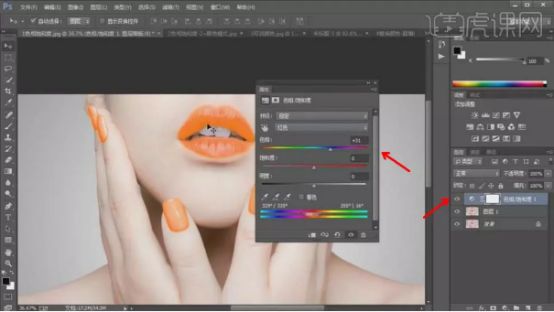
2.使用【快速选择工具】,选择指甲部分,新建【色相/饱和度】,调整【色相】-44,具体如图示。
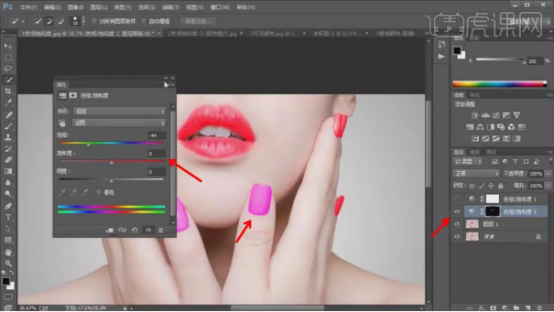
3.打开【素材】,调整颜色交织在一起时,新建【色相/饱和度】,调整【黄色】色相-58。移动【滑块】改变相交的颜色,再次调整【饱和度】+31,【明度】-14,具体如图示。
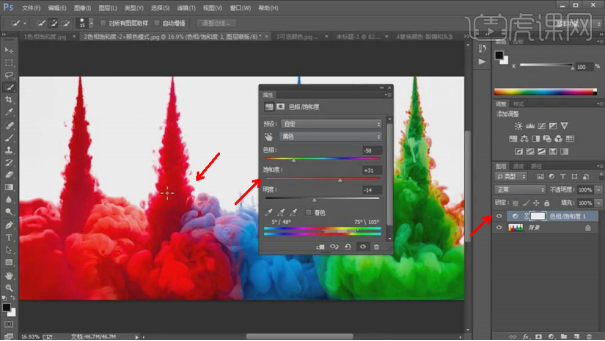
4.新建【图层】,调整【图层模式】颜色,使用【I】吸管工具,吸取【红色】。使用【画笔工具】,前景色画笔,进行涂抹,具体如图示。
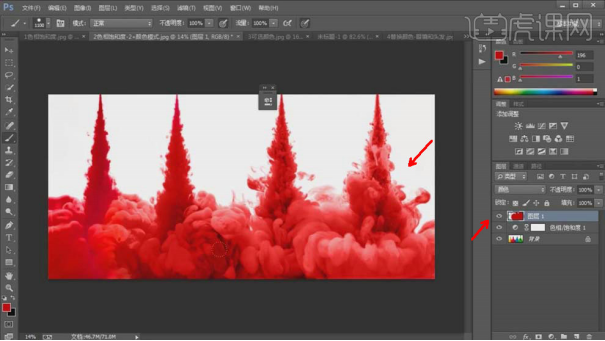
5.新建【纯色图层】,调整【颜色】c40001。调整【图层模式】颜色,可改变不同的颜色,产生不同的烟雾,具体如图示。
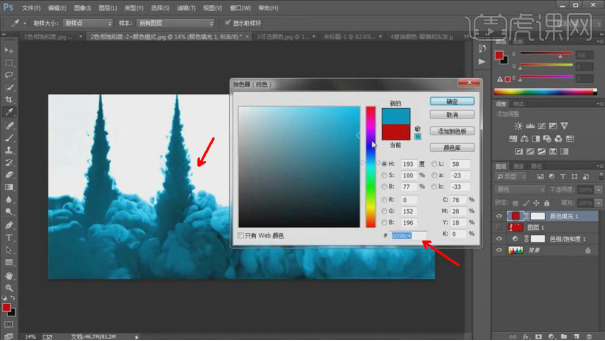
6.打开【素材】,【Ctrl+J】复制图层,新建【可选颜色】,调整【黄色】洋红+60%,添加洋红色彩。【黄色】+2%,增加黄色添加黄色色彩,减去黄色减掉黄色色彩。【黑色】+40%,添加黑色使其变暗,减去黑色,使其变亮。
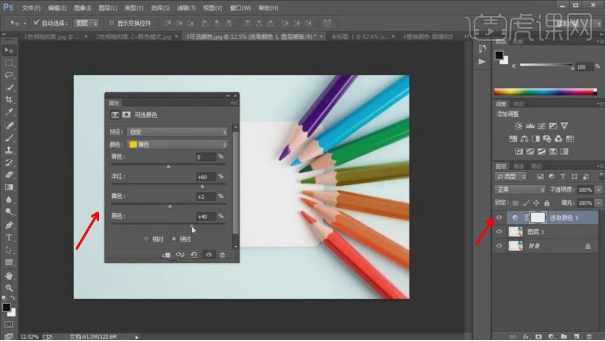
7.【可选颜色】相对的意思是在60%的洋红基础上增加10%,最终结果是66%,根据本身的总量比来算的,60%+(60%*10%)=66%。绝对的意思是在60%的洋红基础上增加10%,最终结果就是70%,按照增加量是60%+10%=70%。
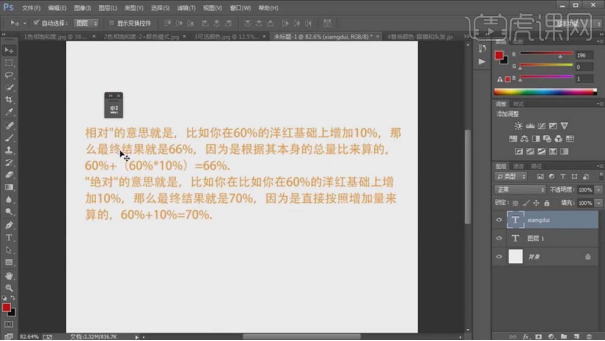
8.打开【素材】,【Ctrl+J】复制图层,【图像】-【调整】-【替换颜色】,使用【吸管】点击头发,调整替换【颜色】d54765,调整【颜色容差】131,可对颜色进行替换。
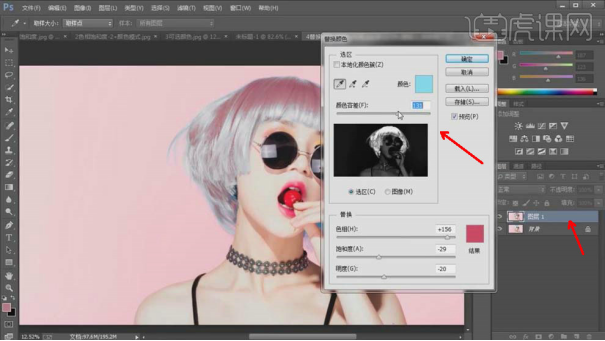
9.点击【图像】-【调整】-【替换颜色】,使用【吸管】吸取头发颜色,调整【色相】+97,来改变颜色,进行替换,具体如图示。
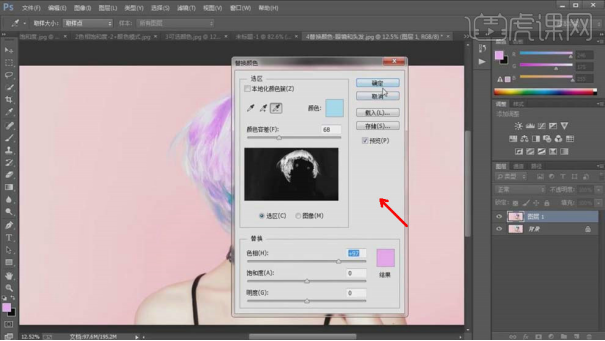
10.点击【图像】-【调整】-【替换颜色】,使用【吸管】点击眼镜,调整【颜色】4e1010,调整【色相】+32,【饱和度】+66,【明度】+12,具体如图示。
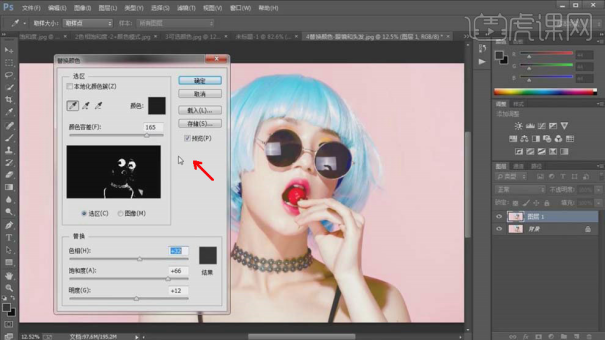
以上不仅介绍了ps局部调亮的操作方法还介绍了如何调整颜色,你都学会了吗?当图片颜色出现问题时,不要着急,ps可以一步一步帮你解决!现在就打开电脑来试一试,只要开始动起来,任何技巧都会很简单。
本篇文章使用以下硬件型号:联想小新Air15;系统版本:win10;软件版本:PS(CC2017)。







