如何运用ps平面设计包装护手霜?
发布时间:2021年03月25日 13:39
利用ps可以把不同的图片进行合成形成新的图案,还可以经过编辑让原来的图案面目全非,ps自己也可以绘制图案而且能够呈现各种特殊的图案效果,分享一下如何运用ps平面设计包装玫瑰护手霜的过程。
1、新建文档,设置宽度为【13】厘米,高度为【11】厘米,分辨率为【300】像素,颜色模式为【RGB】,背景内容为【白色】
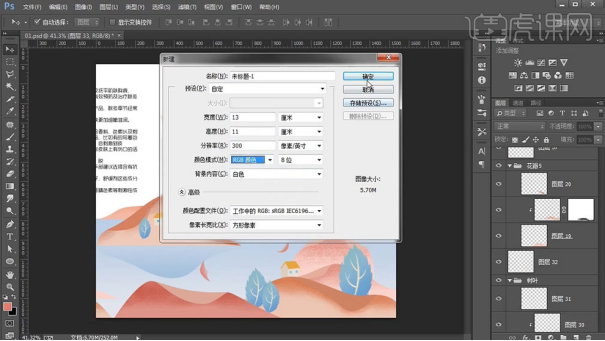
2、新建图层,按快捷键【Shift+F5】填充颜色,颜色设置为浅蓝色
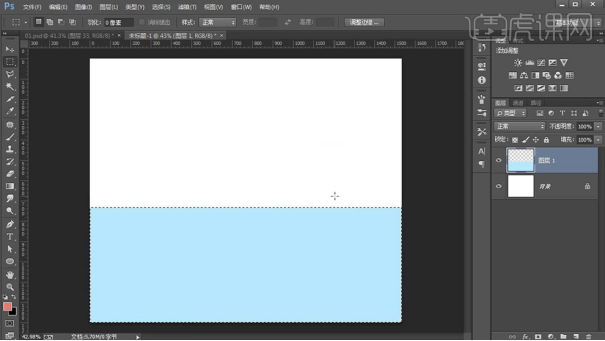
3、如果对蓝色不满意,可以按快捷键【Ctrl+M】打开曲线面板进行调整,也可对色相饱和度进行进一步的调整
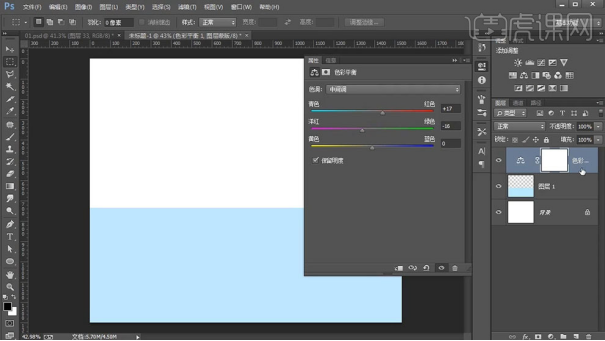
4、选中图层,【右键】,【单击】转为智能对象
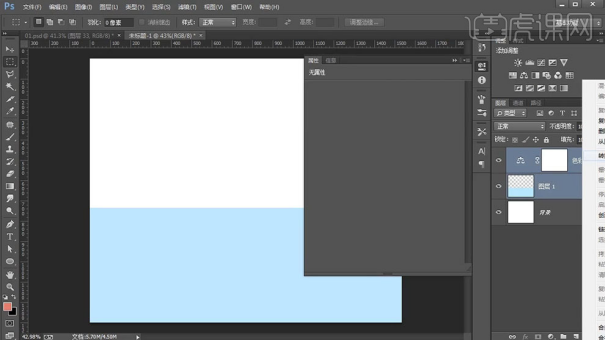
5、选中图层,【右键】,【单击】栅格化图层
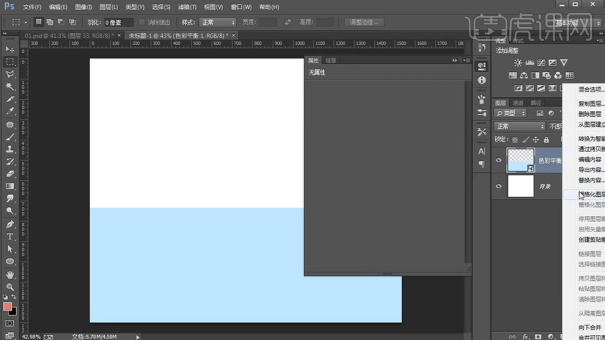
6、按快捷键【G】打开渐变工具,设置渐变色,如图所示
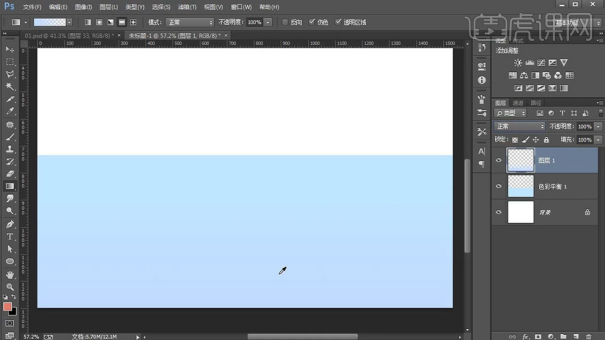
7、将浅蓝色和渐变色的两个图层编为一组,方便管理
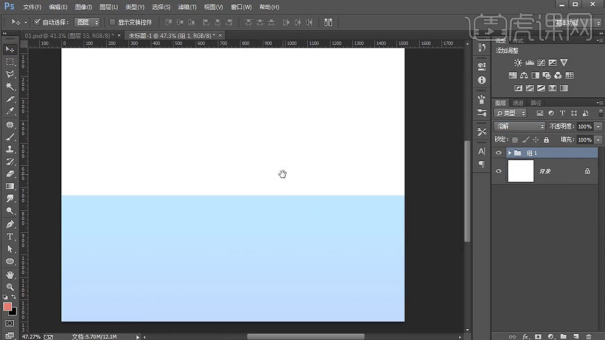
8、新建图层,按快捷键【P】打开钢笔工具,勾勒出玫瑰花瓣的基础形态
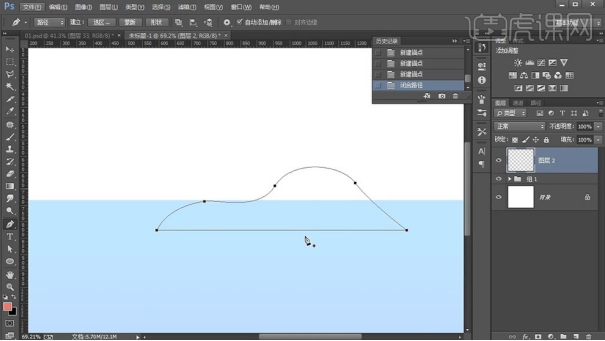
9、按快捷键【A】打开直接选择工具,调整花瓣上的曲线到合适的形态
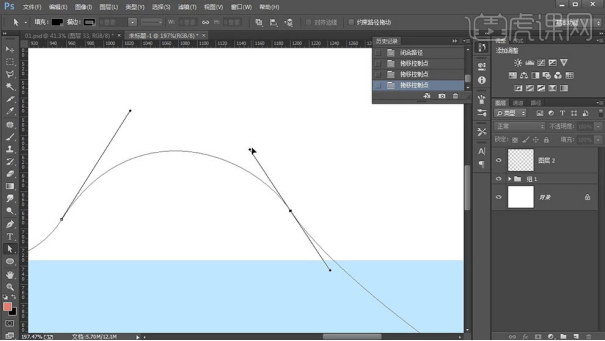
10、按快捷键【Ctrl+Enter】,将花瓣路径转换为选区
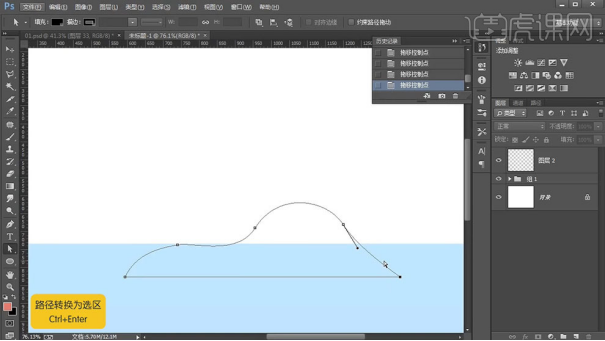
11、选中图层,按快捷键【Shift+F5】填充颜色,颜色设置为浅粉色
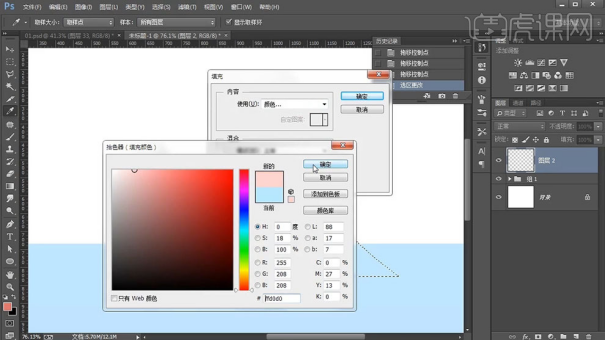
12、按快捷键【Ctrl+D】取消选区
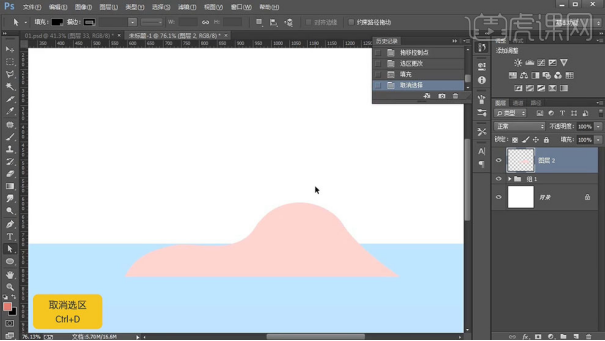
13、新建图层,按快捷键【P】打开钢笔工具,用钢笔工具勾勒出玫瑰花瓣翻卷后的造型,按快捷键【Ctrl+Enter】,将其路径转换为选区
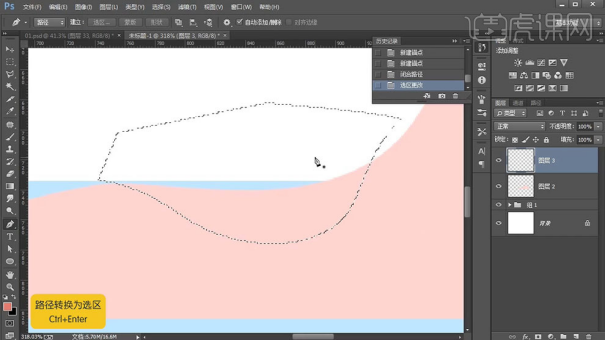
14、按快捷键【Shift+F5】填充颜色,颜色设置为稍微和花瓣主题有点区别的同色调的粉色
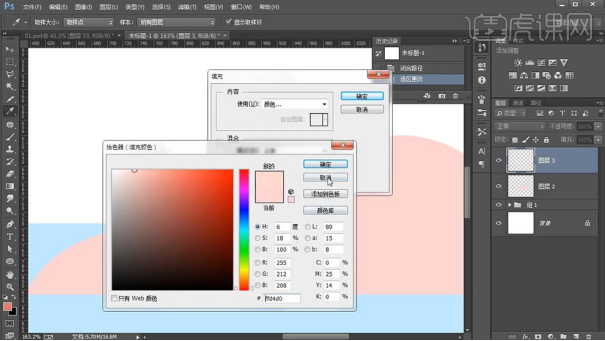
15、按快捷键【Ctrl+D】取消选区
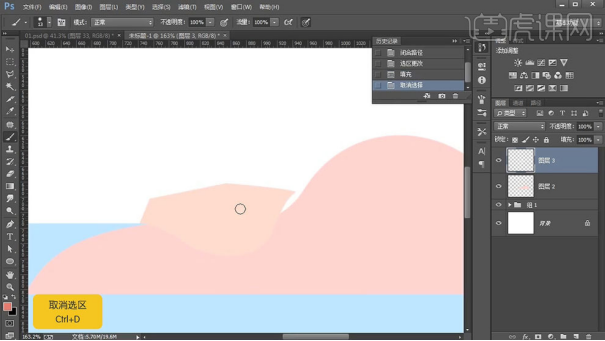
16、先【单击】花瓣翻卷造型的图层,按快捷键【Ctrl+单击花瓣主体图层的缩略图】调出选区
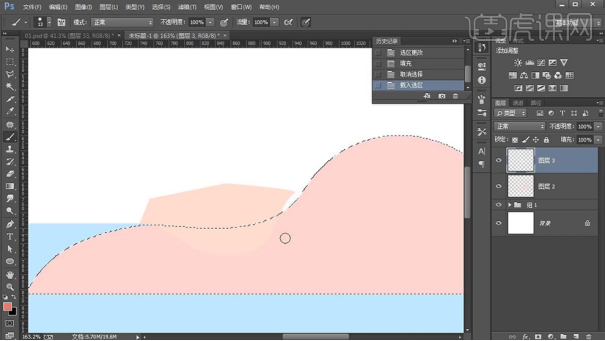
17、按快捷键【Ctrl+Shift+I】反选选区,按快捷键【Delete】将花瓣翻卷造型多余的部分删除,按快捷键【Ctrl+D】取消选区
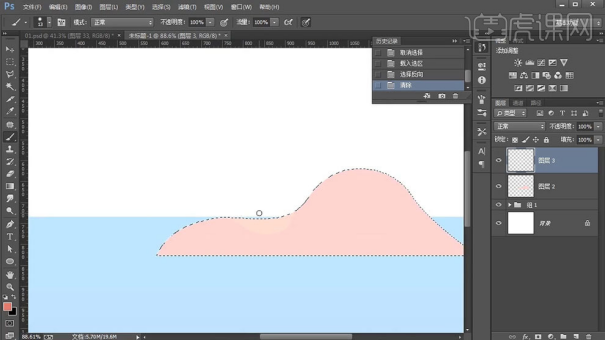
18、重复步骤13-17,继续做花瓣翻卷造型,如图所示
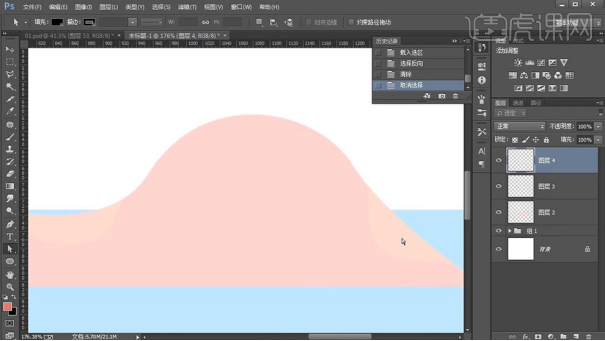
19、按快捷键【B】打开画笔工具,选择笔刷【114】,调整笔刷大小,设置画笔笔尖形状-形状动态-角度抖动为【100%】
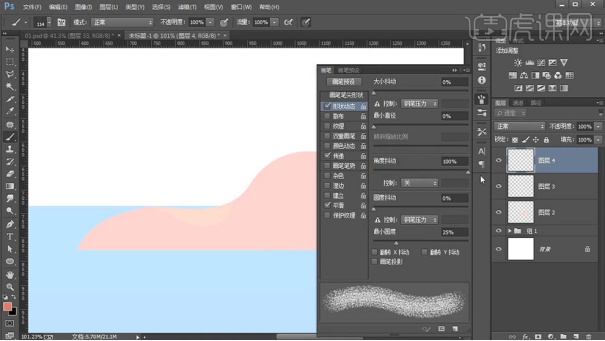
20、设置笔刷的前景色为深粉色
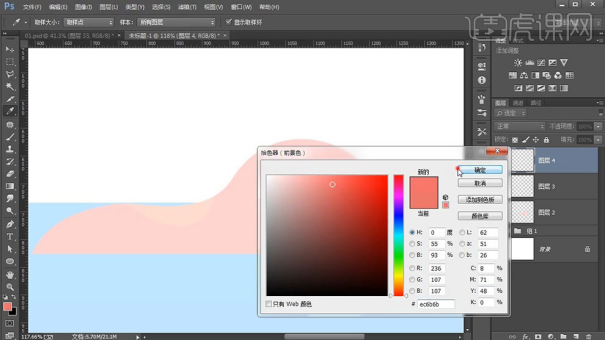
21、新建图层,按快捷键【Alt+单击新建图层】,创建剪切蒙版,按快捷键【Alt+鼠标右击左右拖动】调整笔触大小,笔刷的流量设置为【39%】,给花瓣画上造型
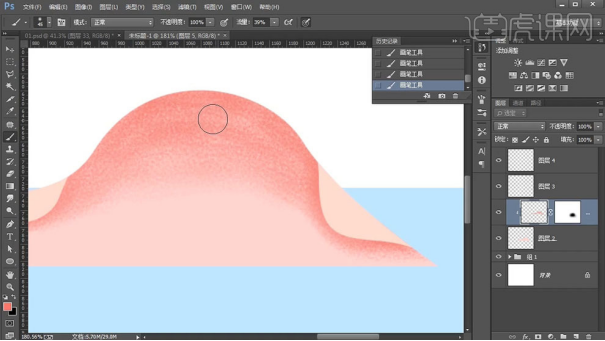
22、给上一步中的剪切蒙版增添一个矢量蒙版,在矢量蒙版中,选择普通的小画笔,将花瓣上的造型边缘涂抹均匀,如图所示
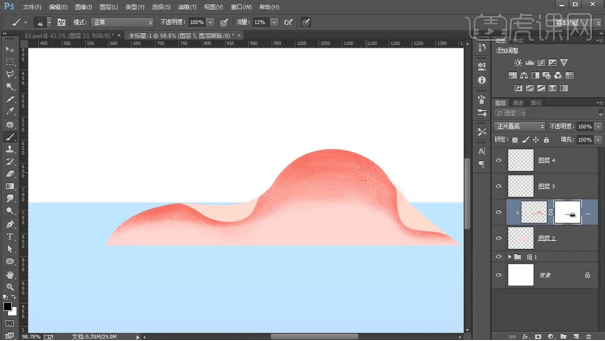
23、用回【114】笔刷,调整笔刷大小,继续修饰花瓣的细节,如图所示
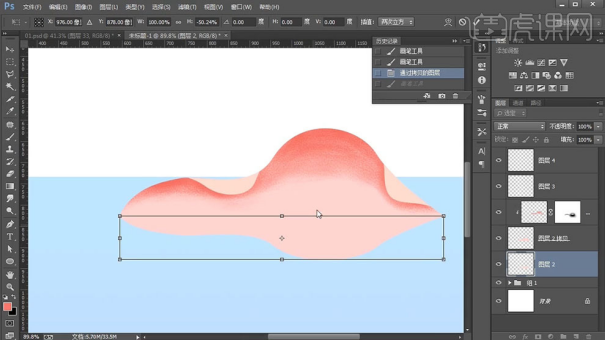
24、选择花瓣的图层,按快捷键【Ctrl+J】复制图层,按快捷键【Ctrl+T】向下拉伸,做出花瓣的倒影
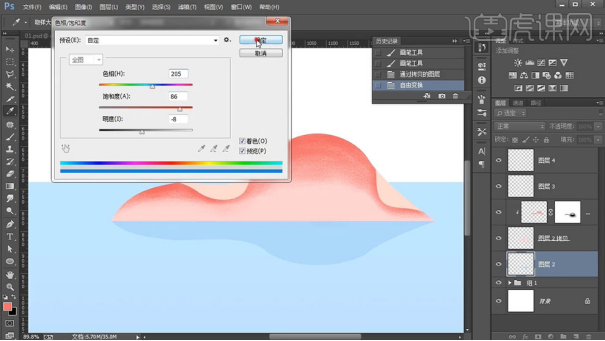
25、按快捷键【Ctrl+U】打开色相面板,调整倒影的颜色
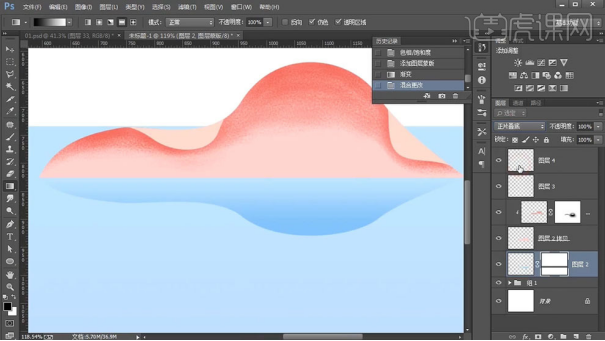
26、给倒影创建一个蒙版,增加渐变,叠加方式选择【正片叠底】,也可以按快捷键【Ctrl+M】和【Ctrl+L】打开曲线和色阶面板再进行进一步的调整
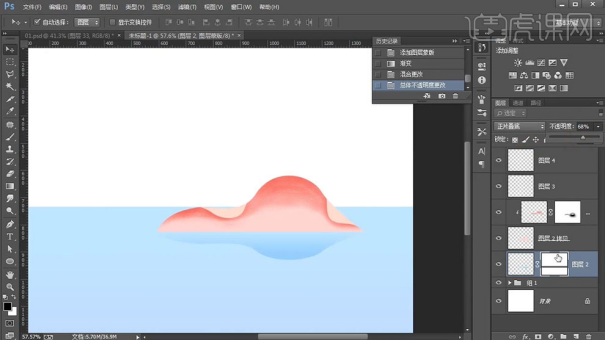
27、将花瓣的图层都选中,按快捷键【Ctrl+G】编成一组,将文件夹命名为【花瓣1】,将其先隐藏
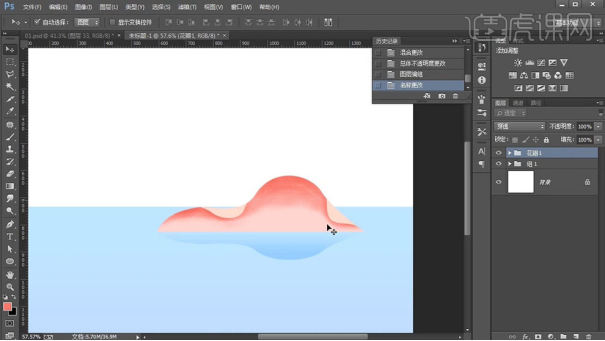
28、按快捷键【P】打开钢笔工具,勾勒出玫瑰花瓣的基础形态,按快捷键【A】打开直接选择工具,调整花瓣上的曲线到合适的形态,按快捷键【Ctrl+Enter】,将花瓣路径转换为选区
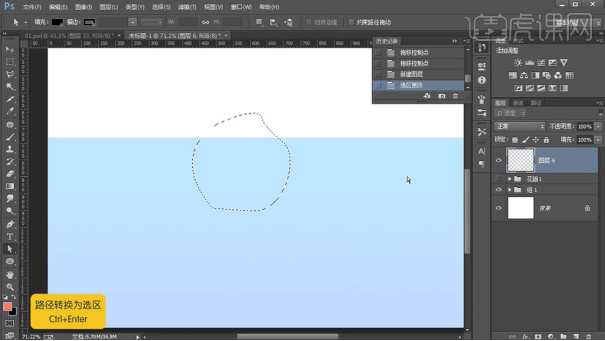
29、快捷键【Shift+F5】填充颜色,颜色设置为粉色,按快捷键【Ctrl+D】取消选区
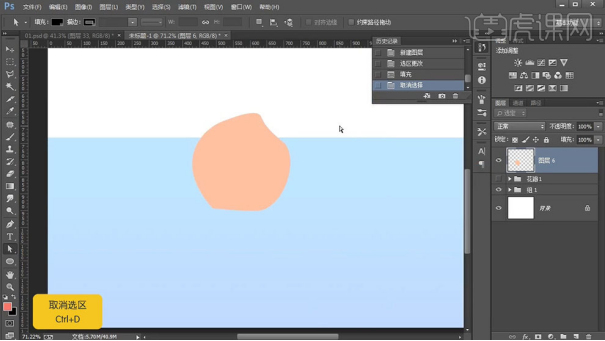
30、按快捷键【M】打开选框工具,选择花瓣最下面不平整的地方,按【Delete】删除掉多余的地方,按快捷键【Ctrl+D】取消选区
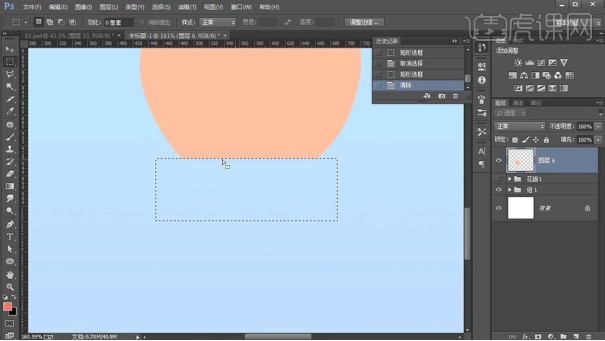
31、重复步骤13-17,做花瓣翻卷造型,如图所示
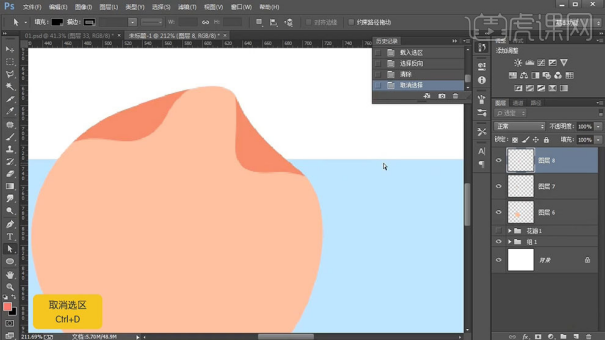
32、重复步骤19-23,继续修饰花瓣的细节,如图所示
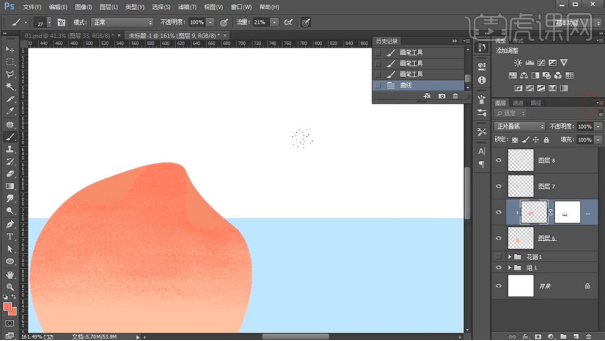
33、将两个花瓣翻卷造型合并成一个图层,按快捷键【Ctrl+M】打开曲线面板调整翻卷造型的色调
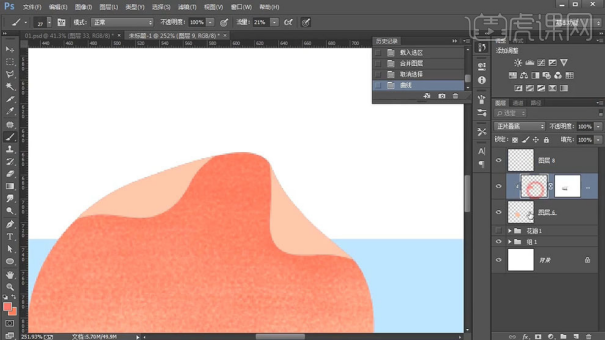
34、打开笔刷,再修饰一下花瓣的细节,如图所示
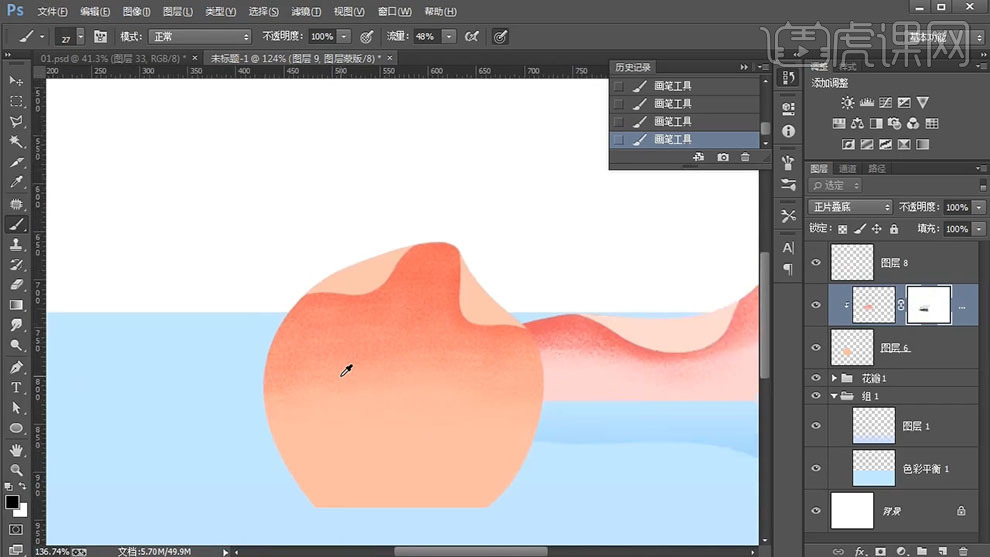
35、重复步骤24-27,做花瓣的倒影,如图所示
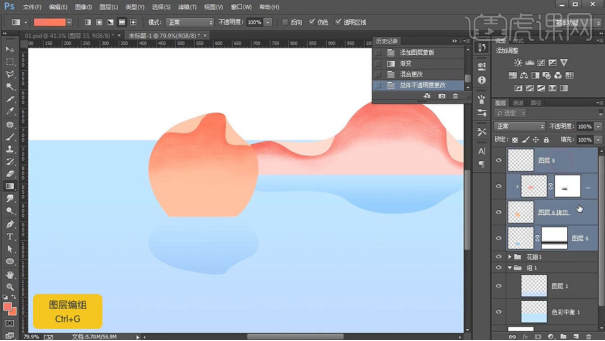
36、最终效果如图
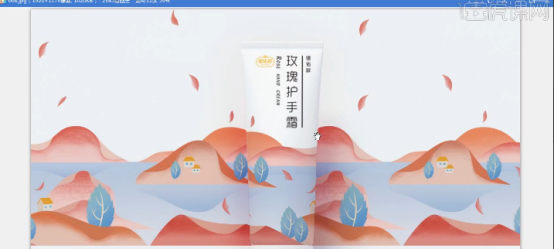
为了大家能够清晰的学习这项操作,小编把课程步骤展示的非常细致,对于新手朋友来说,也能够轻易的听懂看懂,ps平面设计的制作是一个多步骤的操作,认真的去操作学习,还是很容易掌握的。
本篇文章使用以下硬件型号:联想小新Air15;系统版本:win10;软件版本:PS(CC2017)。






