ps图层解锁运用之黄金戒指精修
发布时间:2021年03月25日 13:37
在ps里合成的一幅成型的图片,会由多个图层组合而成,为了防止组合完的图层移动,就会锁定图层。当再次进行编辑的时候,为了方便编辑,就要进行ps图层解锁的处理。了解一下这项操作,请看下边的课程。
1.【打开】PS软件,【打开】已经抠好的产品素材文档。具体效果如图示。

2.按【Ctrl+J】复制产品图层,【双击】背景图层解锁,调整复制图层至最底层。使用【钢笔工具】,依次勾出产品的各个细节部分,【Ctrl+J】复制选区建立图层,并【锁定】透明区域。具体效果如图示。

3.【选择】图层3,按Ctrl单击图层【载入选区】,使用【涂抹工具】,【强度】30%,在选区合适的位置涂抹。具体效果如图示。

4.使用【图章工具】,修复选区的杂点。具体效果如图示。
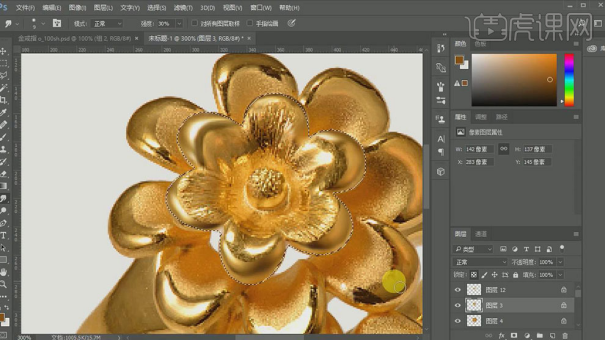
5.【选择】图层12,使用相同的方法修改图层的高光和杂点。【右击】图层-【向下合并】。具体效果如图示。

6.【选择】图层4,按Ctrl单击图层【载入选区】,使用【钢笔工具】,勾勒出拉丝区域,按【Ctrl+Enter】转换为选区,按【Ctrl+J】复制选区建立图层,【锁定】图层透明区域。具体效果如图示。
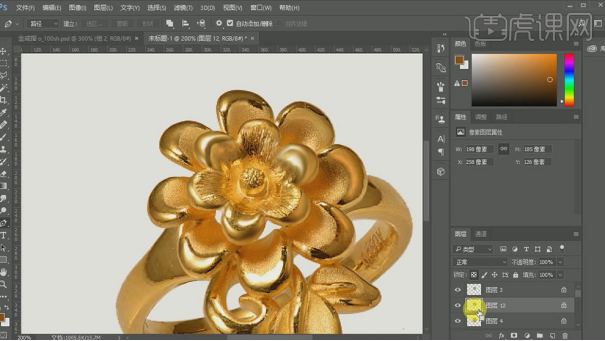
7.按Ctrl单击复制的图层【载入选区】,使用【图章工具】,修复选区内的杂点部分。具体效果如图示。

8.【选择】图层4,按Ctrl单击图层【载入选区】,使用【涂抹工具】,在选区合适的位置涂抹。使用【减淡工具】,在选区高光区域涂抹。具体效果如图示。
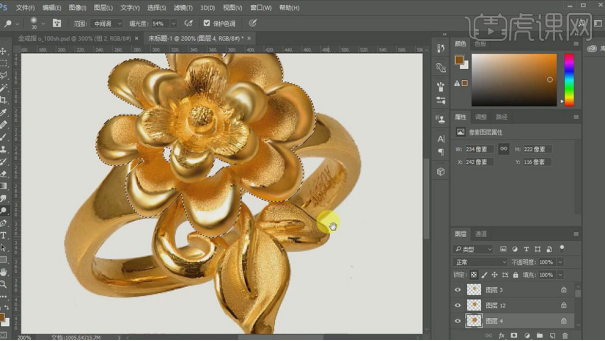
9.使用相同的方法依次使用【涂抹工具】和【减淡工具】在其他部位的图层进行涂抹,并使用【加深工具】加深边缘部分。【选择】所有的关联图层,按【Ctrl+G】编组。具体效果如图示。
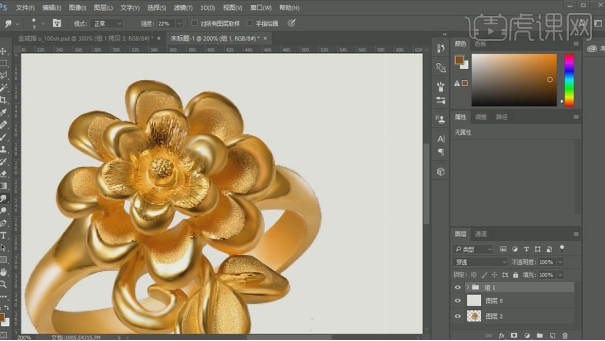
10.【新建】图层,使用【钢笔工具】,勾出外围的路径,单击【画笔工具】,【大小】1PX,【右击】-【画笔描边】。具体效果如图示。
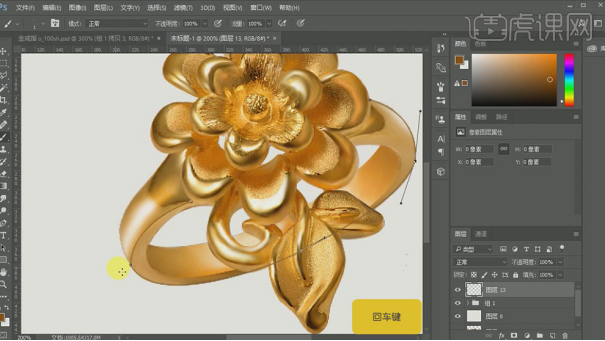
11.按【Ctrl+Enter+D】取消路径,使用【橡皮擦工具】擦除画面多余的部分。具体效果如图示。
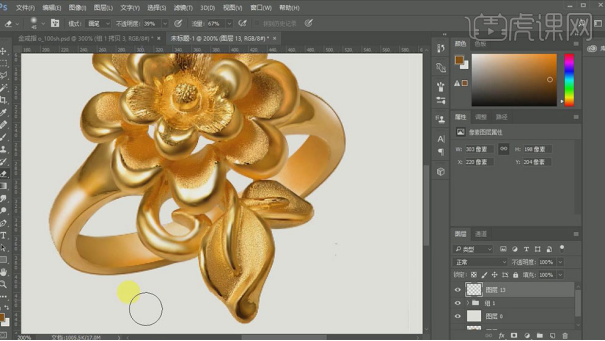
12.使用相同的方法给其他的外框添加合适的描边效果。【选择】所有的关联图层,按【Ctrl+G】编组。具体效果如图示。
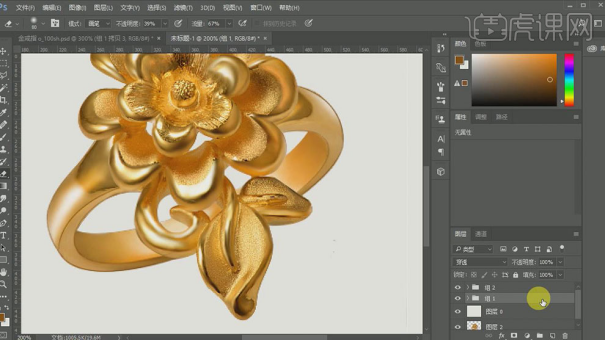
13.【选择】组1,按【Ctrl+J】复制组1,按【Ctrl+E】合并图组的图层。按【Ctrl+J】复制图层,单击【滤镜】-【锐化】-【USM锐化】,具体参数如图示。具体效果如图示。
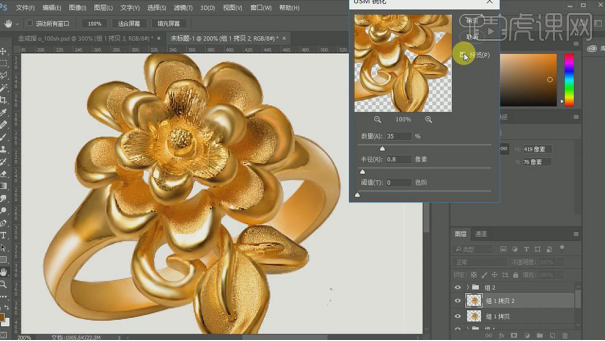
14.【选择】组1拷贝1图层,按【Ctrl+J】复制图层。单击【滤镜】-【其他】-【高反差保值】,具体参数如图示。具体效果如图示。
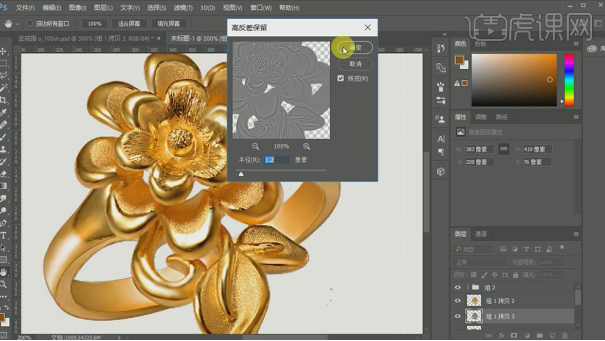
15.调整图层顺序至顶层,【图层模式】叠加。【选择】所有的关联图层,按【Ctrl+G】编组。具体效果如图示。
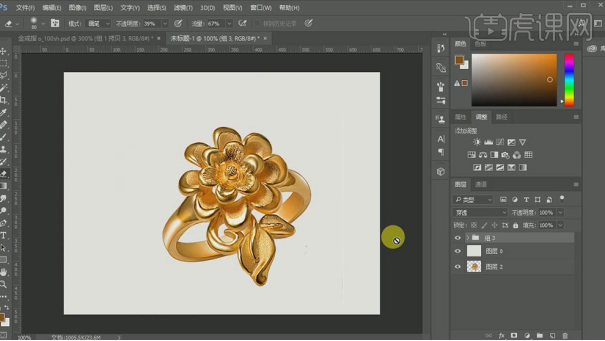
16.【新建】亮度对比度图层,具体参数如图示。具体效果如图示。
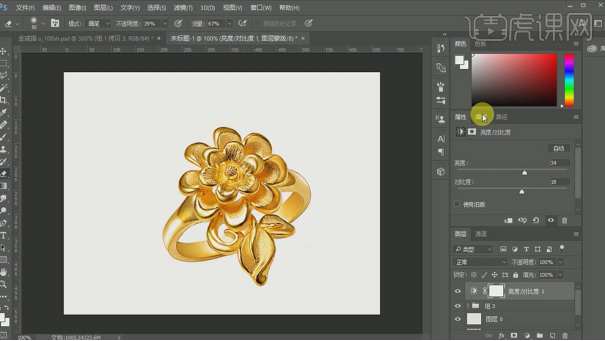
17.【新建】色彩平衡图层,具体参数如图示。具体效果如图示。
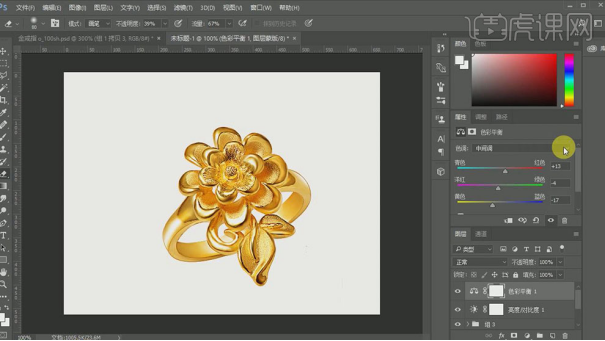
18.【选择】阴影,具体参数如图示。具体效果如图示。
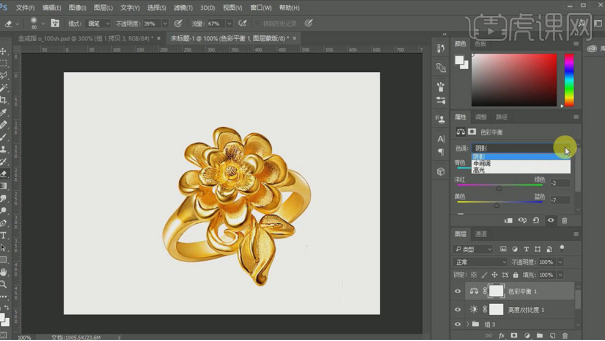
19.【选择】高光,具体参数如图示。具体效果如图示。
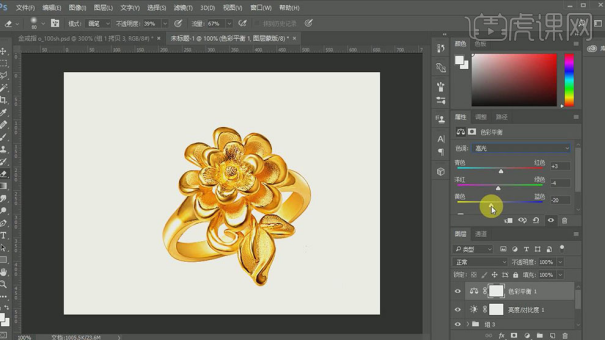
20.【选择】所有的调整图层,按Alt键单击【创建剪切蒙版】。【新建】可选颜色图层,调整合适的颜色参数。具体效果如图示。

21.【选择】所有可视关联图层,按【Ctrl+G】编组,【打开】原产品图层。并移动至合适的位置。具体效果如图示。

22.【选择】组4,按【Ctrl+J】复制组4,按【Ctrl+E】合并组4复制组所有图层。使用【图章工具】,修复画面的黑点部分。使用相同的方法,用【钢笔工具】勾出细节部分,按【Ctrl+Enter】转换为选区,使用【涂抹工具】,涂抹画面需要的部分。【选择】所有的关联图层,按【Ctrl+G】编组。具体效果如图示。

23.最终效果如图示。
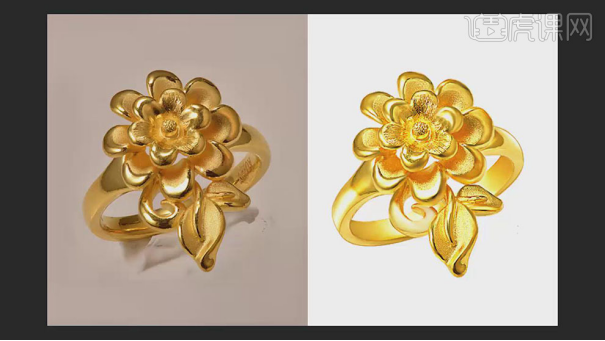
有些图层编辑好后就已经固定,怕编辑其他图层是误操作,所以锁定该图层。总之,解锁图层一般都是为了编辑该图层, ps图层解锁会让编辑更方便和灵活,对图层的操作和运用知识还有很多,课下花时间去普及吧。
本篇文章使用以下硬件型号:联想小新Air15;系统版本:win10;软件版本:ps(cc2017)。





