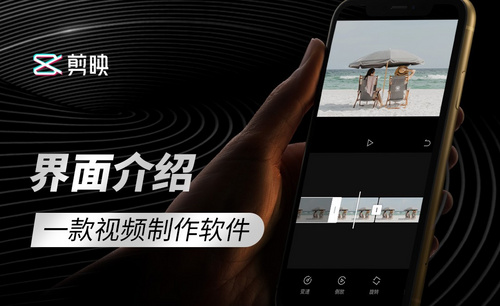PS图层样式中的功能对比介绍
发布时间:2021年03月25日 13:41
ps里经常会用到的图层,在它的项下会有图层样式供大家选择使用,它的预设效果能带来各种创意,让图片更逼真,图层样式中会包含各种功能,下面来看看ps图层样式中的功能对比吧。
1、这里老师来讲解一下在Photoshop软件中,【不透明度】以及【填充】的调整以及他们两者之间的区别在哪里。
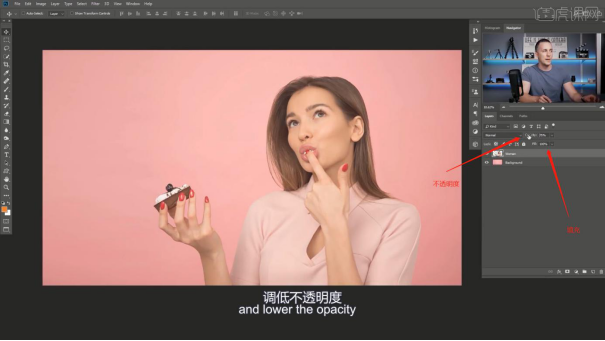
2、我们选择【人物】图层,然后双击打开【图层样式】点击一个【投影】效果,然后在面板中调整一下他的信息数值,具体如图示。
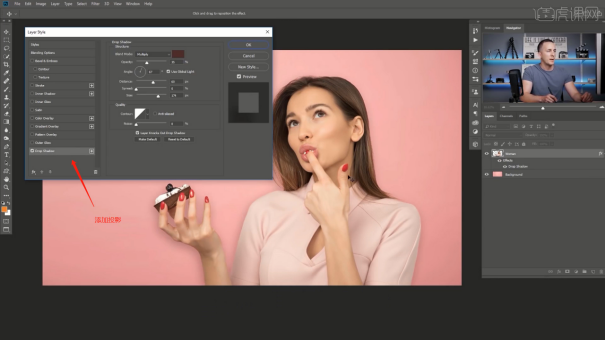
3、然后我们调整一下【不透明度】以及【填充】数值,对比一下区别,我们可以看到调整【填充】的数值,投影的效果是不会发生变化的,具体如图示。
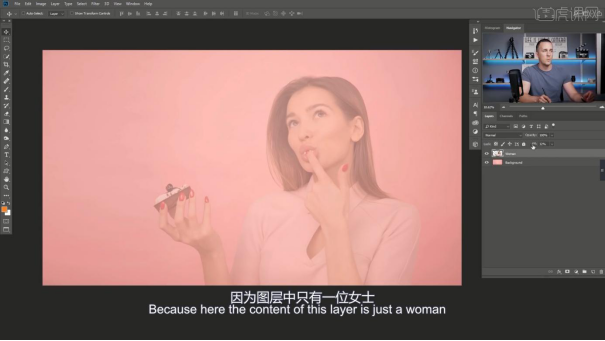
4、调整完成后,使用在【左侧】的【工具栏】中我们找到【文本】工具,这里我们输入【Opacity】文字,具体如图示。
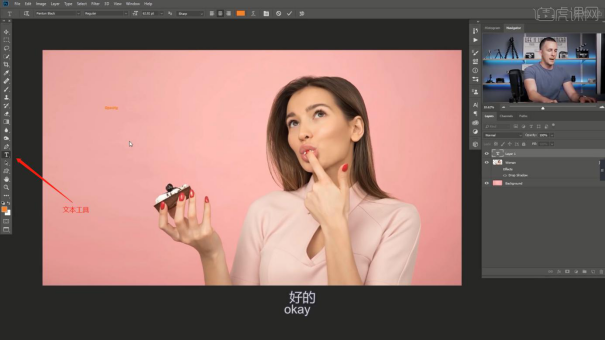
5、我们选择【文字】图层,然后双击打开【图层样式】点击一个【投影】效果,然后再次添加一个【描边】的效果在面板中调整一下他的信息数值,具体如图示。
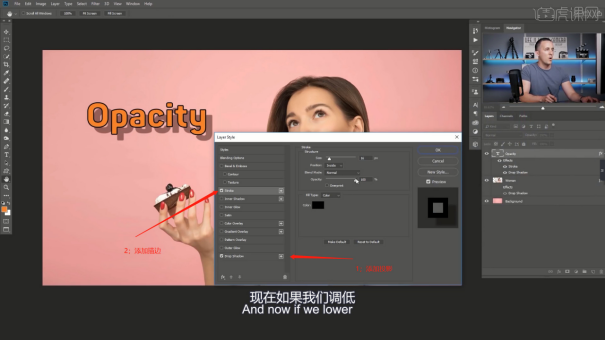
6、我们将【填充】的数值调整为【0】,然后在【图层样式】添加一个【外发光】的选项,查看一下当前的效果。
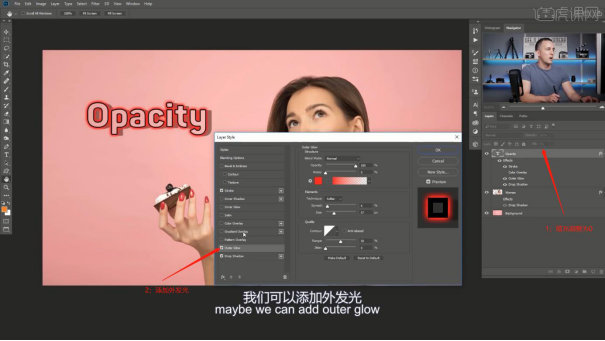
7、打开另外一个场景文件,这里老师来讲解一下水印的制作方式,使用在【左侧】的【工具栏】中我们找到【文本】工具,这里我们输入【Nemanja Sekulic】文字,具体如图示。
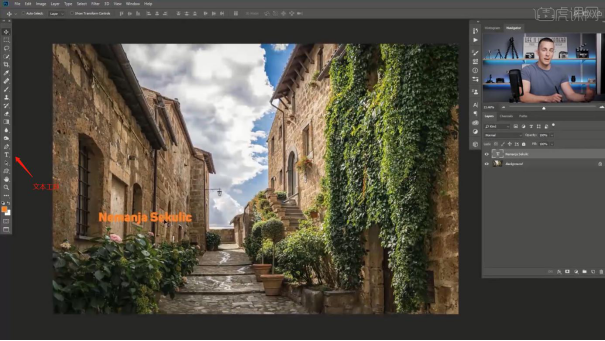
8、我们选择【文字】图层,将【填充】的数值调整为【0】,然后双击打开【图层样式】点击一个【斜面和浮雕】效果,然后在面板中调整一下他的信息数值,这样就是一个水印的效果了,具体如图示。
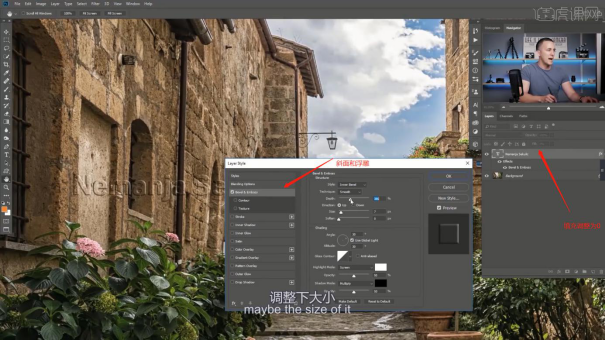
9、打开另外一个场景文件,新建一个图层快捷键ctrl+n,选择一个【橙黄色】进行填充,创建完成后,我们给图层添加一个【蒙版】的效果,具体如图示。
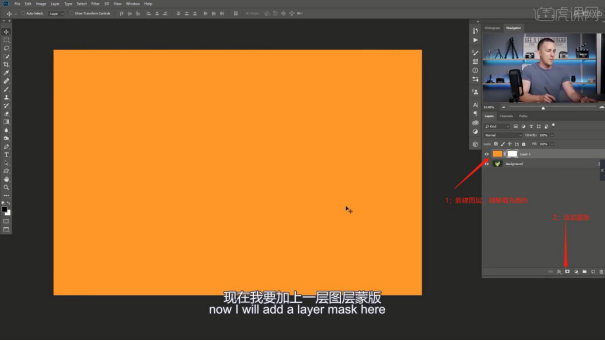
10、调整完成后,我们使用【画笔】工具,在蒙版中进行一个调整,将中间爱心部分进行一个调整出来。
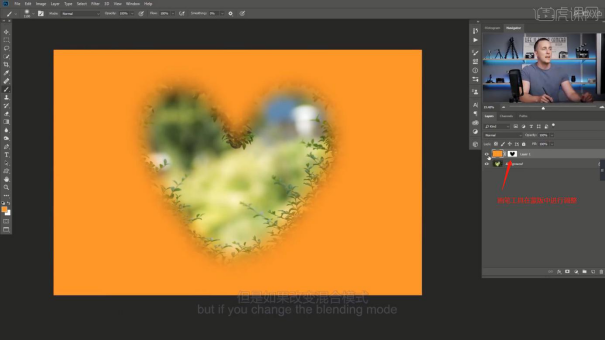
11、调整完成后,我们再来选择【填充】面板,在面板中我们调整一下他的【百分比】数值,查询一下场景的效果。
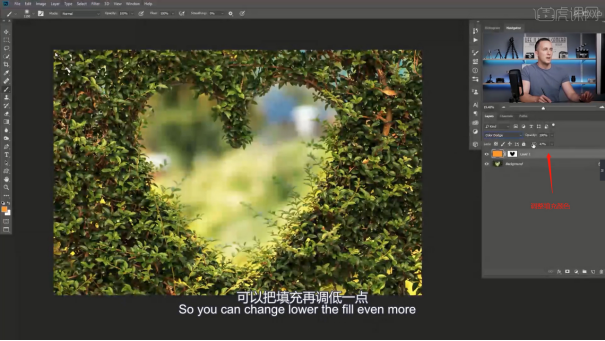
上边的内容介绍了图层样式的两种功能之前的对比,用过ps的人都会知道,图层样式里的功能非常齐全,会让图片出现多种预设效果,合成图片少不了对它的应用,大家就多花时间去了解它的全部功能吧。
本篇文章使用以下硬件型号:联想小新Air15;系统版本:win10;软件版本:PS(CC2017)。