PS手绘版,月光森林插画教程分享!
发布时间:2021年03月26日 15:51
傍晚月光照耀着整个森林,使森林里边变得生动有趣,这么美好的画面,当然要自己亲手去制作一下啦!下面这幅图画运用了对称的构图形式,将月亮与兔子居中进行主题的突出,整体的颜色都是冷暖形成了对比,制作出来给人一种身处在此森林,祥和而又温馨,小伙伴们快来看一看我制作的PS手绘版,月光森林插画吧!
1.首先,新建【3000*4500】的画布,新建【图层】,中间拉出一根【辅助线】辅助后期绘制,画笔工具选用常规的【压感】画笔。
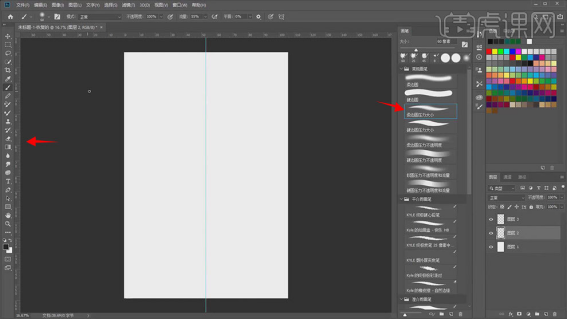
2.选用黑色画笔工具绘制【草稿图】,【套索工具】调整草图位置,旋转工具【R】,设置快捷键【Shift】键为复位画面角度。
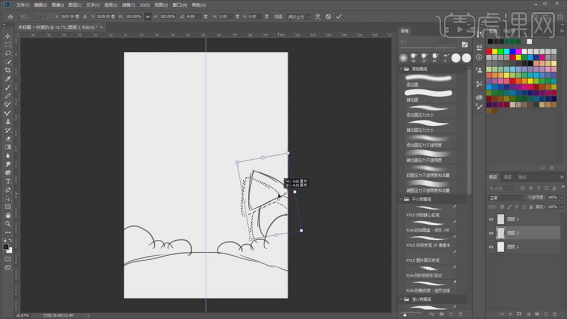
3.画笔工具【B】绘制出其他线稿部分,调大画笔工具绘制一个【月亮】,同步绘制月亮旁边的【云朵】。
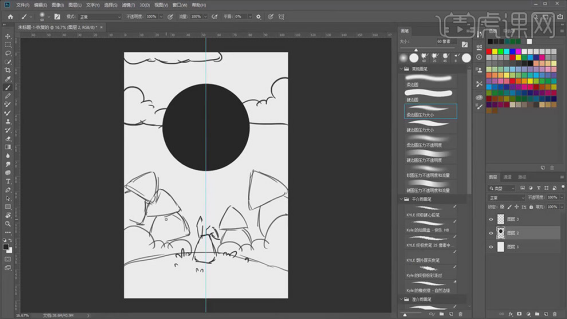
4.将线稿【图层】,降低【不透明度】,色板形式可以,点击【窗口】选择【颜色】 调整色板形式。
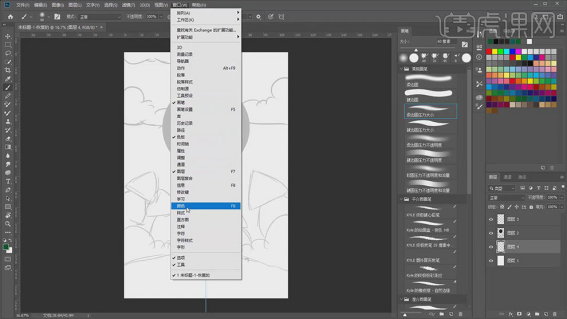
5.钢笔工具【P】绘制绿色地面【形状1】,新建【图层】通过调整【画笔工具】大小绘制草丛,颜色记得与地方做区分,复制图层【Ctrl+J】,【Ctrl+T】水平翻转画面,调整为对称的草丛。
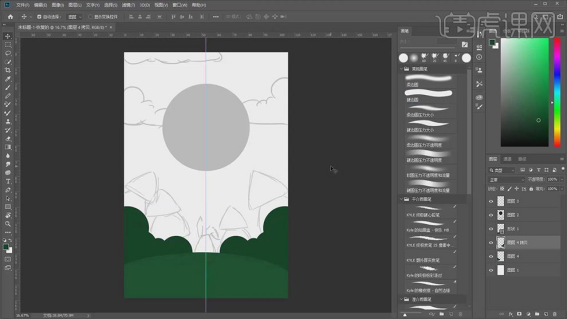
6.新建【图层】钢笔工具,绘制【形状2】圣诞树部分,选择【形状2】摁住【Alt+移动鼠标】,复制【形状2】【Ctrl+T】加【Alt+Shift】键组成圣诞树。
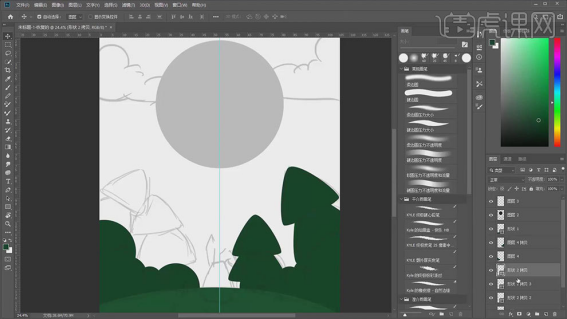
7.合并图形【形状2】复制图形【Ctrl+J】,【Ctrl+T】水平翻转画面调整画面,新建【图层】绘制【灌木丛】填充背景图层,颜色做区分。
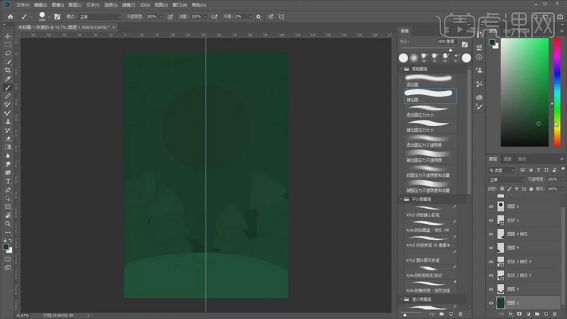
8.新建【图层】调大画笔工具绘制一个黄色的【月亮】,再新建【图层】选白色用画笔工具绘制【云朵】,新建【图层】【钢笔工具】制作【兔子】,图层编组【Ctrl+G】。
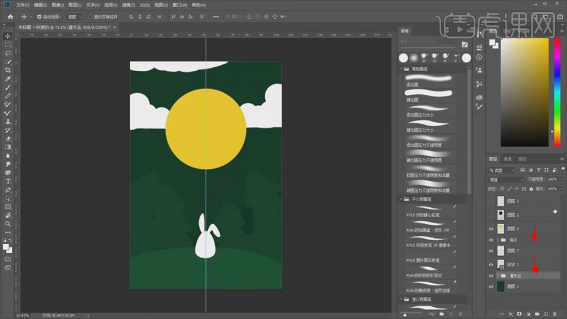
9.新建【图层7、8】创建剪切蒙版【按住Alt单击图层间】,选择【柔边圆压力不透明】画笔,绘制太阳【微粒体】风格,新建【图层9】选择【柔边圆压力不透明】画笔绘制太阳光晕,增加太阳层次。
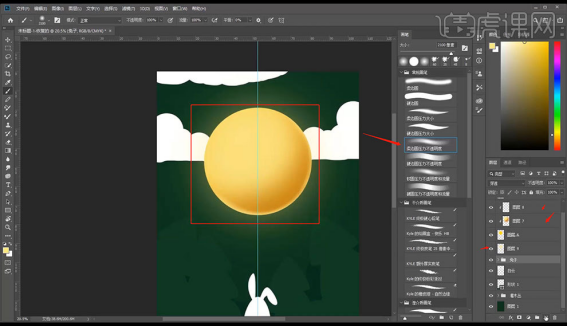
10. 新建【图层】,选用【喷溅画笔】绘制太阳边缘效果。
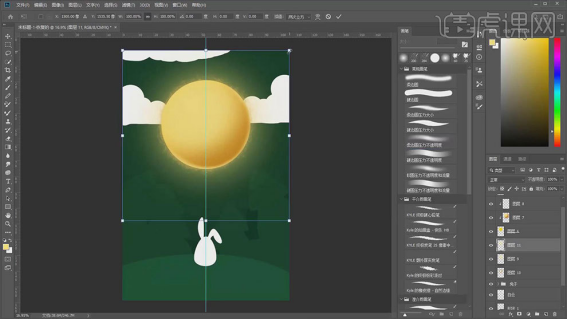
11.新建【图层】,【柔边圆压力不透明】画笔再绘制一层太阳光晕,【橡皮擦工具】选择【柔边圆】,将光源位置进行处理。
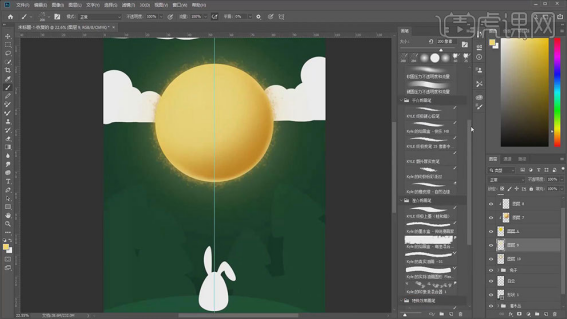
12.选择白云图层,选择【滤镜】选择【模糊】点击【高斯模糊】半径【30】,部分模糊,降低【不透明度】,处理白云效果。
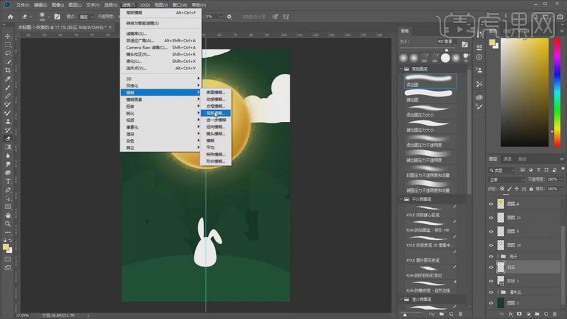
13.吸管工具吸取灌木颜色,同原理,新建【图层】,绘制灌木丛【微粒体】效果。
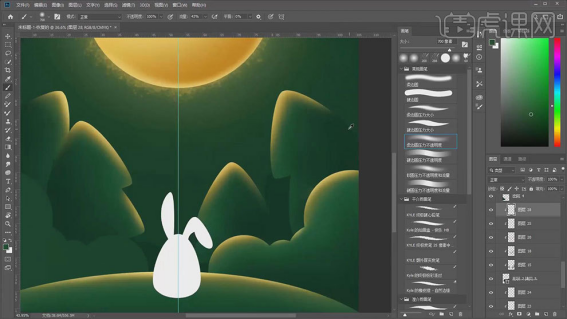
14.新建【图层】创建剪切蒙版【按住Alt单击图层间】,选择【柔边圆压力不透明】画笔,绘制【微粒体】效果,给物体添加【投影部分】。
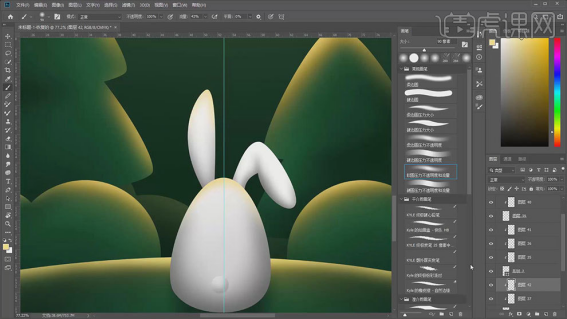
15.新建【图层】,画笔工具绘制小草,图层编组【Ctrl+G】重命名,整理图层。
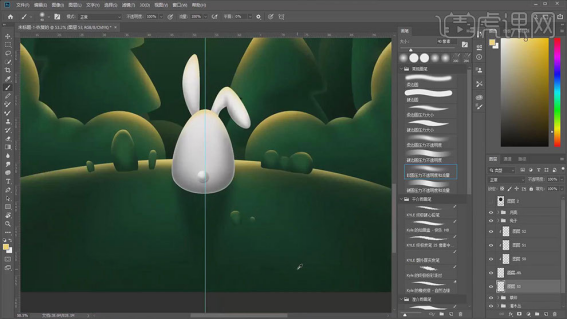
16.新建【图层】,画笔工具选择【黄色】,点上小点绘制萤火虫,降低【不透明度】,再新建【图层】绘制萤火虫,诅噢前后对比。
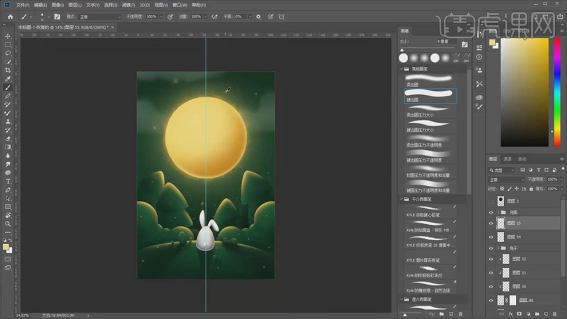
17.新建【图层】,【椭圆工具】填充眼睛颜色,创建剪切蒙版【按住Alt单击图层间】,选择【软圆压力不透明】画笔,绘制眼睛。
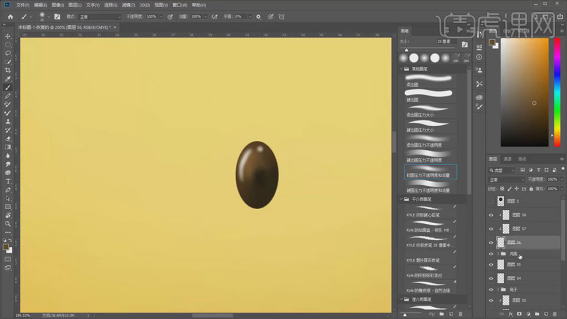
18.新建【图层】,【椭圆工具】填充嘴巴、腮红,创建剪切蒙版【按住Alt单击图层间】,选择【硬圆边】画笔,绘制嘴巴、腮红。
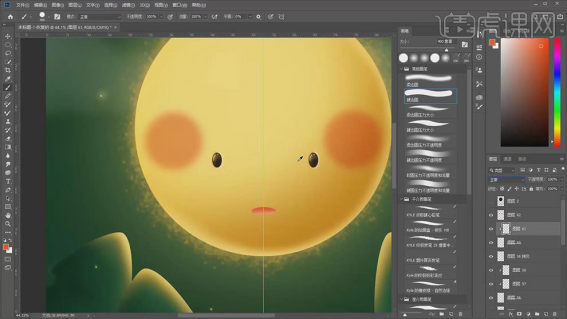
用PS手绘版制作月光森林插画是我们新学习的课程,课程虽然是新的,但我们已经对PS这个软件熟悉啦,所以我相信大家在课下可以制作出同样效果的插画!
本篇文章使用以下硬件型号:联想小新Air15;系统版本:win10;软件版本: Photoshop CC2019。







