PS手绘插画学习,小清新风格图画教程
发布时间:2021年03月26日 15:49
每个人都要不停的努力,然后不断的进步,当你成功之后,回头看看努力时候的自己,你会热泪盈眶的。前边我们已经把PS的基础操作功能都分享给大家啦,也学习了一些海报的制作,我们今天要学习新的教程,是PS手绘插画学习,小清新风格图画教程,大家一起学习吧!
1. 打开ps,拖入事先绘制好的线稿,新建【图层】,用【套索工具】和【矩形工具】选取背景色块,填充颜色。【Ctrl+U】色相/饱和度,调整颜色。
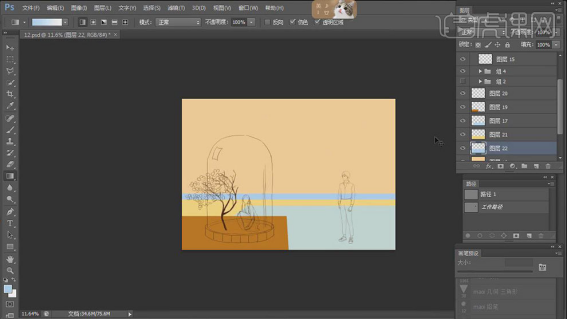
2. 然后继续用【钢笔工具】勾勒物体的形状,【Ctrl+Enter】路径转为选区,新建【图层】,填充颜色。效果如图示。
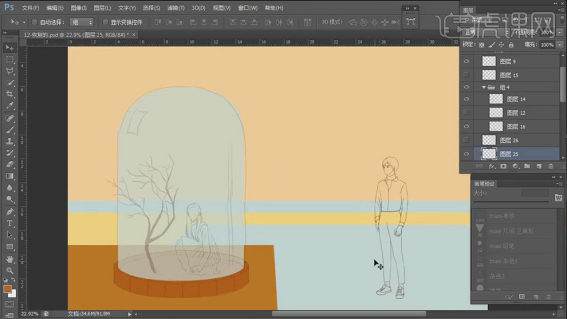
3. 背景上方新建【图层】,用【渐变工具】拉渐变,再选择【皮肤画笔】选择蓝色,在天空下方涂抹。
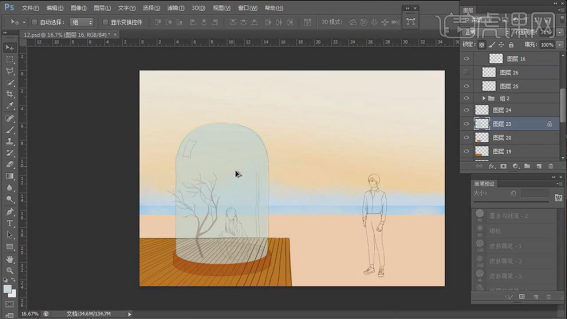
4. 接着用【圆角矩形工具】绘制玻璃罩,填充白色,【钢笔工具】勾勒多余的部分,转为选区,删除,降低不透明度。然后用【画笔工具】细化女生的线稿,添加上五官细节。
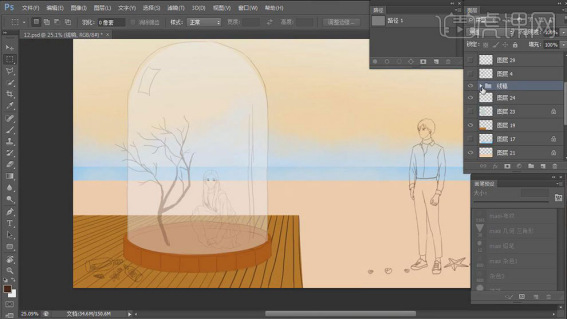
5. 接着用【椭圆工具】和【钢笔工具】勾勒玻璃罩的底座。新建【图层】,用【画笔工具】画底座的纹理。
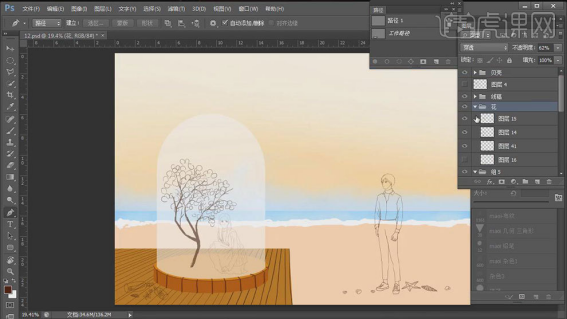
6. 新建【图层】,用钢笔工具】勾勒人物的头发,【Ctrl+Enter】路径转为选区,用【画笔工具】平铺颜色,同理给人物的身体和衣服铺底色。
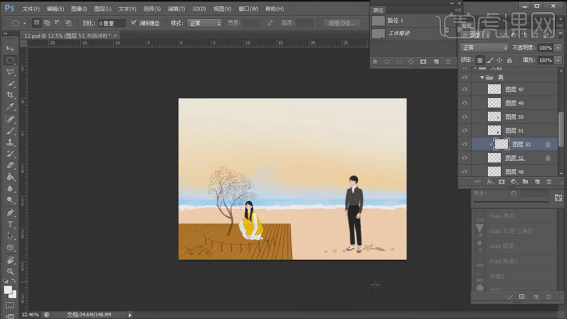
7. 然后用【色相/饱和度】将女孩裙子改为深橘色,再用【画笔】给底部喷上浅橘色。再用【钢笔工具】和【画笔工具】给背景中的其他物体铺底色。
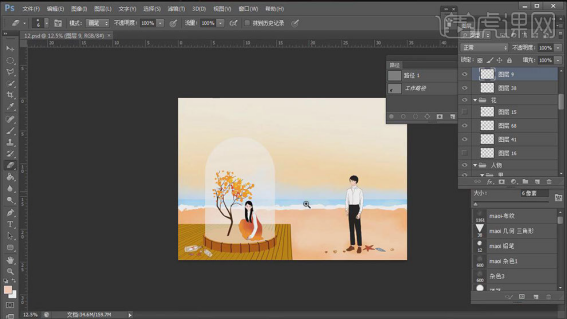
8. 新建【图层】,接着用【画笔工具】给五官上色,选择女孩裙子图层,点击【锁定透明像素】,用【杂色笔刷】给女生裙子铺色。

9. 再新建【图层】,【Alt+单击图层间】创建剪切蒙版,画笔模式改为【正片叠底】,给裙子画上褶皱。然后再给衣服画上阴影和细节,效果如图示。
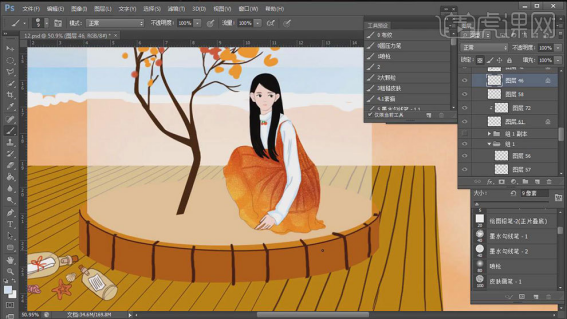
10. 然后再选择【浅橘色】在裙子上方画高光,新建【图层】,选择【橙色】给裙子画一些花纹。给沙滩图层【锁定透明像素】,用【杂色画笔】添加上质感。
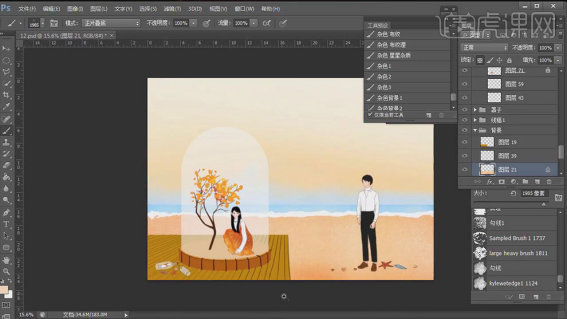
11. 新建【图层】,用【套索工具】勾勒木板的纹路,右键选择【描边】,选择深咖色,3像素。再用【木纹笔刷】来给地板上色。
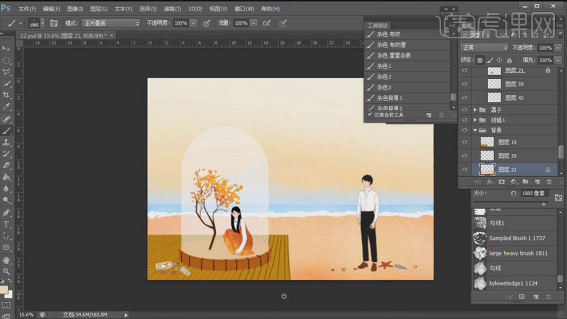
12. 再新建【剪切图层】,用【褐色】给每块木板画上阴影。然后再用【钢笔工具】来给玻璃罩描边,画上高光。
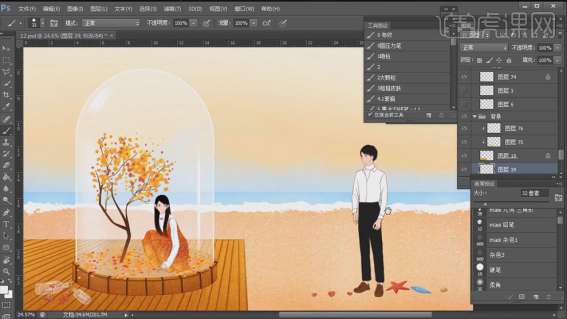
13. 接着再用【画笔工具】给男生的衣服和皮肤加一些阴影,再用【画笔工具】处理一下鞋子的细节,用【杂质笔刷】,画笔模式为【正片叠底】,给鞋子画上渐变的颜色。
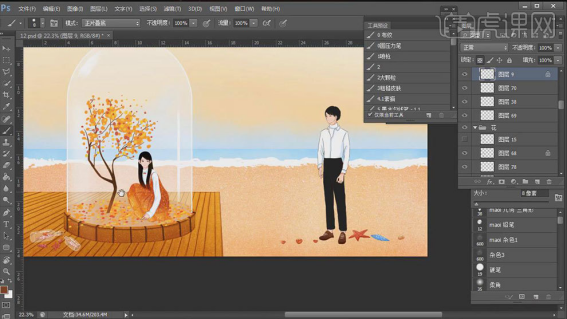
14. 接着选择男生线稿图层,点击【锁定透明像素】,用【画笔】改变线稿颜色。再用【杂质笔刷】给天空添加一些质感。
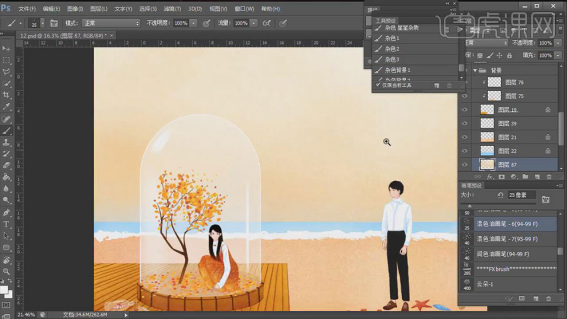
15. 新建【图层】,用【画笔工具】给男生手上加一枝玫瑰花。新建【图层】,选择【自定义工具】选择星形,画五角星,再用【矩形选框工具】绘制直线。
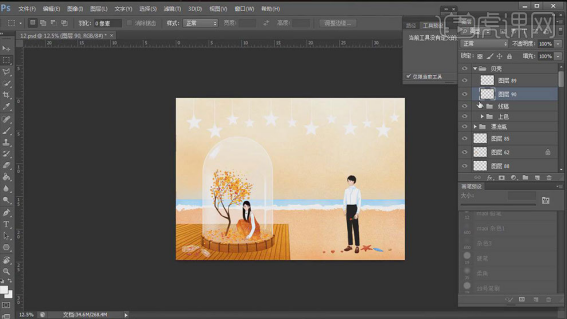
16. 再复制一层,点击【滤镜】-【模糊】-高斯模糊】,调整参数。新建【图层】,然后再用【画笔工具】给画面添加一些细节。
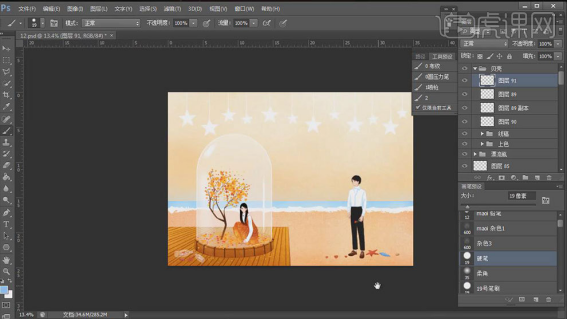
17. 【Ctrl+J】再复制一层星星,【Ctrl+T】调整大小和角度,用【橡皮擦】擦掉一些。再新建【图层】,模式为【正片叠底】,用【褐色】画物体的阴影。
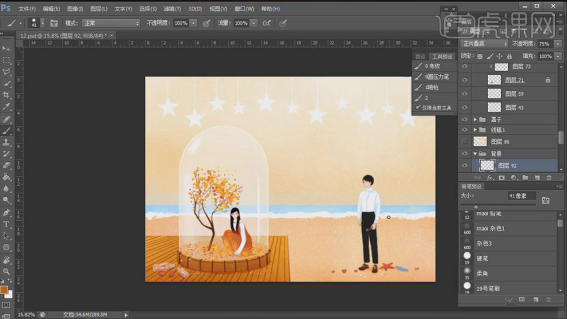
18. 新建【图层】,选择【浅蓝色】画海的纹理。再新建【图层】,选择【橘色】画海浪的阴影。最后用【画笔】画一根线,连接男孩和女孩。
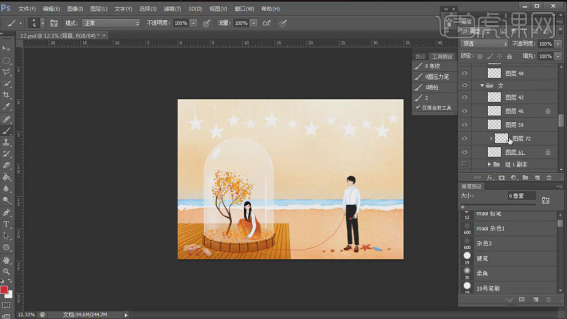
19.最终效果如图示。

看了上边PS手绘插画学习,小清新风格图画教程,是不是对插画产生了兴趣呢?其实插画的制作方法很简单,学会这个以后,其它类型的图画你也可以独立制作出来啦!
本篇文章使用以下硬件型号:联想小新Air15;系统版本:win10;软件版本: Photoshop CC 2017。






