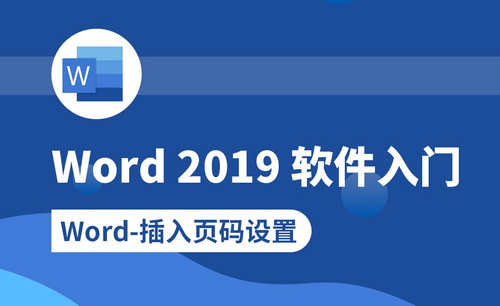word页码改一个全变了一样的了如何解决?
发布时间:2021年03月26日 15:17
在使用办公软件制作word文档时,有时由于篇幅过长,为了方便查找相应页面内容,通常会为文档加上页码,根据要求一些目录页不需要添加页码时就要进行修改,偶尔会出现页码改了一个后面全变成一样的页码了,怎么解决这个问题,我们认真听听下面课程的讲解。
1、首先我们打开需要编辑的Word文档,点击需要改变页码的前一页尾部。
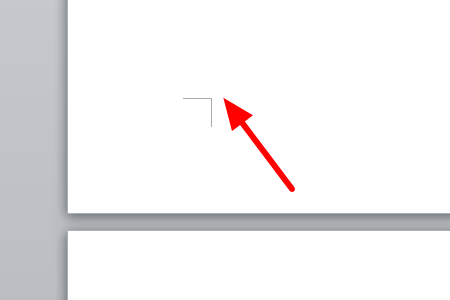
2、将光标放在要删除页的首部,单击页面布---->分隔符---->分节符---->下一节,如图所示;
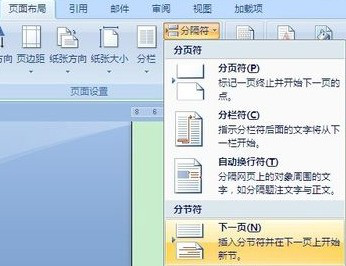
3、然后我们点击点击需要改变页码的尾部,之后选择插入“下一页”即可独立改变这一页的页码了。
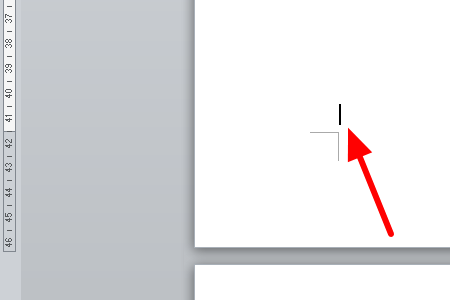
4、在这一页的页脚处双击鼠标,进入页脚编辑状态,单击页眉和页脚---->链接到前一条页眉按钮,断开与前一节的联系,这时就可以用删除键Delete键将页码删除,而不影响其它页的页码;

5、将光标放在下一页的页脚处,单击页眉和页脚工具设计----->页码----->设置页码格式;
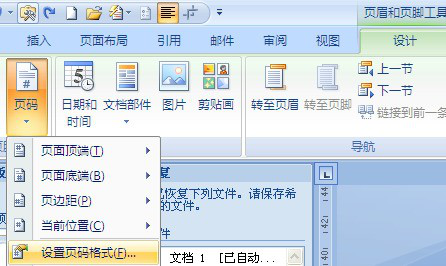
6、弹出页码格式对话框,在编号格式处选择罗马数字格式;在页码编号处选择起始页码,输入框中输入1;

7、单击页眉和页脚工具设计----->页码----->页面底端----普通数字2即可,如图所示。
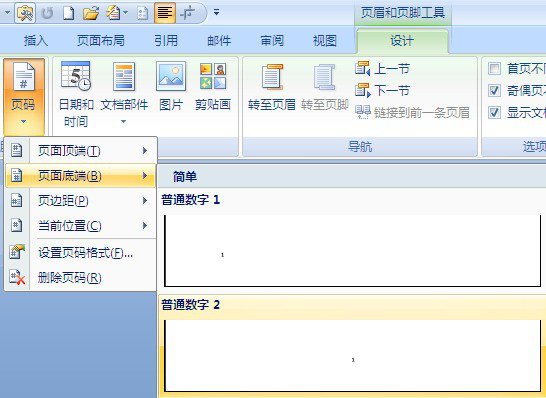
通过对上面内容的学习,我们也知道了修改页码后全变一样页码的原因,同时也分享了处理方法,根据要求的不同,页码的设置还有很多的样式和设置部位,参考上边解决方法去试着练习一下吧。
本篇文章使用以下硬件型号:联想小新Air15;系统版本:win10;软件版本:word 2010。