ppt图表制作方法你需知!
发布时间:2021年03月26日 14:47
同学好,上周我们结束了PS的课程;本周的课程是关于PPT软件的,请同学们做好学习的准备!今天,我要给大家分享的是关于ppt图表的制作方法!有时候,我们会经常在PPT中插入图表;那该怎么在PPT中制作图表呢?
为了方便大家理解,我为大家整理了一篇文档,希望可以帮助到你们。好了,一起来看看ppt图表是怎么做的吧!
步骤如下:
1、有时候,我们需要在ppt中插入大量的数据;用表格效果不是很好,这时候,就要用到图表了。首先,我们打开自己的ppt软件,点击新幻灯片中的【图表】的按钮,或点击【插入】菜单下的【图表】也是可以的。
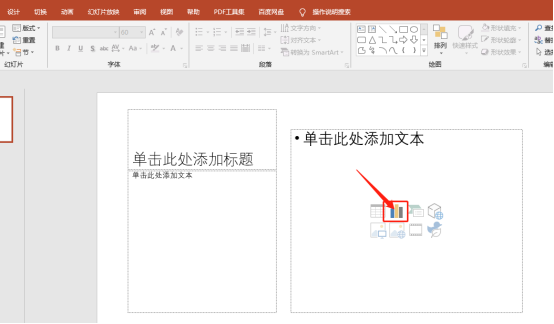
2、下一步,我们选择自己喜欢的柱状图类型,点击【确定】。
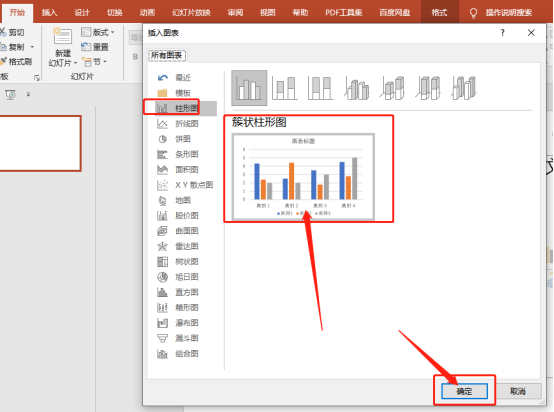
3、这样一来,我们就会在ppt中看到一个已经成型的图表,而在ppt文件外,我们还能看到一个Excel表格。
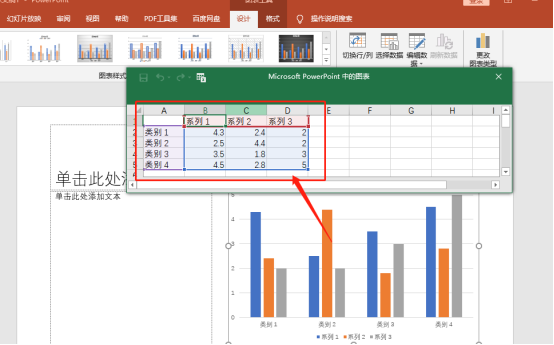
4、如果,我们修改这个Excel表格中的数据,就会看到ppt图表也会随之更变。
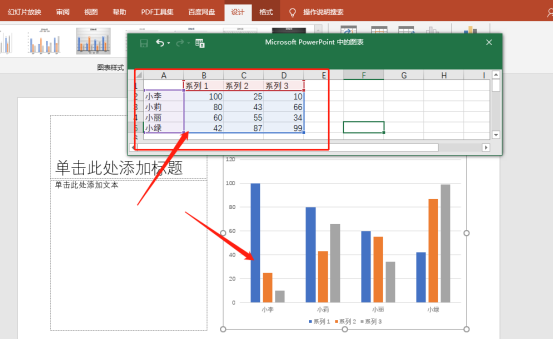
5、当我们把需要的数据录入完毕,关闭Excel文件;之后,我们再点击图表,就可以在菜单上【设计】选项的功能中进行美化图表。
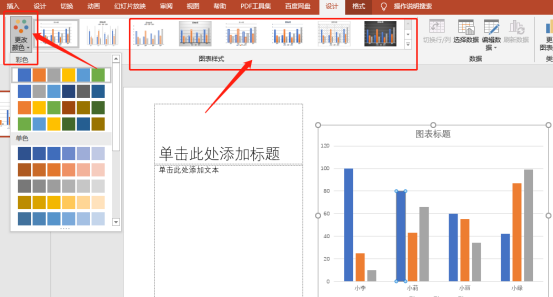
6、例如,我们可以点击【更改颜色】的按钮,就能一键更改图表上各个系列的颜色。
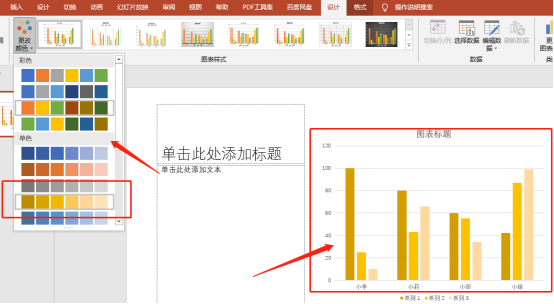
7、当然,我们也可以修改图表的背景色。有心的朋友就会发现,ppt中的图表【设计】的菜单和Excel中基本一样,所以excel能对图表美化的操作,ppt中也基本都支持。
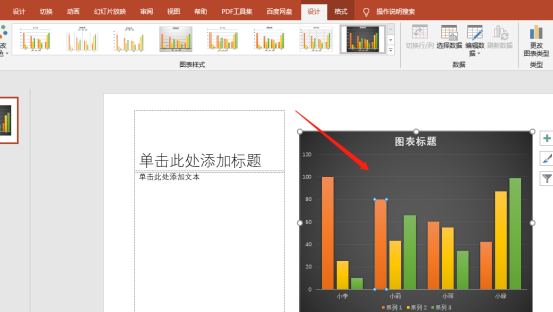
操作完成!这就是ppt图表制作的步骤了。我们只要进行插入图表,就能轻松完成。如果需要更改数据,只需要更改Excel表格中的数据就可以了。如果你们还有什么好的方法,也可以跟我进行留言交流哦!
本篇文章使用以下硬件型号:联想小新Air15;系统版本:win10;软件版本:Microsoft Office Powerpoint 2019。







