如何把ppt视频嵌入到幻灯片文稿中合成一个文件?
发布时间:2021年03月26日 14:52
Microsoft PowerPoint 演示文稿是我们常用的办公软件之一,为了能够全面细致的展示要说明的内容,视频是一种重要的展示方式之一。
要知道,我们在PPT中插入视频,不管是通过超链接,还是通过Windows Media Player控件,都需要考虑路径问题。
那么,如果我们想要嵌入PPT视频并合成一个文件的话,该怎么解决呢?接下来,我们就来看看解决方法吧!
步骤如下:
1、首先,我们左键双击打开【视频嵌入.pptx】Microsoft PowerPoint 演示文稿。因为用到Shockwave Flash Object控件,所以,我们需要先启用【开发工具】;利用鼠标【左键】单击【菜单栏】中的【文件】选项卡。

2、然后,我们使用鼠标【左键】来单击左侧的【更多】中找到【选项】的按钮。(如图所示)
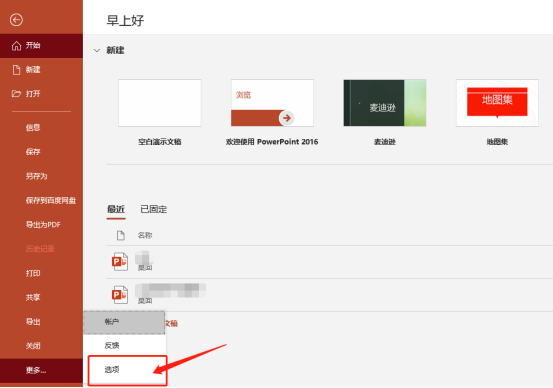
3、接着,我们在【PowerPoint 选项】对话框中,左键单击【自定义功能区】选项,在【自定义功能区(B)】的下拉菜单选项中选择【主选项卡】,左键单击【开发工具】,使其前方的方格打上对勾,设置完成后左键单击【确定】按钮。
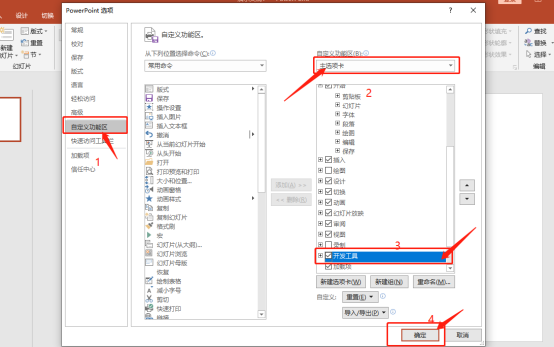
4、然后,我们用鼠标【左键】单击【菜单栏】中的【开发工具】选项卡,左键单击【控件】功能区中的【其他控件】。
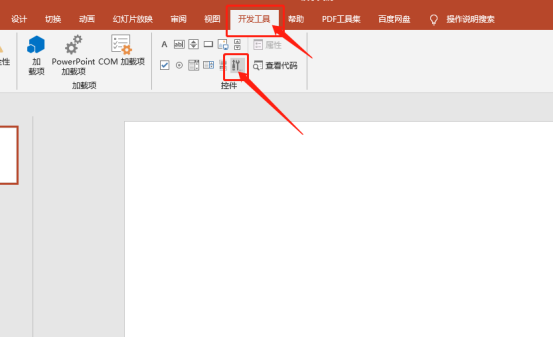
5、之后,我们在【其他控件】对话框中,拖动右侧滚动条找到【Shockwave Flash Object】控件,左键单击选中后,单击【确定】按钮。

6、此时,我们会看到鼠标变成【+】号,长按鼠标左键并拖动在幻灯片中画出一个合适的矩形。
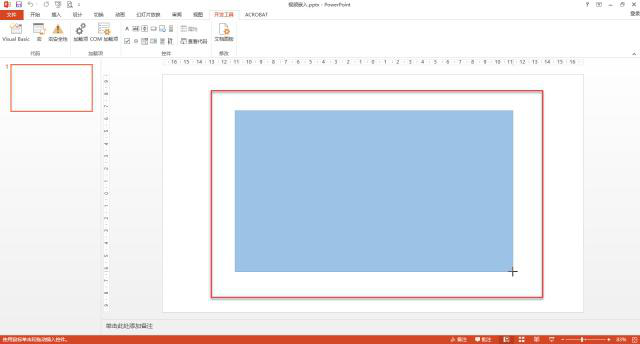
7、然后,我们用【左键】单击选中【Shockwave Flash Object】控件后,左键单击【控件】功能区中的【属性】按钮。
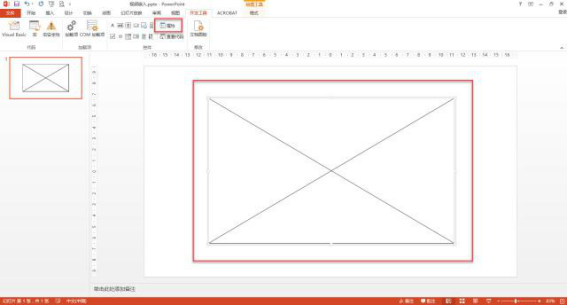
8、接着,我们在弹出的【属性】对话框中,左键单击【EmbedMovie】属性后的箭头,将其属性值设置为【True】。将【Movie】的属性值设置为【视频所在路径】,设置完成后,关闭窗口。
备注:【EmbedMovie】中【False】表示不嵌入电影;【EmbedMovie】中【True】表示嵌入电影。
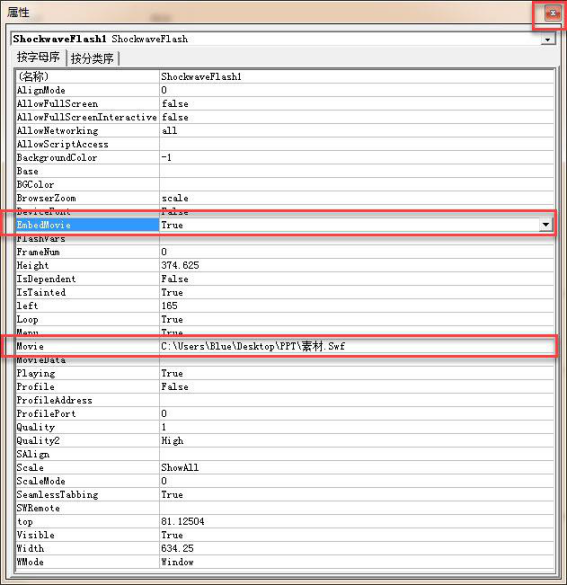
9、下一步,我们在【警告】对话框中,左键单击选中【我可以识别此内容。允许播放。】后,左键单击【继续】按钮。
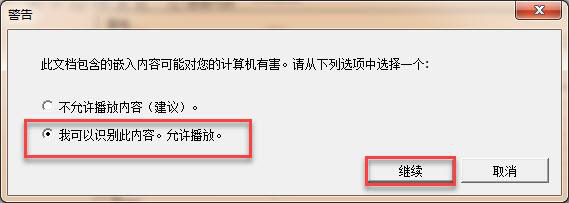
10、保存视频后,可以看到【视频嵌入.pptx】Microsoft PowerPoint 演示文稿大小明显变大,视频与PPT已经合并成一个文件。

好了,以上就是关于ppt视频嵌入并合成一个文件的方法了,你们学会了吗?值得注意的是,【EmbedMovie】中【False】和【True】的意思一定要了解清楚;不然会出错哦!总体操作步骤并不是很难,学起来也很有意思,大家在课程可以深入研究此功能哦!
本篇文章使用以下硬件型号:联想小新Air15;系统版本:win10;软件版本:Microsoft Office Powerpoint 2019。





