如何进行ps去皱纹让自己容光焕发?
发布时间:2021年03月26日 15:33
年轻意味着青春活力,当皱纹悄悄爬上额头的时候也也是变老的开始,变老的不止是我们,还有我们的父母。如何重现父母年轻的容颜?除了化妆还可以进行 ps修片, ps去皱纹帮父母找回年轻时的样子。
1.使用【PS】打开原图,使用【Camera Raw】进行调整适当降曝。
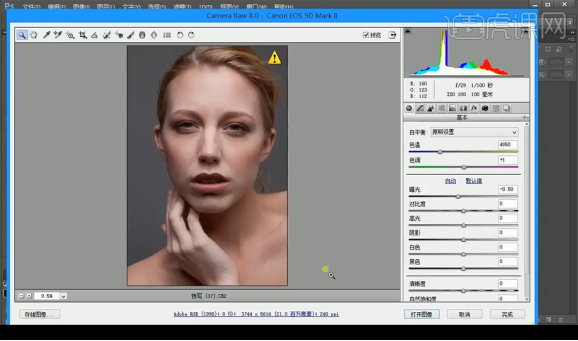
2.使用【修补工具】进行修补面部皮肤瑕疵。
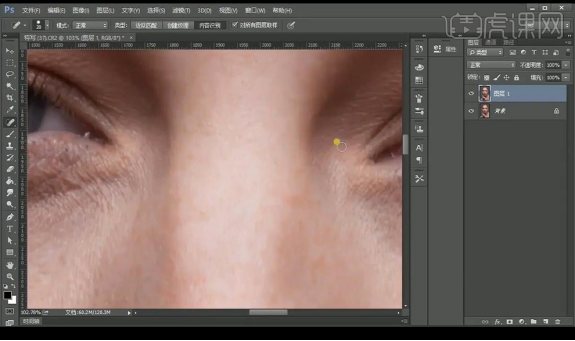
3.使用【液化】进行液化处理。
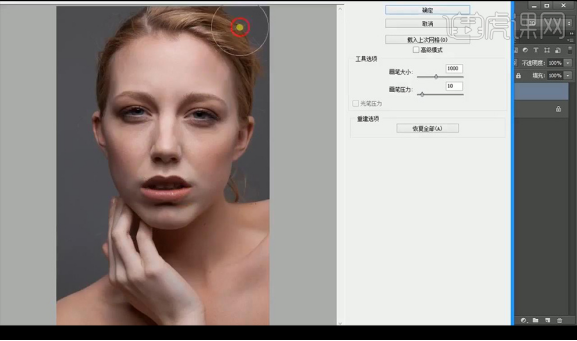
4.接下来建立黑白观察组,然后新建中性灰图层。
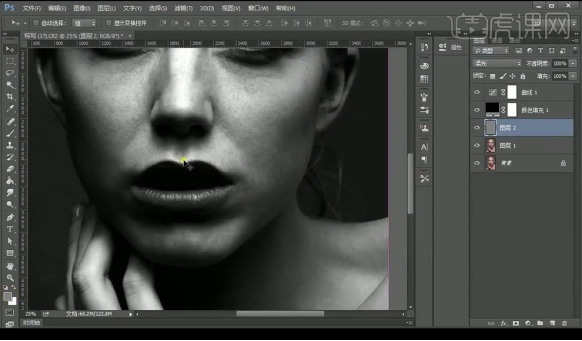
5.使用【加深工具】【减淡工具】进行涂抹光影效果。
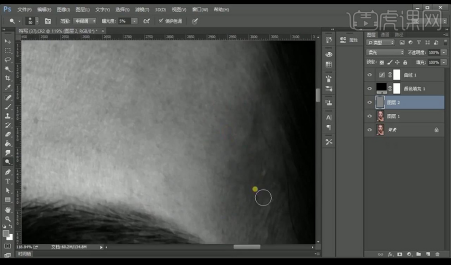
6.同时在原图层使用【修补工具】进行修补瑕疵。
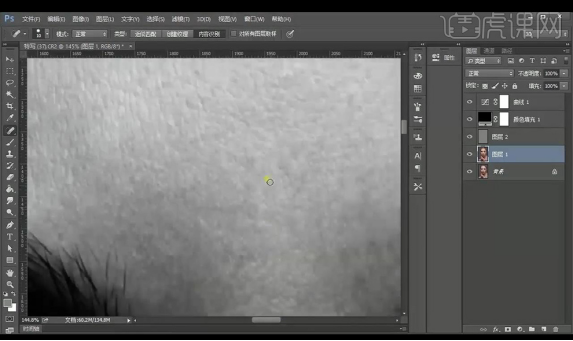
7.接下来再继续在中性灰图层上进行涂抹光影效果。
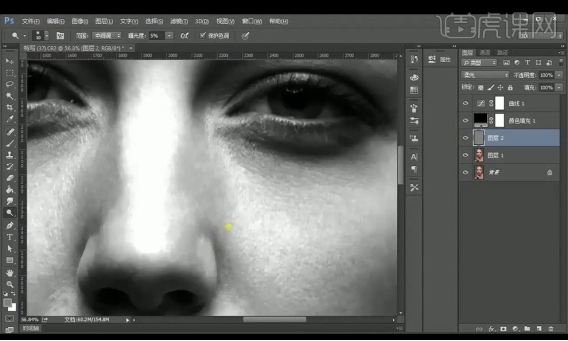
8.关闭观察组,盖印图层混合模式为【线性光】【Ctrl+I】蒙版反向,进行添加【高反差保留】。
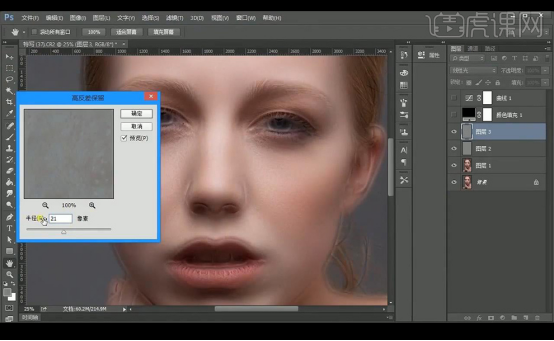
9.进行添加【高斯模糊】-【21】,【ctrl+I】进行蒙版反向,接下来进行使用【画笔工具】进行涂抹,不要涂抹边缘。
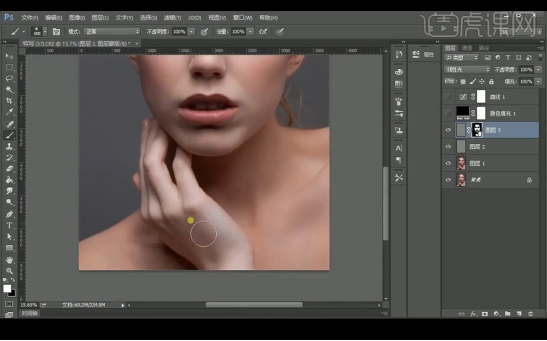
10.接下来进行盖印图层,使用【修复工具】进行涂抹瑕疵。
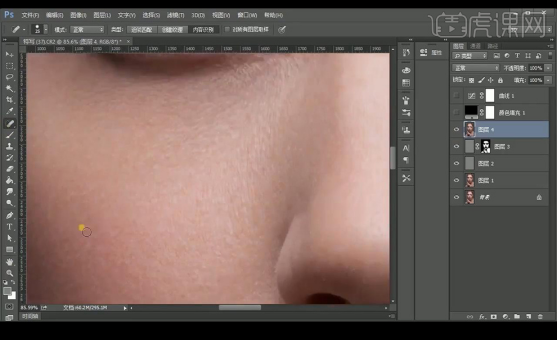
11.接下来再进行显示观察组,然后新建中性灰图层,使用【加深工具】【减淡工具】进行涂抹,二次中性灰处理。
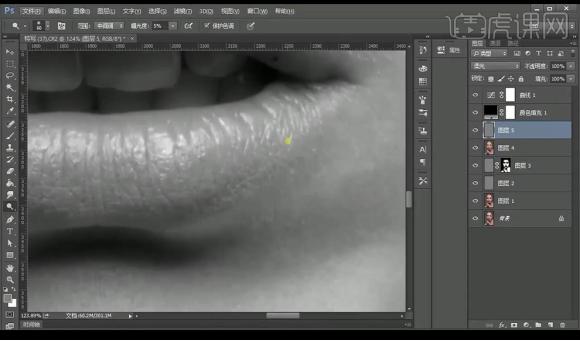
12.使用【修补工具】进行在原图层上将嘴唇上的黑斑进行祛除。
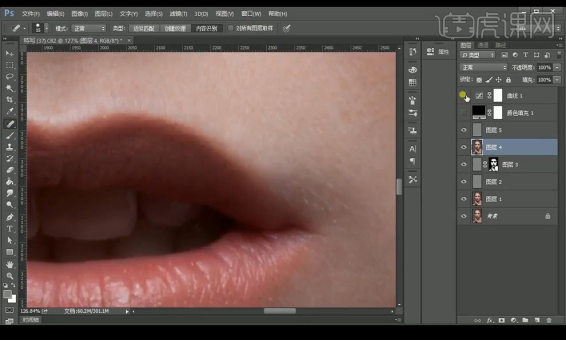
13.接下来继续在中性灰图层上进行涂抹光影效果。
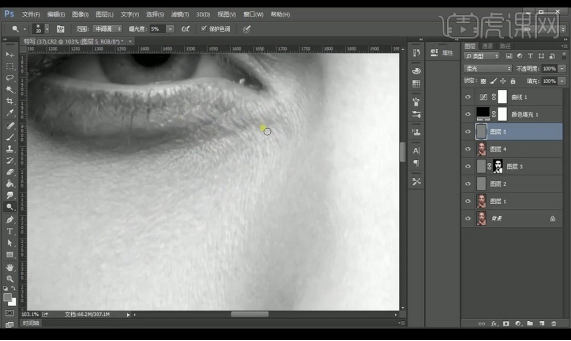
14.接下来再次在原图层上使用【修补工具】进行修补不协调部分。
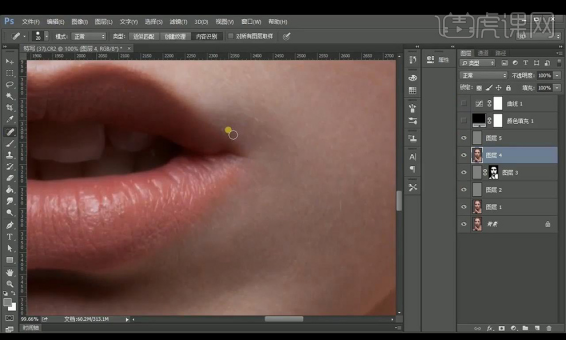
15.接下来盖印图层,进行使用【色相饱和度】调整如图所示。

16.调整【色相饱和度】调整如图所示。
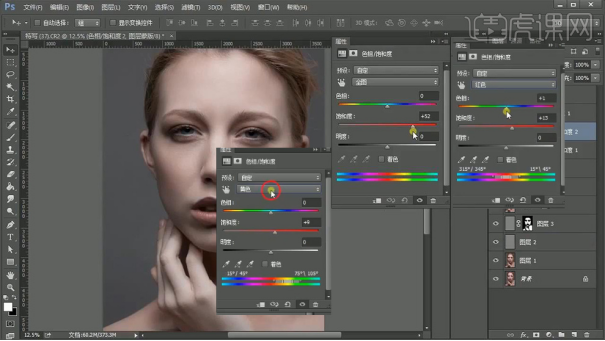
17.调整【曲线】调整如图所示。
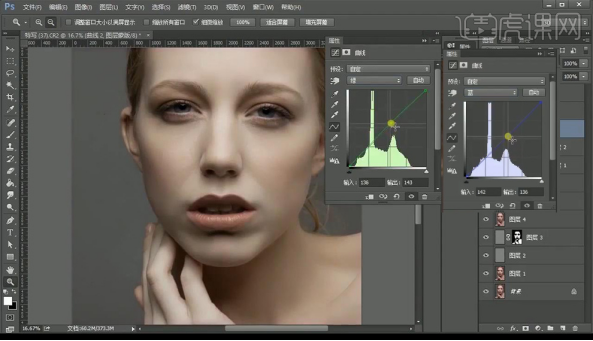
18.调整【曲线】调整如图所示。
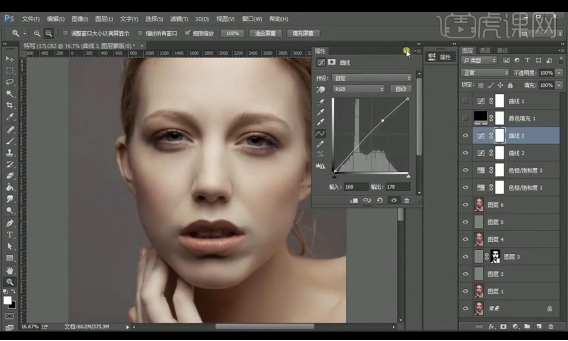
19.调整【曲线】进行压暗,【ctrl+I】反向,使用【画笔工具】进行涂抹阴影部分。
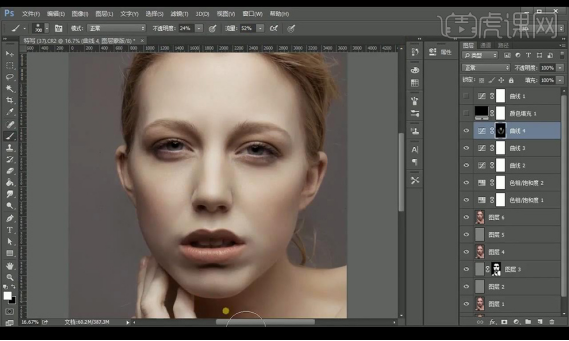
20.调整【曲线】进行提亮,【ctrl+I】反向,使用【画笔工具】进行涂抹五官部分。
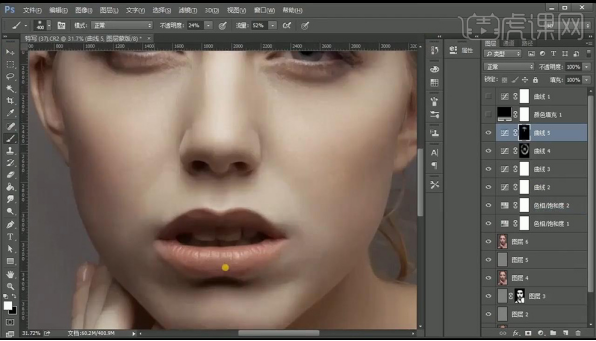
21.调整【曲线】进行提亮,【ctrl+I】反向,使用【画笔工具】进行涂抹眼睛部分。
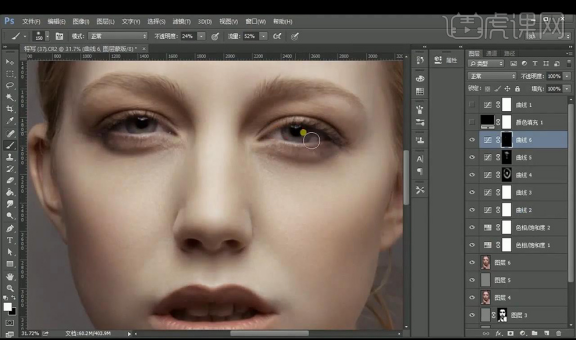
22.调整【色相饱和度】调整如图所示。
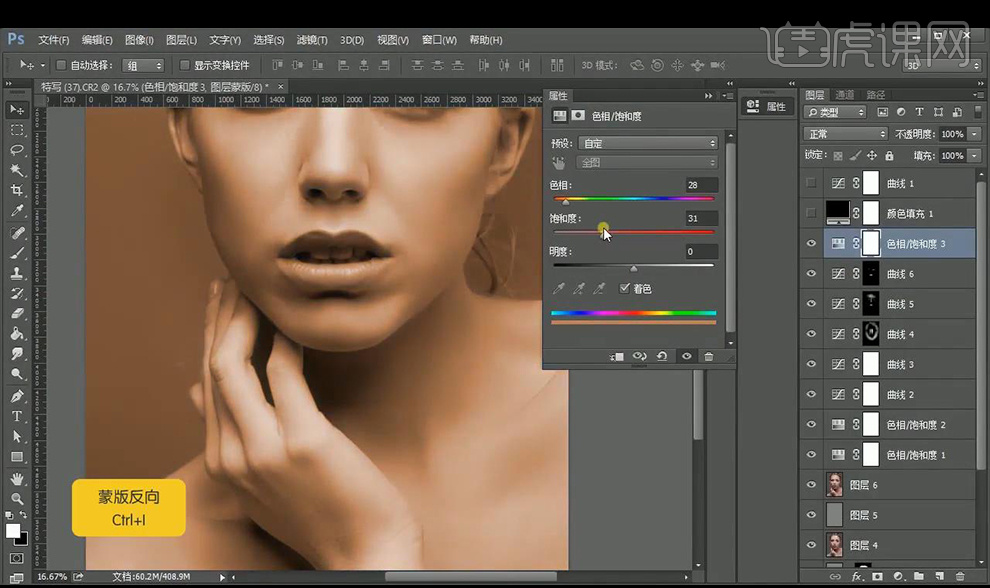
23.【ctrl+I】反向,使用【画笔工具】进行涂抹手部部分。
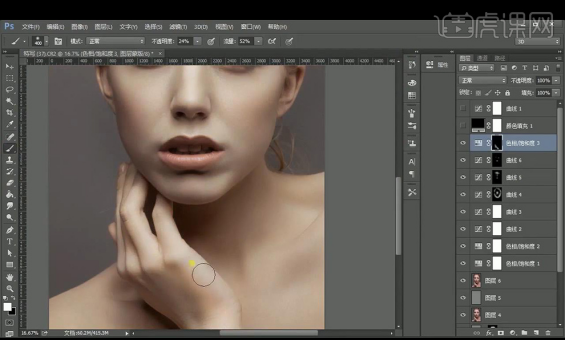
24.盖印图层,使用【液化】进行液化。
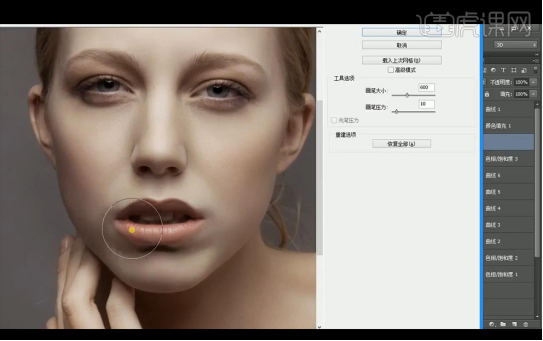
25.再次新建中性灰图层,打开观察组,使用【加深工具】【减淡工具】进行涂抹嘴唇的光影。
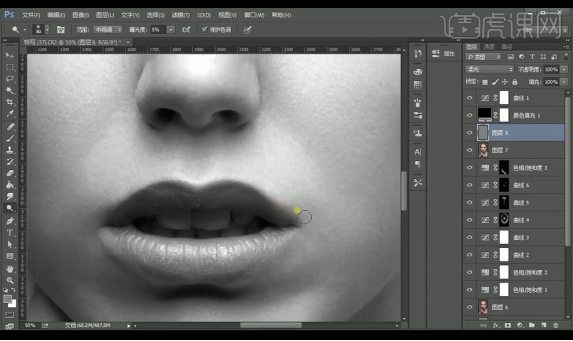
26.调整【色相饱和度】调整如图所示。
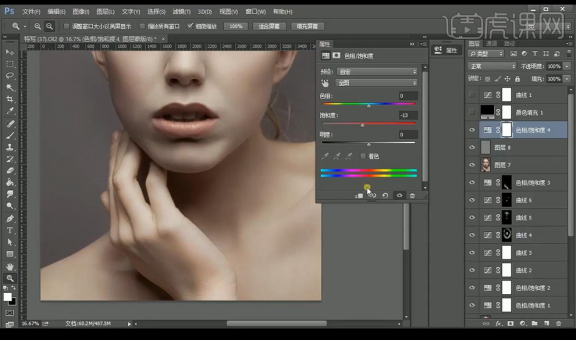
27.【ctrl+I】反向,使用【画笔工具】进行涂抹手部部分。
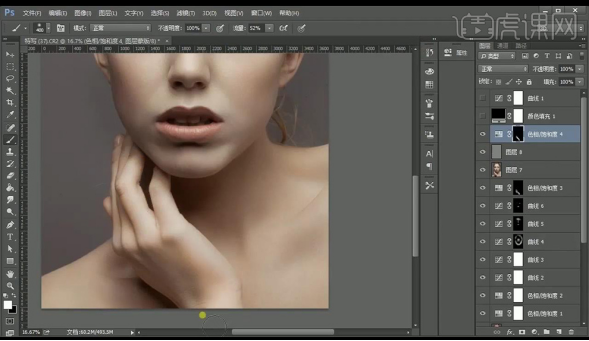
28.盖印图层,调整【可选颜色】调整如图所示。
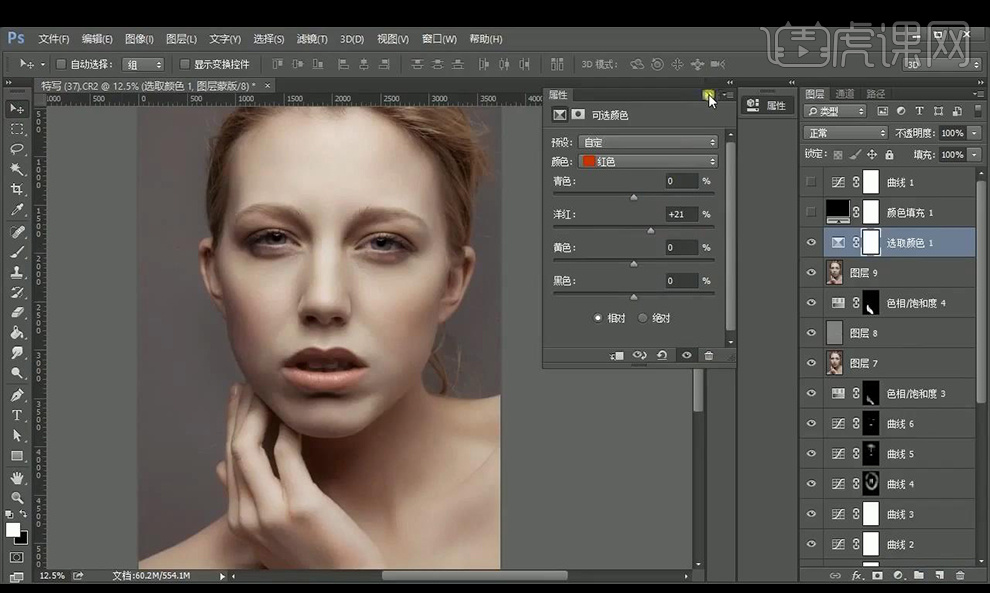
29.调整【曲线】进行提亮处理。
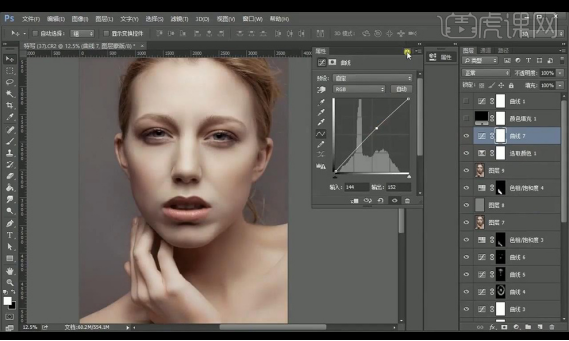
30.盖印图层,进行【智能锐化】,再次盖印图层,给一个【智能锐化】。
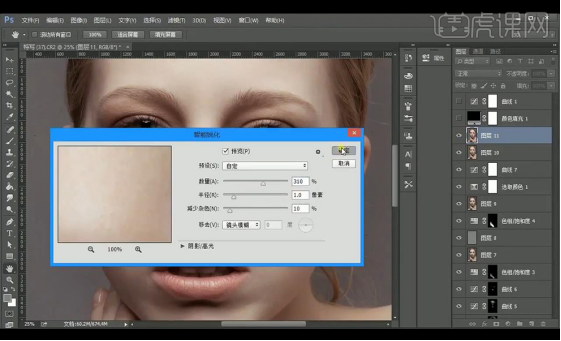
31.进行【USM锐化】调整如图所示,添加图层蒙版进行反向,将五官部分擦出。
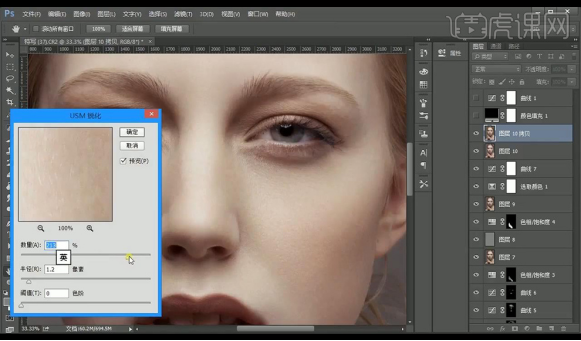
32.最终效果如图所示。
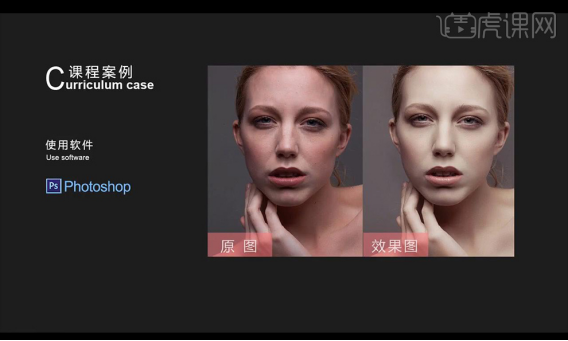
ps去皱纹的步骤已经介绍完了,步骤比较多,但修图也比较精细,也只有这样才能更完美的重现年轻时光,学会了这个教程,你可以送给父母一份不一样的礼物!
本篇文章使用以下硬件型号:联想小新Air15;系统版本:win10;软件版本:Adobe Photoshop CC 2019。







