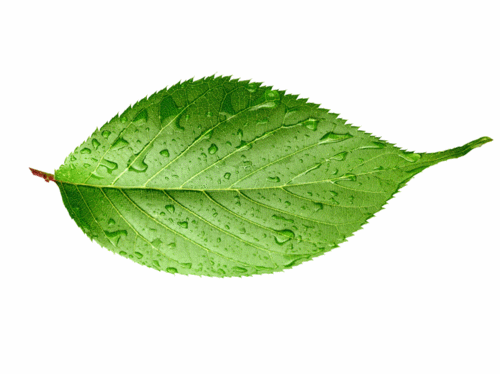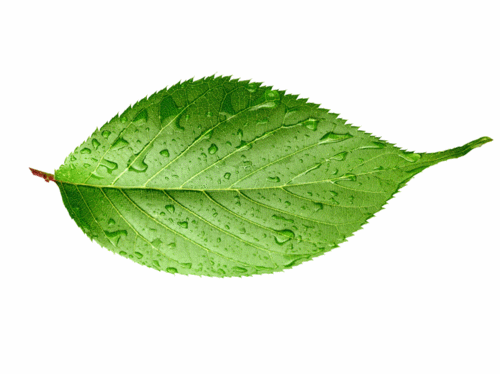学习ps基础之制作树叶剪影
发布时间:2021年03月26日 15:44
大家都觉得ps很难,大家没有基础,没有设计头脑,能学好ps吗?这其实也是小编以前的疑问,但自从开始学ps之后才发现,原来没有学习ps基础一样可以学好修图,今天就为大家分享一篇如何制作树叶剪影,可以作为学习ps基础入门的开始!
1.打开【PS】,【导入】素材,【Ctrl+J】复制图层,【Ctrl+Delete】填充背景色白色,【Ctrl+T】调整树叶角度与位置,具体如图示。
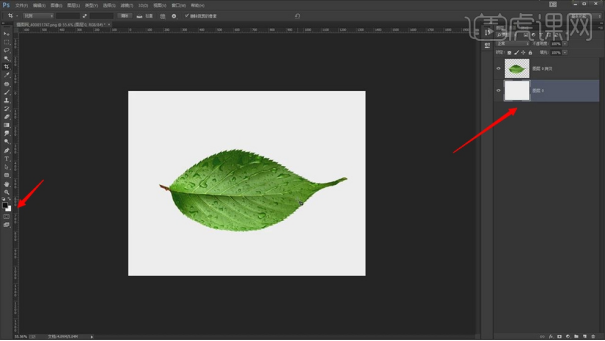
2.使用【钢笔工具】,进行绘制路径,按【Ctrl+Enter】路径转换为选区,新建【曲线】,具体如图示。
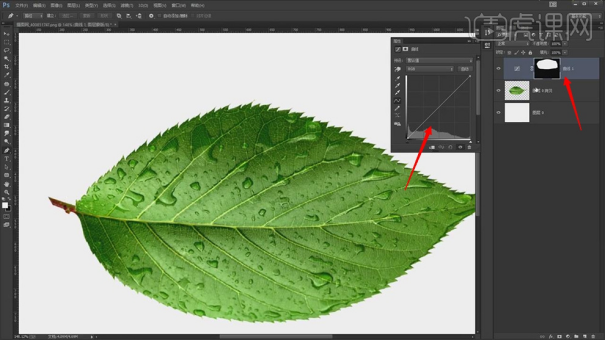
3.【Ctrl+J】复制图层,新建【曲线】,【Ctrl+I】蒙版反向,具体如图示。
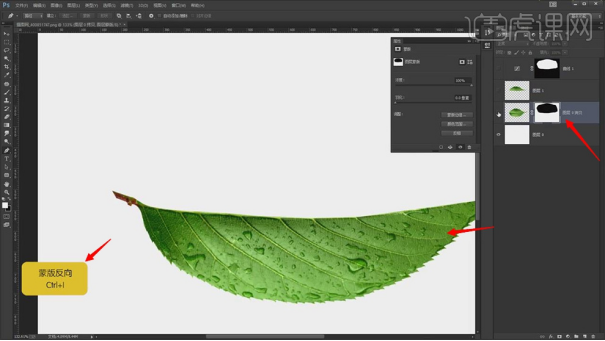
4.选择【曲线】图层,按【Delete】删除,【导入】素材,拖动到【图层】中,【Ctrl+T】调整大小与位置,【Ctrl+G】图层编组,按【Ctrl+单击缩缆图】调出选区,添加【蒙版】,具体如图示。
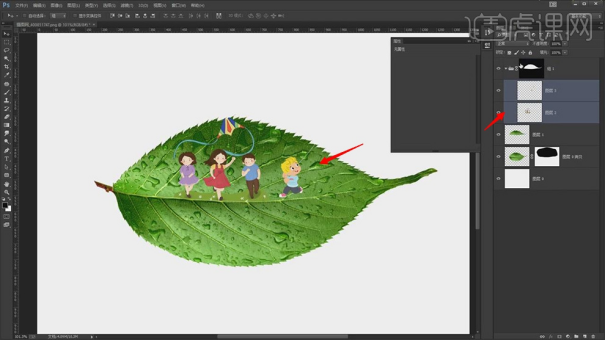
5.【导入】素材,拖动到【图层】中,【Ctrl+T】调整大小与位置,添加【蒙版】,使用【画笔工具】,黑色画笔,进行涂抹素材,具体如图示。
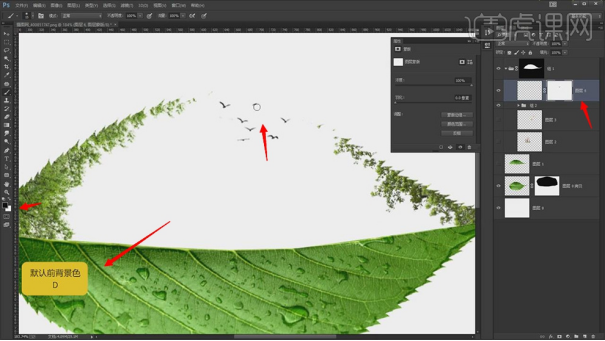
6.再次拖动【素材】到【PS】中,【Ctrl+T】调整大小与位置,依次将素材进行摆放,具体如图示。
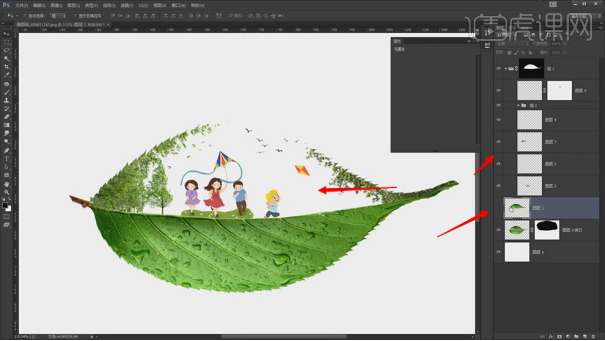
7.选择树叶【图层】,【Ctrl+E】合并所选图层,按【Ctrl+Alt+G】创建剪切蒙版,【Ctrl+T】调整大小与位置,具体如图示。

8.【Ctrl+J】复制图层,调整【图层】位置,按【Ctrl+Alt+G】创建剪切蒙版。【Ctrl+M】曲线,调整【RGB】曲线,具体如图示。
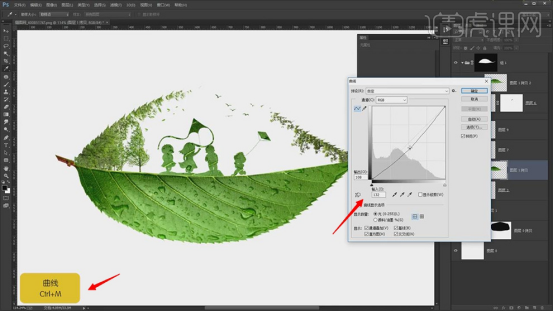
9.使用【修补工具】,修复画面瑕疵部分。【Ctrl+J】复制图层,按【Ctrl+Alt+G】创建剪切蒙版,具体如图示。
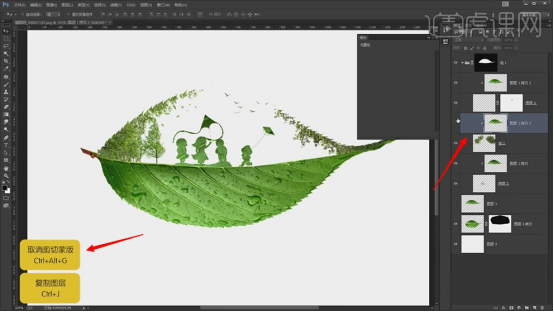
10.打开【素材】,【Ctrl+J】复制图层,【Ctrl+Delete】填充背景色白色,使用【C】裁剪工具,对画面进行裁剪,具体如图示。
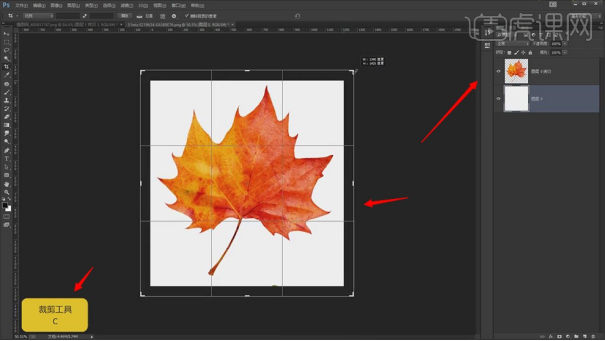
11.【导入】素材,拖动到【图层】中,【Ctrl+T】调整大小与位置,再次复制【树叶素材】,调整【图层不透明度】50%,具体如图示。
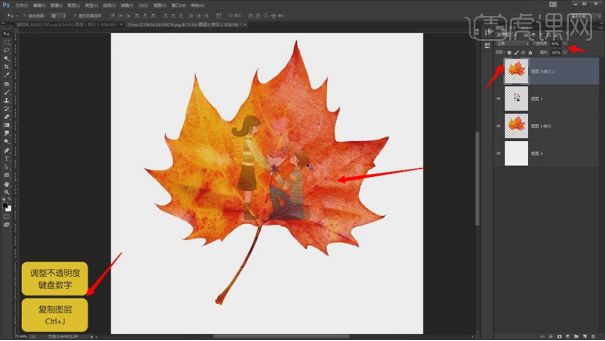
12.【导入】素材,拖动到【图层】中,【Ctrl+T】调整大小与位置,添加【蒙版】,使用【画笔工具】,黑色画笔,进行涂抹,具体如图示。

13.按【Ctrl+L】色阶,调整【色阶】参数,具体如图示。

14.选择【蒙版】,【右键】应用图层蒙版。【通道】面板,复制【蓝色通道】,按【Ctrl+单击蓝拷贝】缩缆图调出选区,点击【RGB】,回到【图层】面板,选择【图层】,添加【蒙版】,具体如图示。

15.选择【蒙版】,按【Ctrl+I】蒙版反向,【Ctrl+J】复制图层,按【Alt+单击蒙版】添加黑色蒙版。按【Ctrl+单击缩缆图】调出选区,添加【蒙版】,使用【画笔工具】,黑色画笔,进行涂抹人物,具体如图示。
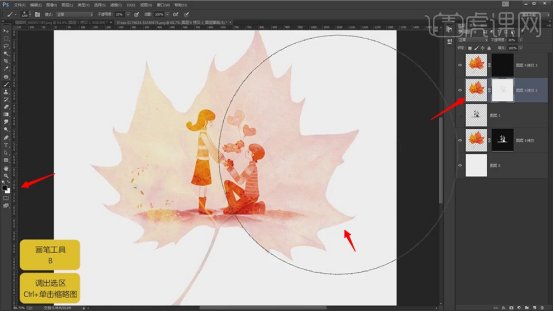
16.使用【画笔工具】,白色画笔,不透明度50%,进行涂抹人物边缘部分,具体如图示。
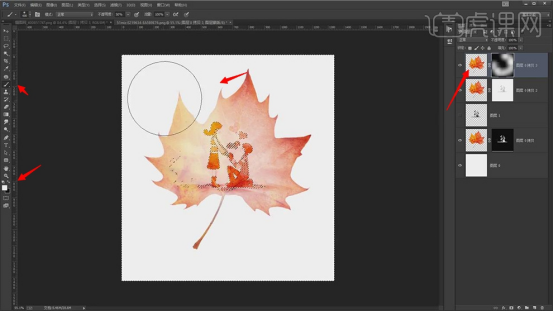
17.【导入】素材,拖动到【图层】中,【Ctrl+T】调整大小与位置,具体如图示。
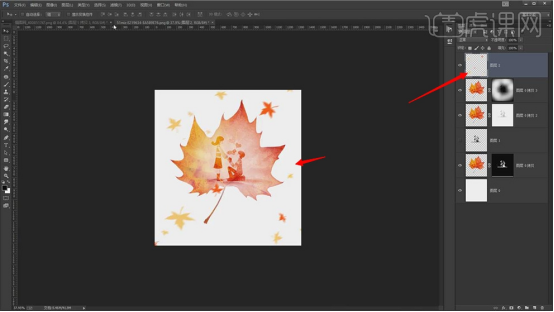
通过上边的讲解,是不是已经感觉到ps不仅有趣还很简单,之要按照步骤操作就能达到你意想不到的效果,这样的制作出来的图片为孩子讲故事也是非常有趣的!
本篇文章使用以下硬件型号:联想小新Air15;系统版本:win10;软件版本: PS(CC2019)。