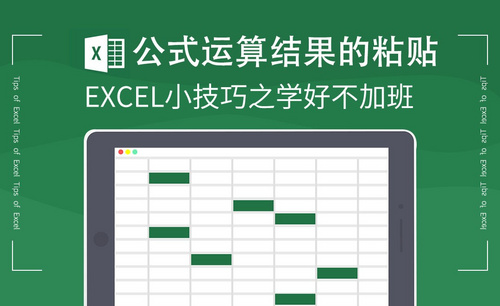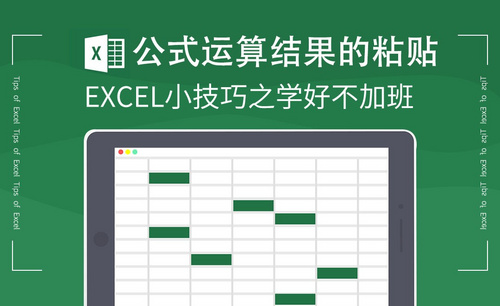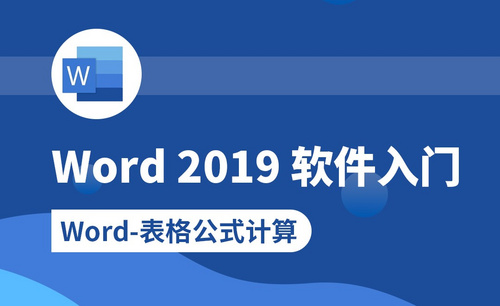excel平均值公式怎么使用?
发布时间:2021年03月26日 15:54
日常办公中用到求平均值的时候也是非常多的,但是对于大量的数据我们一个个去动手求,是非常浪费时间和精力的,所以我们要采取一些便捷的操作,可以excel平均值公式来求得数值,下面小编就以学生的成绩单为例,给大家分享步骤!
1.首先,我们打开想要求出平均数的Excel表格,如下图所示:
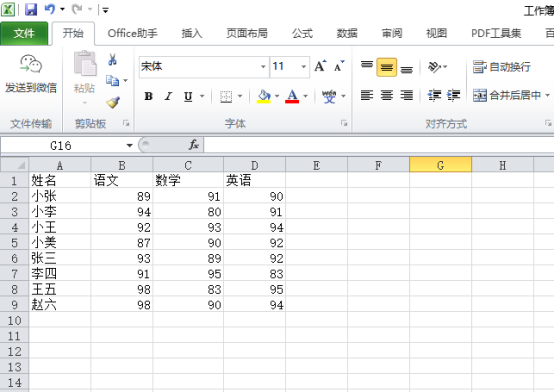
2.我们选中语文这一列数据,点击开始菜单栏下边的符号,选择【平均值】按钮,如下图红色圈出部分所示:
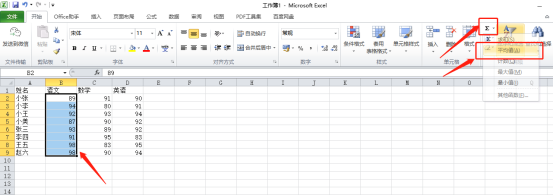
3.这样语文这一列的数据就求出来了,如下图所示:
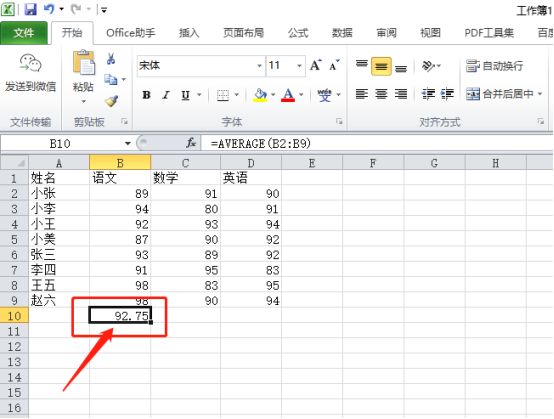
4.我们还可以使用函数求出来平均数,以数学这一列为例,点击【公式】,再点击【插入函数】按钮,在弹框中选择【AVERAGE】函数,在点击【确定】按钮,如下图红色圈出部分所示:
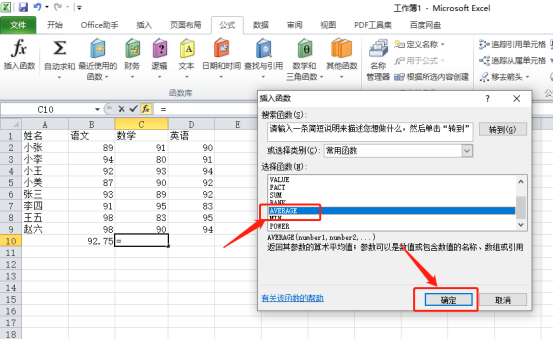
5.参数中我们选中自己要求的数据,如下图红色圈出部分所示:
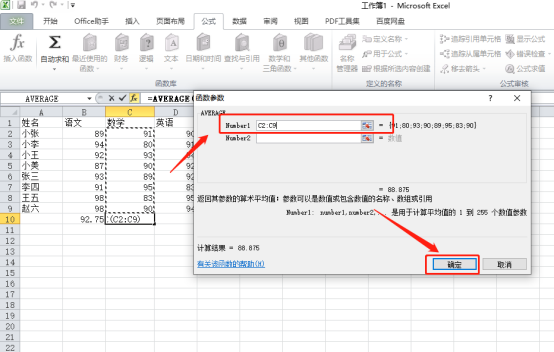
6.最后,我们选中单元格之后,右下角会变成【+】,向右拉英语的平均数也就求出来了,如下图所示:
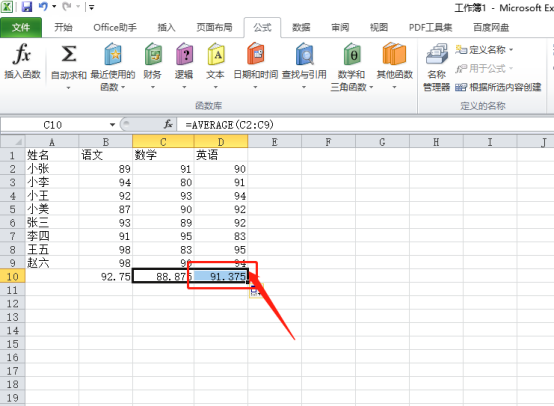
excel平均值公式函数的使用是不是没有大家想象的那么困难呢?大家按照上边的步骤操作就能够求出学生各科成绩的平均值了,就可以看到哪个学生考的成绩时不错的,哪些学生成绩不理想。
本篇文章使用以下硬件型号:联想小新Air15;系统版本:win10;软件版本: Microsoft Excel 2010。