PS复制图层快捷键你知道怎么使用吗?
发布时间:2021年03月29日 14:00
ps设计图片时免不了复制图层的操作,一方面可以加快制图的速度,增加我们工作的效率,另一方面让图片更加美观。所以我们就更应该掌握ps复制图层的操作方法和ps复制图层快捷键的使用方法。下面小编就给大家讲述ps复制图层的操作方法和快捷键的使用方式。
1.打开PS,小编制作一个图形已用于展示。如图所示。
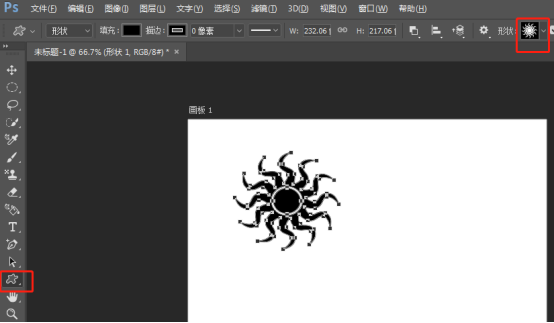
2.按快捷键 Ctrl + R 调出参考线,作为参考。鼠标选中要复制的图层,按快捷键 Ctrl + J 就可以复制本图层。如图所示。
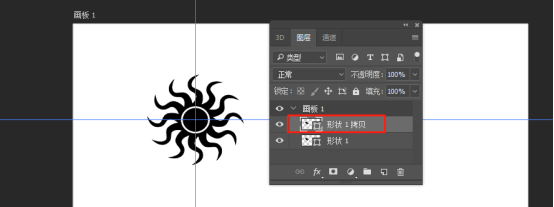
3.拖动一下复制的图层,检查结果。如图所示。
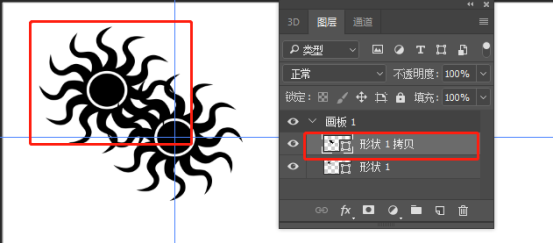
4.选中要复制的图层,按住ALT键鼠标点住要复制的图层拖动,这时就会出现一个同样的图层,即复制完成。如图所示。
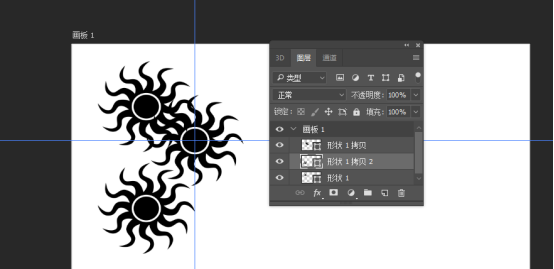
5.另外,按住ALT键的同时按住Shift键拖动鼠标,会与原图在同一水平线或者垂直原图的位置。如图所示。
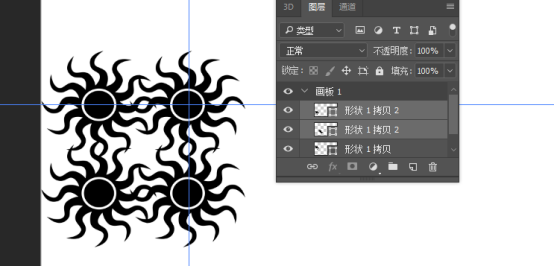
6.按住ALT +Shift键也可以实现45度移动复制。如图所示。
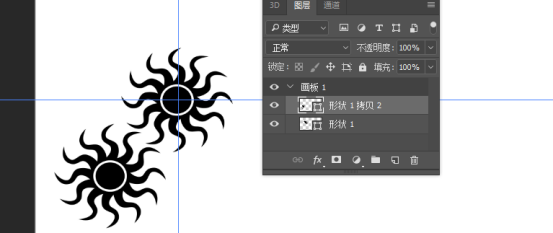
7.同样选中要复制的图层,右键---找到复制图层。如图所示。
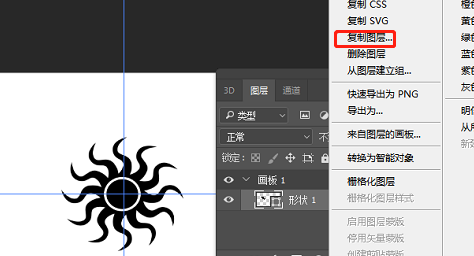
8.填写新图层的名称,确定。如图所示。
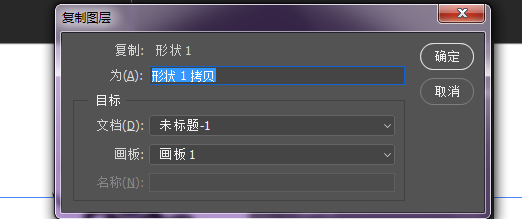
9.在PS上面的菜单栏中,找到图层,点击,找到复制图层面板。如图所示。
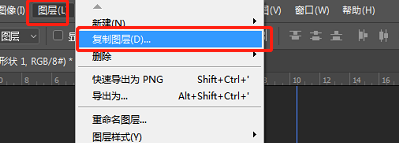
10.填写新图层的名称,确定。如图所示。如图所示。
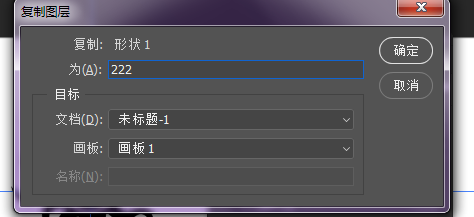
11.从窗口中找到图层面板并打开。如图所示。
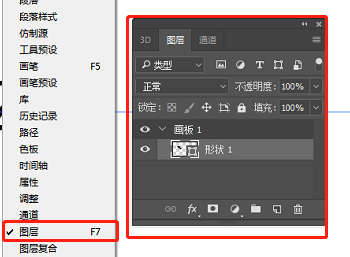
12.选中要复制的图层,将它拖动到下面的新建图层按钮上,放手,复制完成。如图所示。
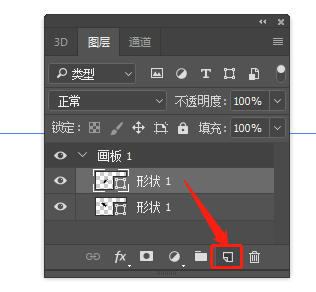
以上就是小编为大家提供的PS复制图层快捷键的使用方法,还可以使用快捷键Ctrl + J或ALT键拖动进行快速复制,这将会大大提高你的工作效率。希望今天的分享对您工作学习有所帮助。
本篇文章使用以下硬件型号:联想小新Air15;系统版本:win10;软件版本:ps(cc2017)。







