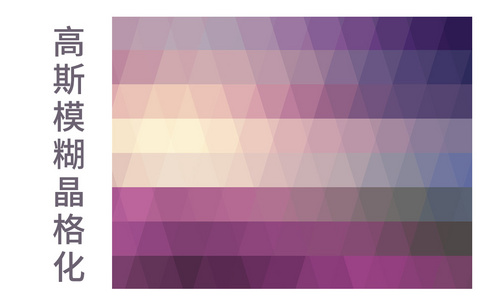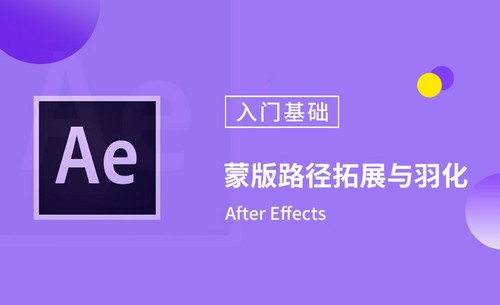怎么使用ps边缘模糊?
发布时间:2021年03月29日 18:02
大家在用ps软件对图片进行修图的时候,经常要对图片的边缘进行操作,使边缘跟图片进行更好地整合在一起,其实ps边缘模糊也是被编辑者们经常用到的操作效果,有时边缘颜色太深跟背景效果不搭,我们就要用到ps边缘模糊来淡化图片的颜色,下面在调整边缘抠图过程中就用到了边缘模糊效果,让我们一起来看看如何操作的吧。
1.打开PS拖入素材【Ctrl+J】复制【背景】图层,然后使用【快速选择工具】先对【鱼鹰】主体进行选区,效果如图所示。
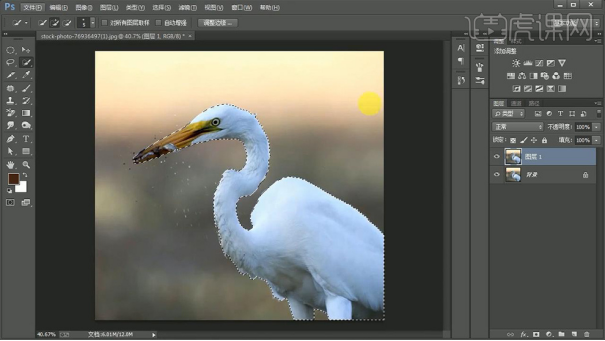
2.点击上方工具栏中的【调整边缘】(视图【黑底】),其他参数如图所示。

3.之后在该图层下方【新建图层】并【Alt+delete】填充蓝色,然后查看抠图残缺部分。
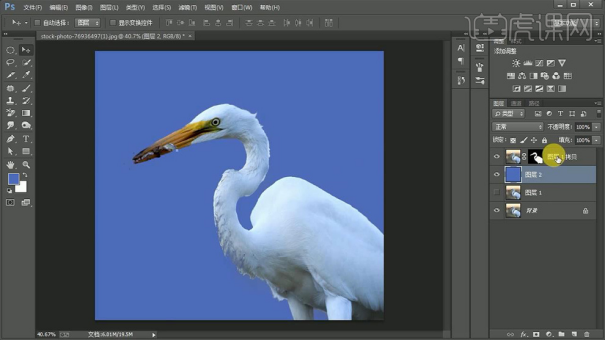
4.回到最上方的图层选择蒙版,使用【减淡工具】(曝光度【50%】)对脖颈上的残缺位置进行涂抹,效果如图所示。
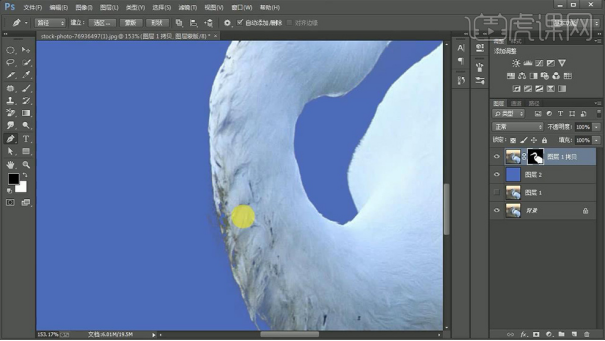
5.对于残缺较为严重的地方使用【钢笔工具】沿边绘制路径并【Ctrl+enter】路径转化为选区,接着【Ctrl+delete】填充白色,之后使用【加深工具】对边缘多出来的部分进行涂抹,效果如图所示。
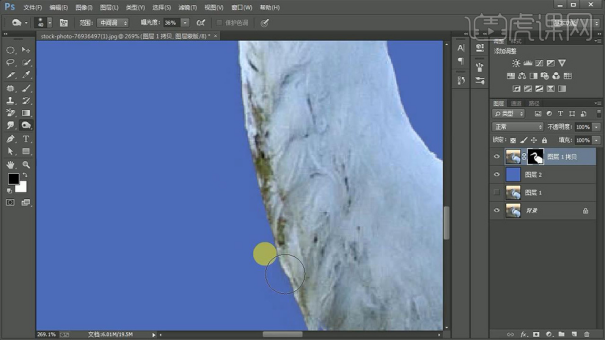
6.放大【鱼鹰】嘴巴的位置,使用【钢笔工具】绘制路径并转化为选区,然后将其填充【黑色】做出【镂空】效果,效果如图所示。
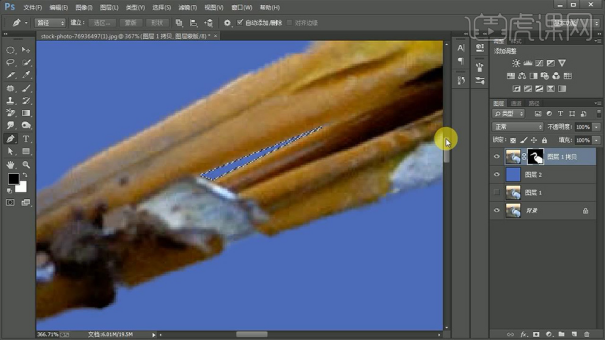
7.结合上一步用同样方法对嘴巴其他的位置做出【镂空】效果,效果如图所示。
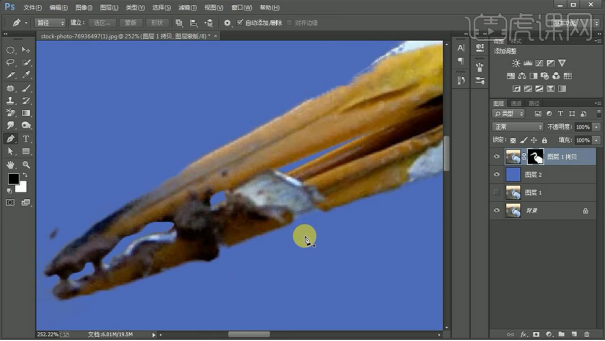
8.最终效果图。

看完教程以后大家知道怎么使用ps边缘模糊了吧,在操作过程中使用了ps边缘模糊的效果就是起到淡化的作用,让图片或颜色看起来不那么明显,对于残缺部分的操作是很有必要的,ps边缘模糊能够淡化残缺部分,对于修整图片是很有帮助的。
本篇文章使用以下硬件型号:联想小新Air15;系统版本:win10;软件版本:PS(CC2017)。