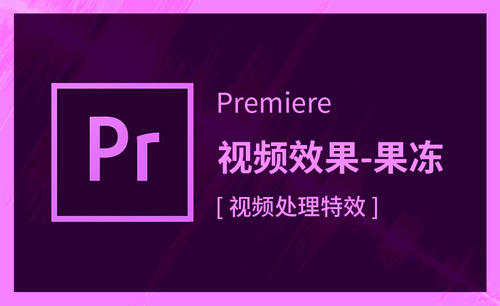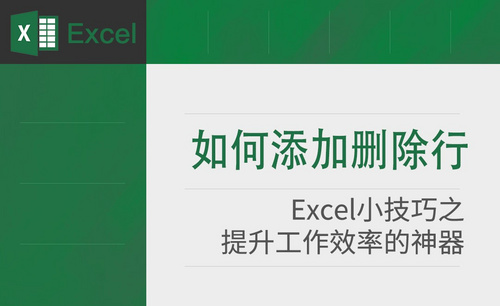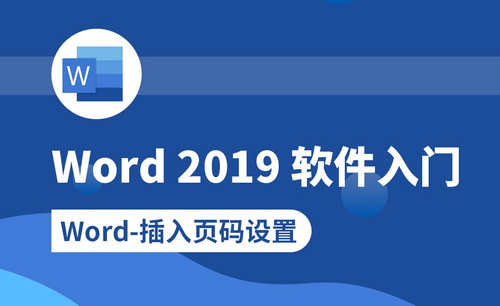如何实现ps连续复制?
发布时间:2021年03月29日 18:01
随着社会的日益发展,我们的工作和生活都有了质了飞跃,ps软件也起到了推波助澜的作用,我们在ps软件里设计制作时,有时会用到ps连续复制这个功能,这个功能可以帮我们省去重新制作步骤的过程,那么如何实现ps连续复制呢?下面小编就为大家讲解一下ps连续复制的操作过程,大家感兴趣的话可以关注一下。
1、打开PS,用【文字工具T】输入“自由”,做参考, 用【多边形工具U】绘制一个六边形,【描边】黑色,【像素】1px,【Ctrl/Cmd+T】调整图形。
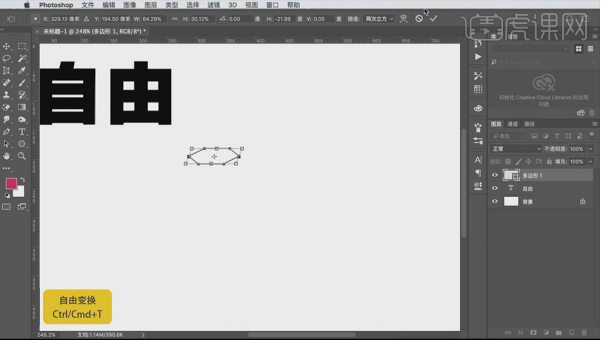
2、按【Alt键】移动并复制,【填充】黑色;用【矩形工具U】绘制一个矩形,【描边】无,【填充】黑色,调整图层顺序,用【直接选择工具A】做调整,选中图层,按【Alt键】移动并复制,效果如图。
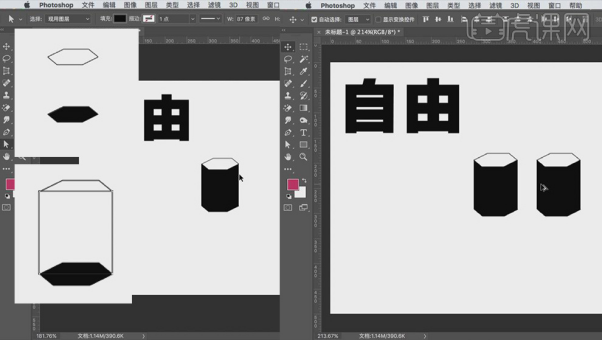
3、用【钢笔工具P】绘制一个图形,【填充】黑色,按【Alt键】移动并复制一个,放到相应的位置,调整图层顺序,如图。
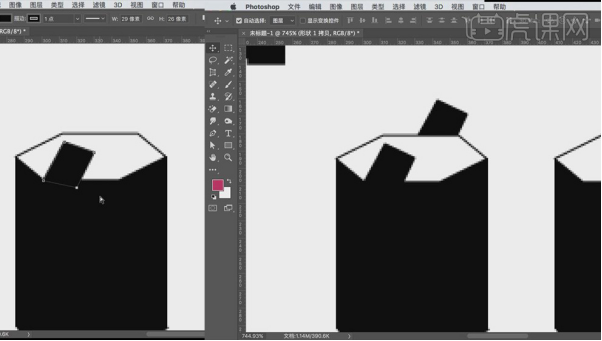
4、用【矩形工具U】绘制一个矩形,【描边】黑色,【填充】白色,【Ctrl/Cmd+T】旋转图形,用【直接选择工具A】做调整;按【Alt键】移动并复制矩形,放到相应的位置,用【直接选择工具A】做调整,如图。
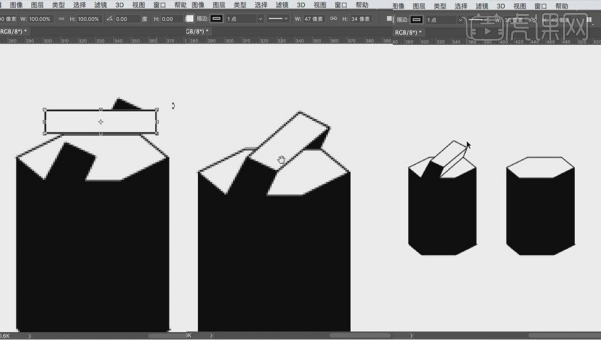
5、用【矩形工具U】绘制一个矩形,【描边】无,【填充】白色;按【Alt键】移动并复制两个矩形,放到相应的位置,选中三个矩形,【点击】按高度均匀分布,如图。
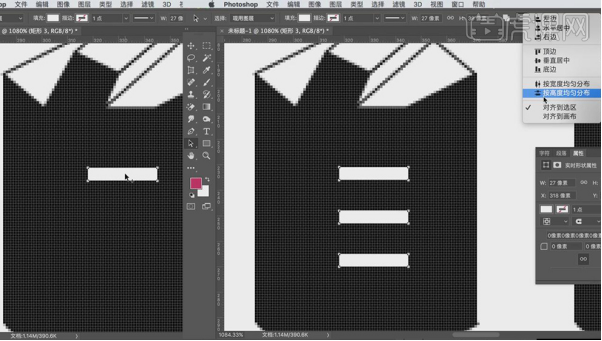
6、【Ctrl/Cmd+J】复制图层,【Ctrl/Cmd+T】调整图形,【Ctrl/Cmd+E】合并图层,如图。
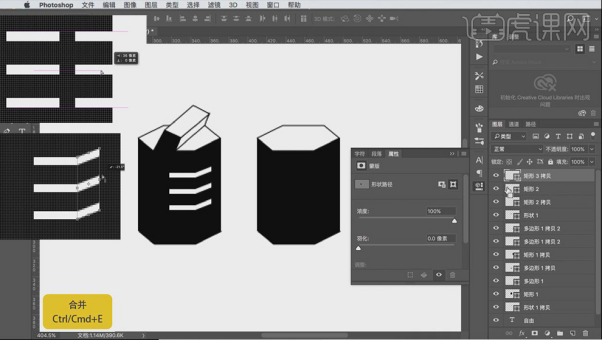
7、按住【Shift键】用【矩形工具U】绘制一个正方形,按【Alt键】移动并复制三个,放到相应的位置;选中两个正方形,【Ctrl/Cmd+T】调整,如图。
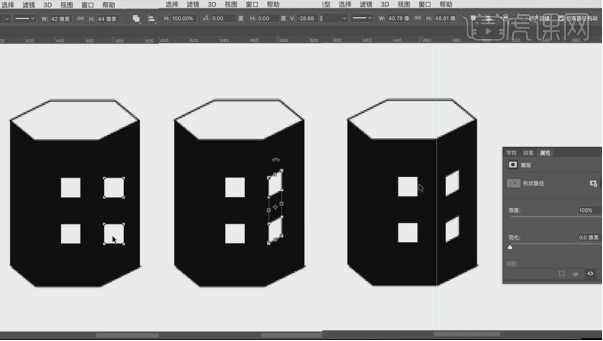
8、用【钢笔工具P】绘制一个图形,【填充】黑色,按【Alt键】移动并复制一个,放到相应的位置,调整图层顺序,如图。
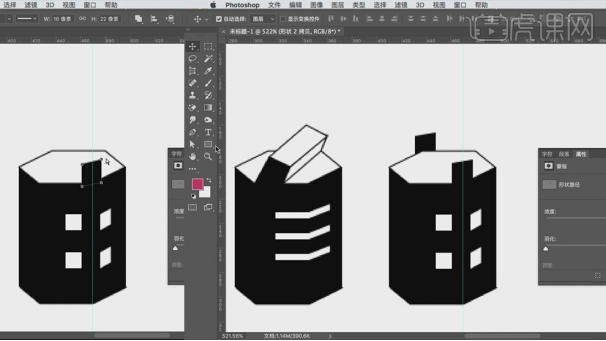
9、用【矩形工具U】绘制一个矩形,【描边】黑色,【填充】白色,用【直接选择工具A】做调整,调整图层顺序;复制一个,用【直接选择工具A】做调整,效果如图。
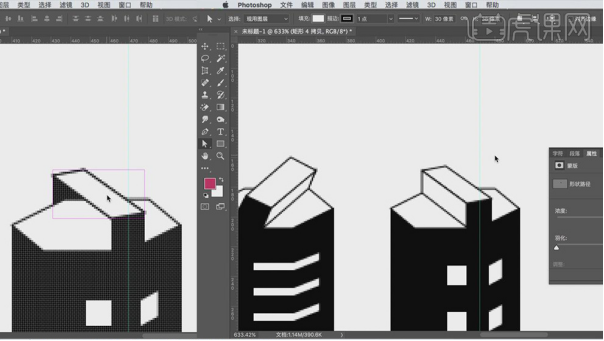
10、用【直接选择工具A】做调整做好的字体,编组图层,效果如图。
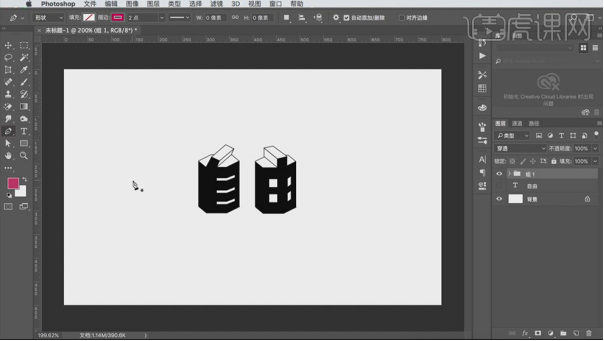
11、用【钢笔工具P】绘制一个图形,【描边】无,【填充】渐变色,按【Alt键】移动并复制图形;选中两个图层,调整【填充度】,编组,如图。
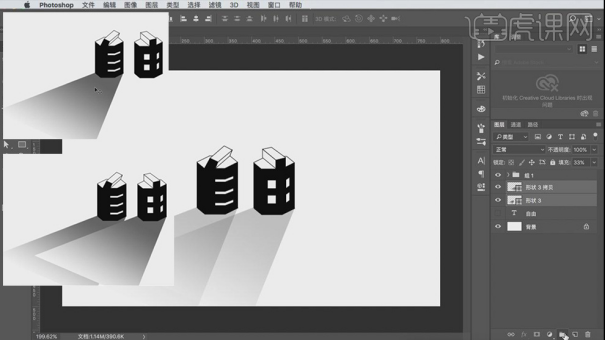
12、点击【添加图层蒙版】,用【渐变工具G】做调整;【Ctrl/Cmd+J】复制编组,【点击】右键-【转换为智能对象】,【滤镜】-【模糊】-【高斯模糊】半径6.2px。
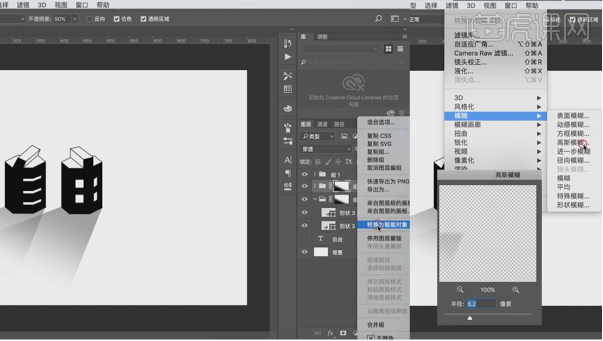
13、完成。
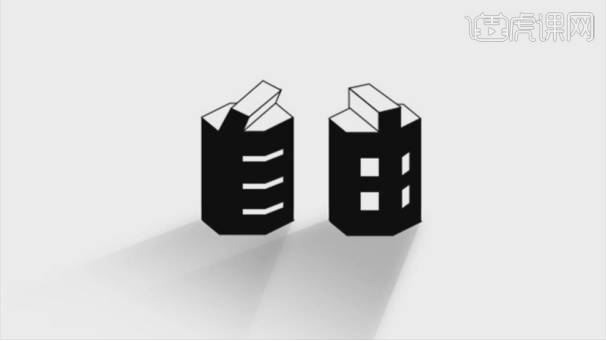
以上就是ps连续复制的制作过程就给大家展示完了,对于这个操作大家真的有必要认真学习一下具体操作,在以后的ps软件设计中可以更好的为大家提供帮助,简化大家的操作步骤,帮助大家节省时间。
本篇文章使用以下硬件型号:联想小新Air15;系统版本:win10;软件版本:PS(CC2018)。