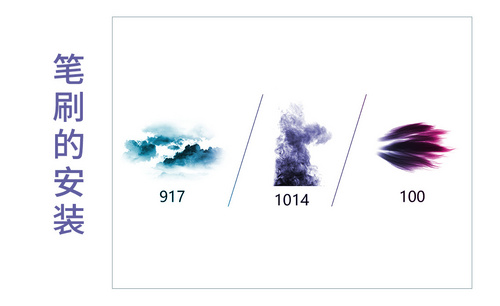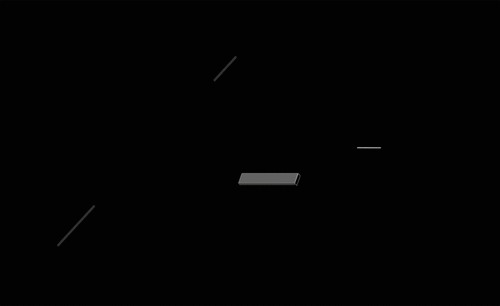ps如何添加字体并进行制作?
发布时间:2021年03月29日 17:45
ps软件在我们的工作和生活中的影响力越来越深远了,我们生活中的好多地方都有它的身影,路边贴的标语还有宣传字画都是ps软件制作出来的,ps软件能制作出各种各样的字体效果,都颠覆了我们的想象力,那么ps添加字体是怎么添加制作出来的呢?下面我们以重影幻想字体为例,为大家具体讲解一下操作步骤,希望大家能够学会。
1、打开PS新建画布,填充黑色,使用【文字工具】输入文字,字符属性如图所示,然后将文字【转换为形状】。
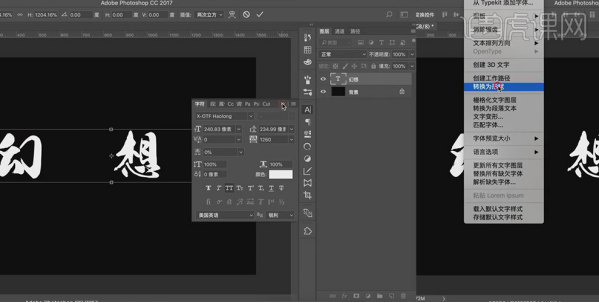
2、使用【直接选择工具】将幻字选中,移动到合适的位置,效果如图所示。
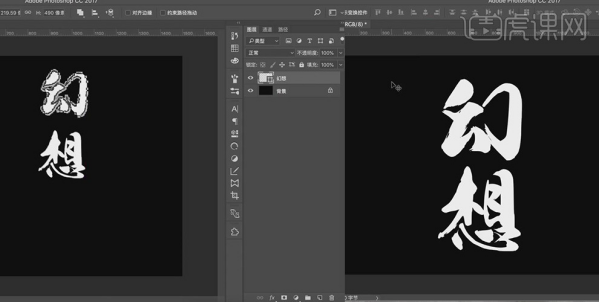
3、降低文字图层的不透明度,将文字图层复制一层,选中上方的文字图层,然后按【ctrl+T键】选择变形,将文字变形,效果如图所示。
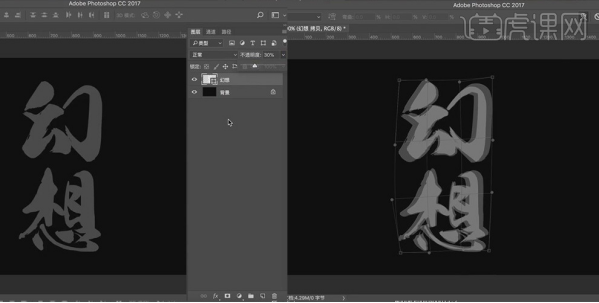
4、选中最下方文字图层,复制一层,然后将图层关闭,选中最上方的拷贝图层,降低图层不透明度,然后打开中间文字图层,按【ctrl+T键】选择变形,将文字变形,效果如图所示。

5、选中中间文字图层,降低文字图层的不透明度。

6、选中最下方文字图层,复制一层,然后按【ctrl+T键】选择变形,将文字变形,降低文字图层的不透明度,效果如图所示。
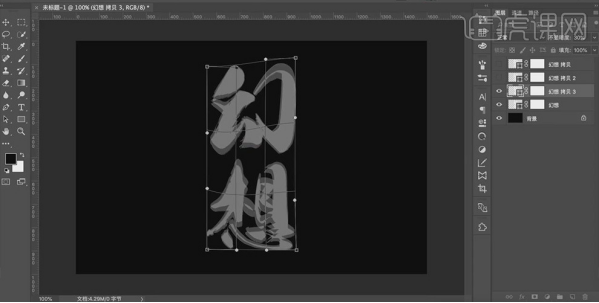
7、选中最下方文字图层,复制一层,然后按【ctrl+T键】选择变形,将文字变形,降低文字图层的不透明度,效果如图所示。

8、使用【画笔工具】在每个文字图层蒙版上进行涂抹调整,效果如图所示。
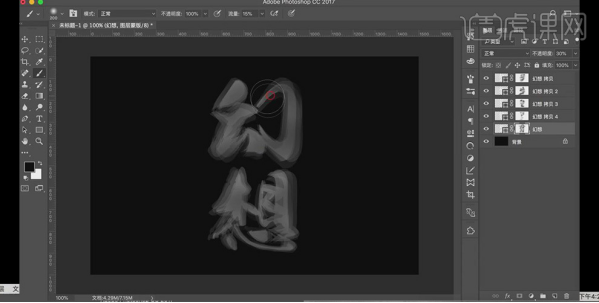
9、选中最下方文字图层,复制一层,然后选中最下方的文字图层选择【删除图层蒙版】。
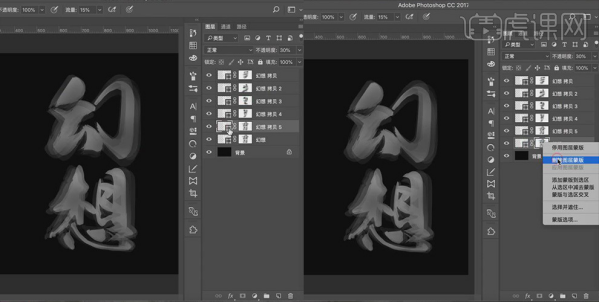
10、继续上一步骤,打开【动感模糊】设置参数。
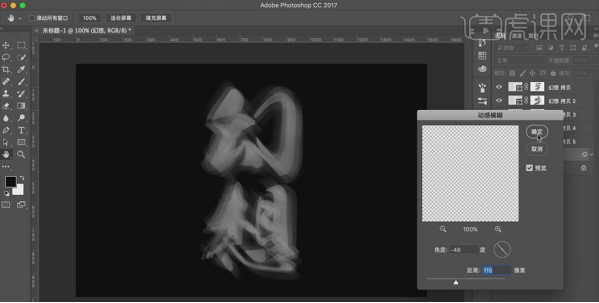
11、将文字图层编组,创建【渐变映射】图层,设置颜色,降低图层不透明度。
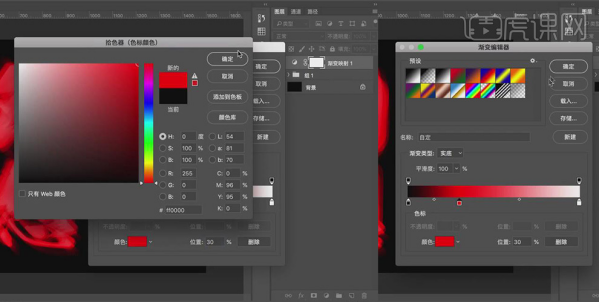
12、将上一步骤的【渐变映射】图层复制,然后设置颜色。
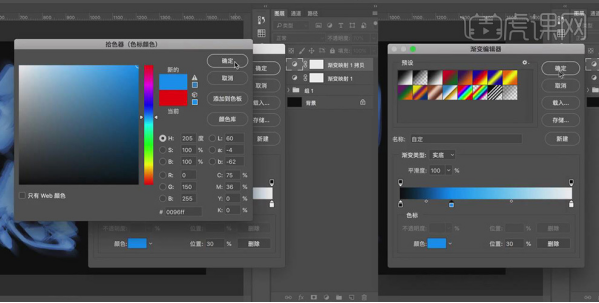
13、将上一步骤的【渐变映射】图层复制,然后设置颜色。
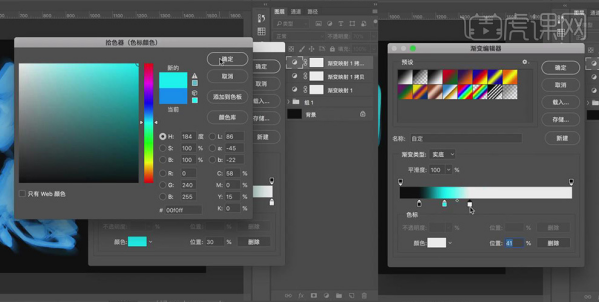
14、选中最上方的【渐变映射】图层,将不透明度恢复100%,然后将蒙版填充黑色。
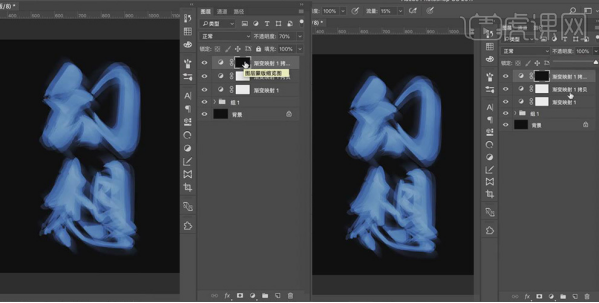
15、使用【画笔工具】分别在下面的两个【渐变映射】图层蒙版上涂抹修改,效果如图所示。
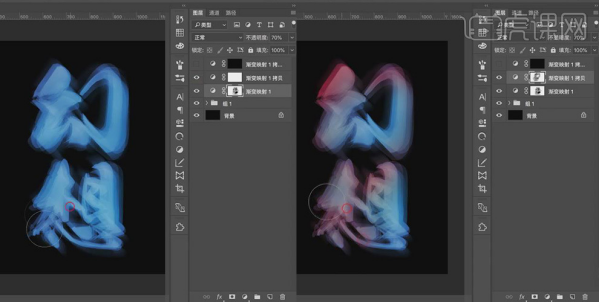
16、使用【画笔工具】在最上方【渐变映射】图层蒙版上涂抹修改,效果如图所示。
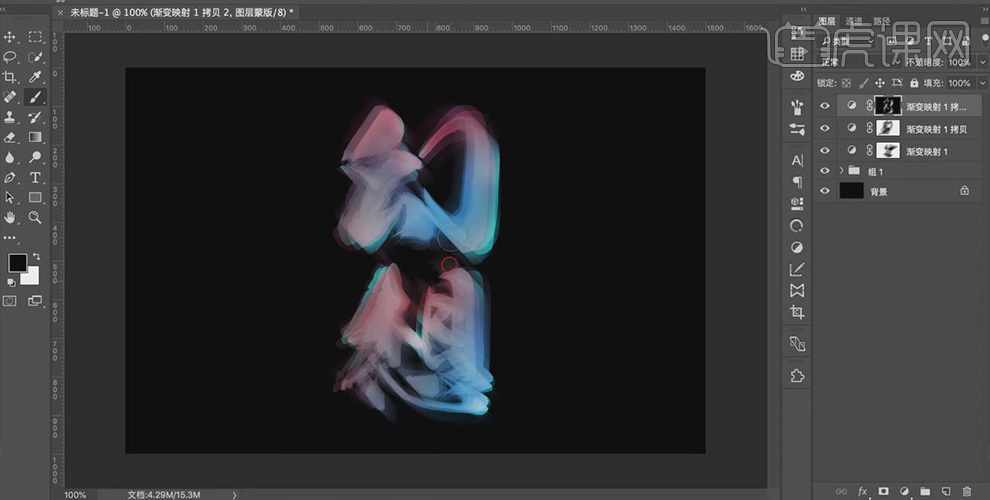
17、使用【画笔工具】分别在三个【渐变映射】图层蒙版上进行调整修改。
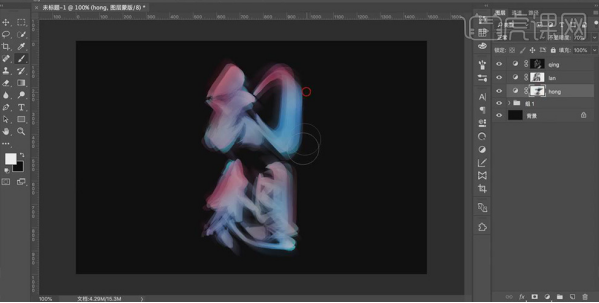
18、使用【文字工具】输入文字,字符属性如图所示。
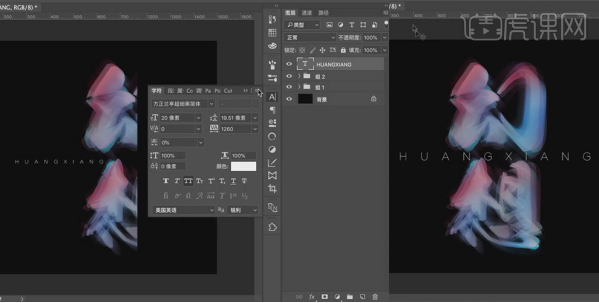
19、分别创建【色相/饱和度】图层和【自然饱和度】图层,分别设置参数。
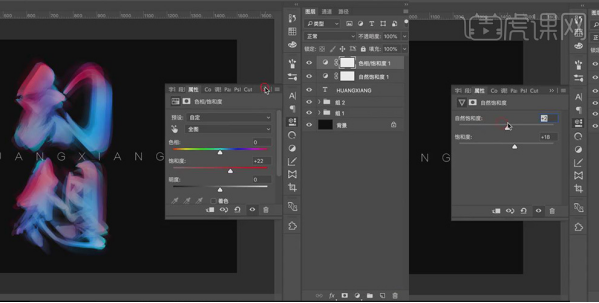
20、最终效果如图所示。

ps添加字体的制作重影梦幻效果的过程就为大家操作说明完了,实现这个字体效果,需要大家有很强的ps软件操作技巧,而且对于颜色的应用也是要求非常高的,通过颜色的变幻以达到重影梦幻的效果,大家学会了吗。
本篇文章使用以下硬件型号:联想小新Air15;系统版本:win10;软件版本:PS(CC2017)。