ps调色插件的安装及夜景人像调色方法
发布时间:2021年03月30日 11:53
人像后期制作的关键步骤就是进行调色处理,系统自带的调色器如果不能满足需求,我们可以安装更方便使用的调色插件,有了这个插件,调色变得更简单和准确,我们就以案例来给大家介绍一下ps调色插件的安装及夜景人像调色方法。
1、打开PS,点击菜单栏“编辑”往下找到“首选项”点击“CameraRaw”。如下图所示:
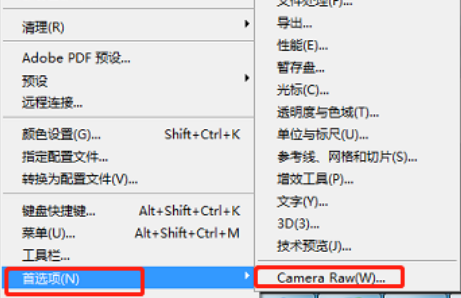
2、进入“CameraRaw”设置页面后点击“文件处理”找到JPEG处理栏,在下拉选择菜单中选择“自动打开所有受支持的JPEG图片”。然后关闭PS。如下图所示:
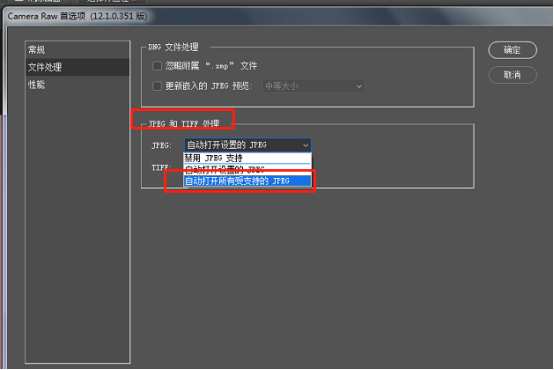
3、找一个需要修改的图片,右键“打开方式”选择PS。如下图所示:
4、打开PS后,图片自动跳CameraRaw的界面。如下图所示:
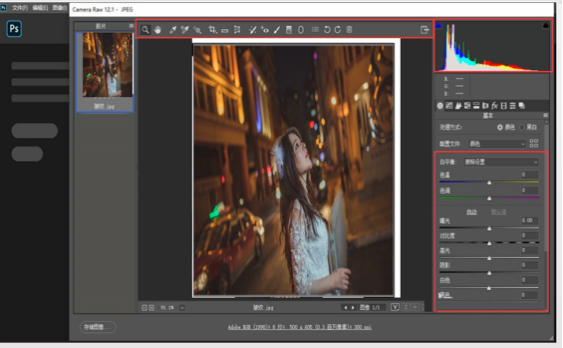
5、这里根据这个效果图,讲解一下本节课的制作流程。
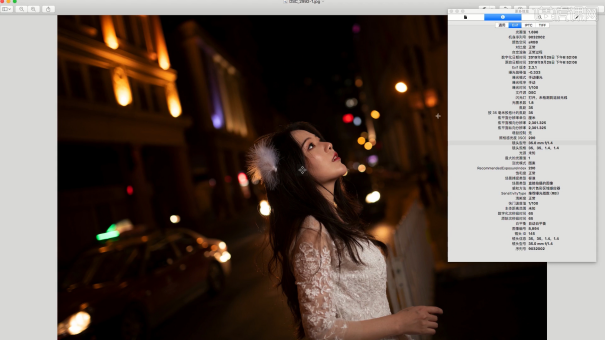
6、打开Photoshop软件,点击【滤镜】,打开【Camera raw】滤镜面板,选择【基本】面板,调整一下【色温、色调、曝光、对比度、高光、阴影、白色、清晰度、去除薄雾、饱和度】的数值信息,具体如图示。
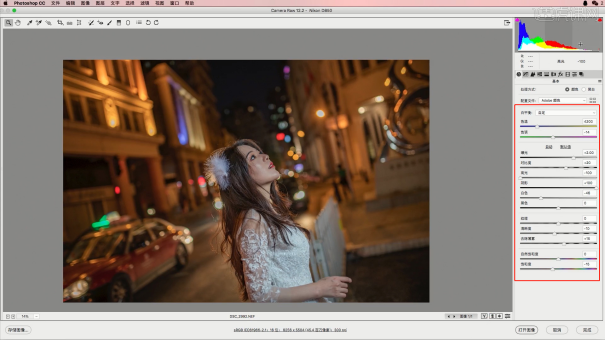
7、然后进入到色调曲线面板,选择曲线根据画面颜色来调整【曲线】的效果,具体如图示。
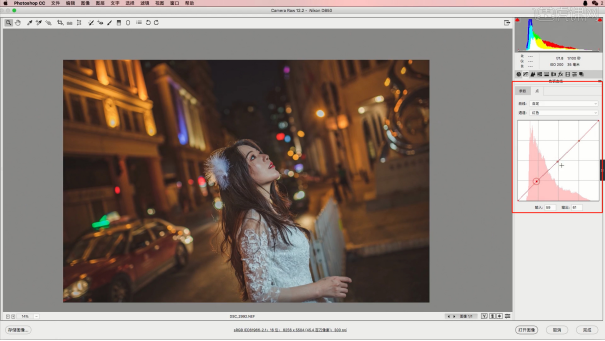
8、打开【HSL调整】面板,在面板中来回切换【色相、饱和度、明亮度】面板,根据画面的效果修改数值信息。
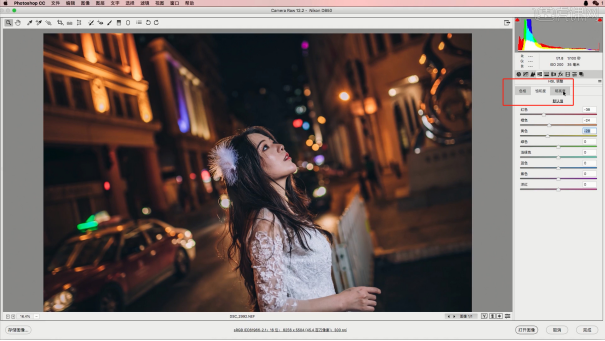
9、选择调整完成的图层,进行【复制】(快捷键Ctrl+J),使用【选区】工具选择部分的区域,使用【羽化】效果来进行调整。
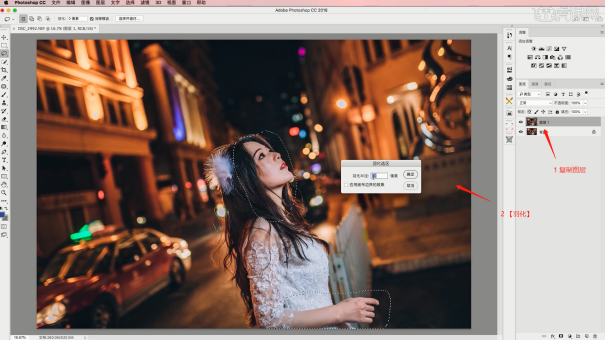
10、使用磨皮插件,来对模特图进行一个【磨皮】的调整,然后使用【修补】工具,对污点进行修复。
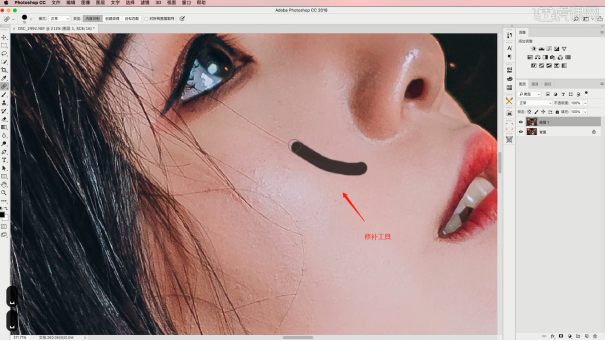
11、打开【液化】工具(点击-【滤镜】-【液化】),修改【画笔的样式】进行调整,具体如图示。
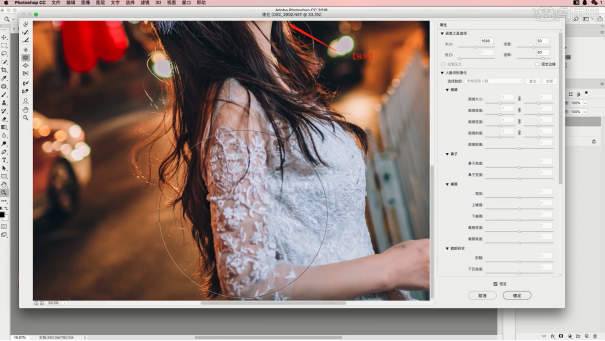
12、调整完成后,选择图层,打开【填充】效果器,将【颜色】调整为【50%的灰】,并点击【确定】,具体如图示。
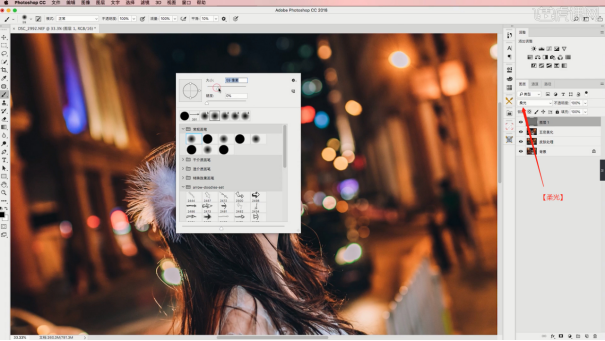
13、选择图层将它的模式调整为【柔光】,在【颜色】面板中修改【前景色:黑色】开始填充,具体如图示。

14、调整完成后,选择图层添加【可选颜色】的效果,然后将颜色调整为【红色】,然后调整颜色的【百分比】数值,具体如图示。
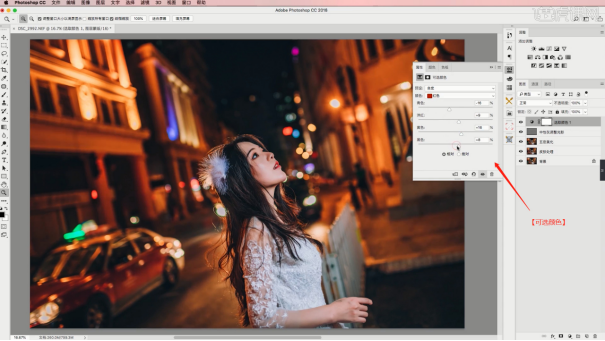
15、在效果器中添加一个【色彩平衡】效果(快捷键:Ctrl+B),将【色调】调整为【中间调】然后将【黄色-红色数值调整为+5】、【洋红-绿色数值调整为-5】、【黄色-蓝色数值调整为-3】,具体如图示。
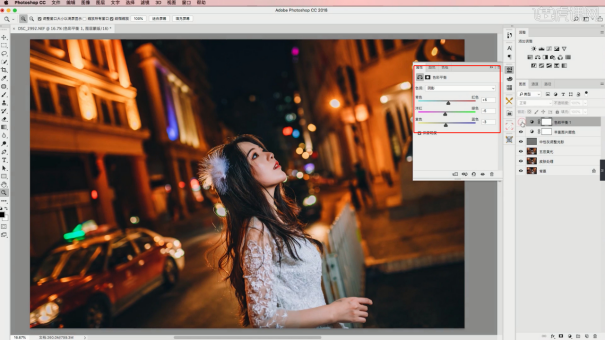
16、选择图层在效果器中添加【色相饱和度】效果(快捷键:Ctrl+U)将【饱和度设置为-25】,具体如图示。
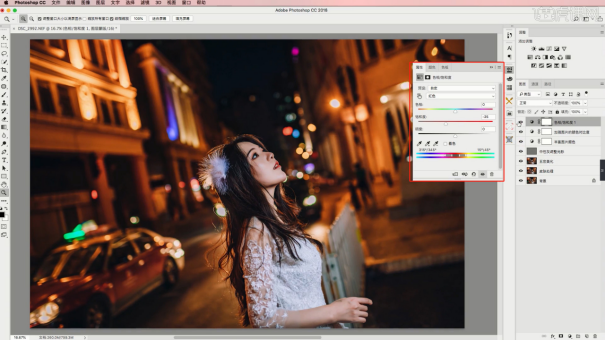
17、选择图层,打开【Exposure】插件,取消其他选项保留【红外】的选项进行调整。
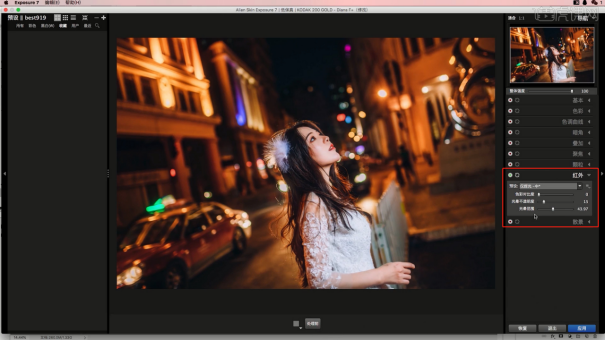
18、选择图层,在效果器中添加【曲线】效果(快捷键:Ctrl+M),选择曲线根据画面颜色来调整【曲线】的效果,具体如图示。
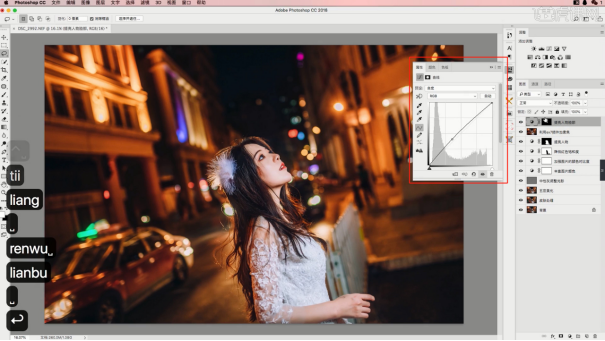
有了调色插件,我们可以给图像添加更合适环境的颜色,这些颜色在系统本身自带的拾色器里是无法调出的,调色插件大大的提高了工作效率,用颜色把图像更逼真的效果显示出来。
本篇文章使用以下硬件型号:macbook pro 13;系统版本:macOS Catalina;软件版本:PS(CC 2018)。




