PS倒计时海报怎么设计?
发布时间:2021年03月30日 15:52
我们在大街上经常会看到各种宣传海报,有时商家为了达到促销的目的会在醒目的地方张贴一张倒计时海报,为的就是吸引群众的眼睛,大家了解PS倒计时海报设计的制作过程吗?如果对这方面操作不太了解的话,大家可以关注一下下面PS倒计时海报设计的制作过程,会对你有所帮助。
1、打开PS,【新建】宽【1280px】高【720px】,分辨率【72ppi】的文档,【新建图层】【圆角矩形】【半径】【30px】【填充黑色】,在绘制一条同高比较长的灰色,如图所示。
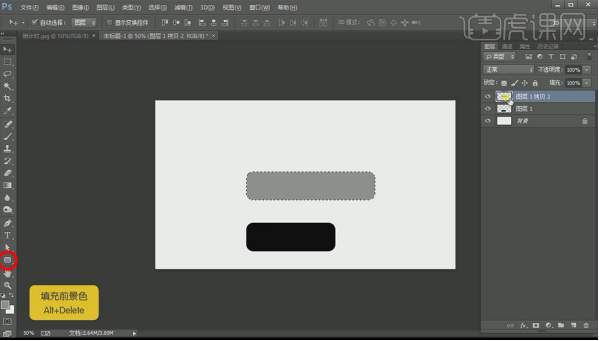
2、【Ctrl+J】【复制】2层,选择中间【图层】用【矩形选框】填充中间缝隙,选择复制的2层,按【Ctrl】获得选区,选择中间【图层】按【Delete】删除,如图所示。
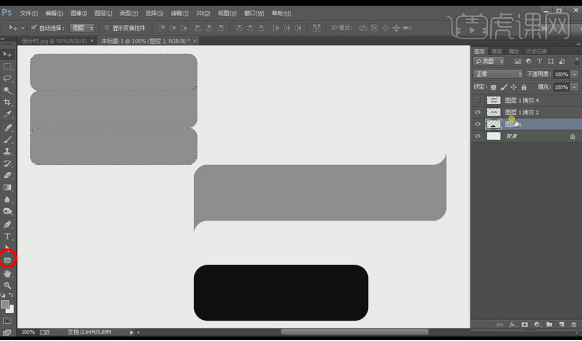
3、【Ctrl+T】【旋转】【-45度】【调整】位置,【复制】黑色【图层】【调整】位置和长度(注意要用选框工具拖,半圆弧度不能变,如图所示),同样的方法【复制】黑色【图层】【调整】长度 角度,如图所示。
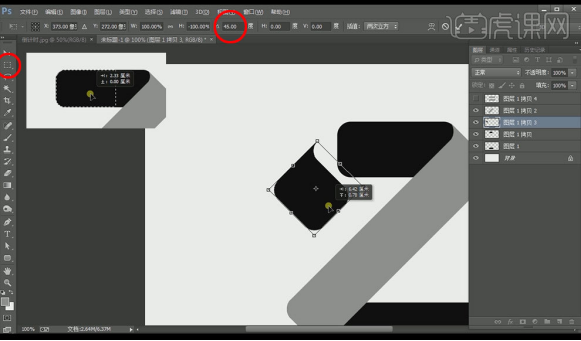
4、给刚【复制】的黑色【图层】【填充灰色】【调整】到合适的位置,选择最下面的笔画【图层】【图层样式】【渐变叠加】【颜色】#080e4d黑蓝 渐变到 #244f90灰蓝,如图所示。
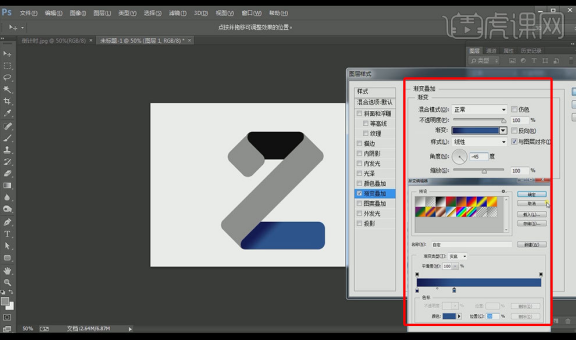
5、【拷贝图层样式】选择上方黑色【图层】【黏贴图层样式】修改【渐变叠加】【角度】【45度】【复制】【图层】修改【渐变叠加】【反向】【角度】【-45度】添加【蒙版】【渐变黑白】。
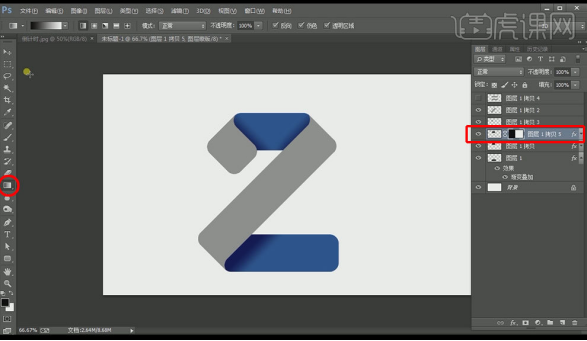
6、选择长的灰色笔画【图层】【图层样式】【颜色叠加】#2ba9ab浅蓝色【斜面和浮雕】参数如图所示,【拷贝图层样式】选择上方灰色【图层】【黏贴图层样式】。
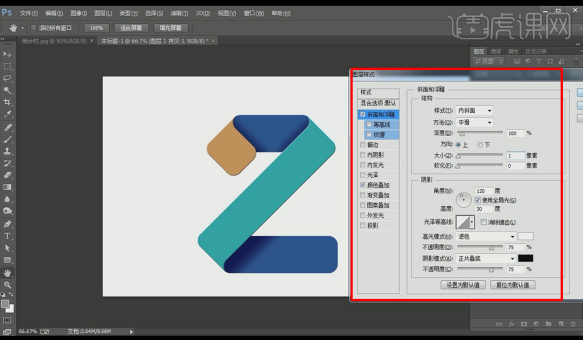
7、选择所有【图层】【Ctrl+G】【编组】,【新建图层】【矩形选框】画一个矩形【填充】#cb0e0e深红色,【新建文字】【方正综艺简体】天【填充白色】【调整】大小 位置居中。
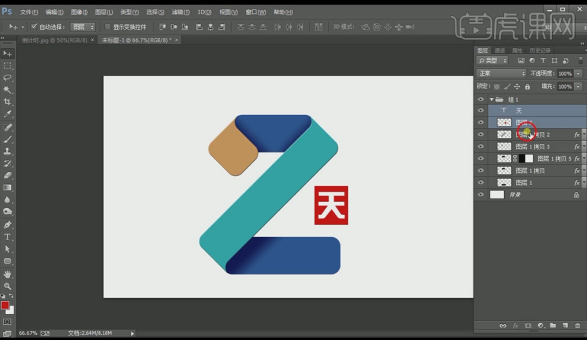
8、【新建图层】【椭圆选框】画一个圆【描边】【颜色黑色】【30pt】,【调整】2整体位置到圆中心,【新建图层】【多边形工具】【边】3,画一个正三角形,【填充红色】【Ctrl+T】【垂直翻转】,如图所示。
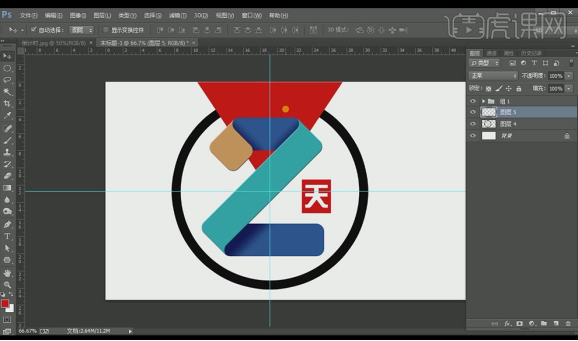
9、【新建图层】【矩形选框】画一条长方形,如图所示,【Ctrl+T】【角度】【30度】,【Ctrl+Alt+Shift+T】【重复动作】5次,选择所有长方形【Ctrl+E】合并【图层】。
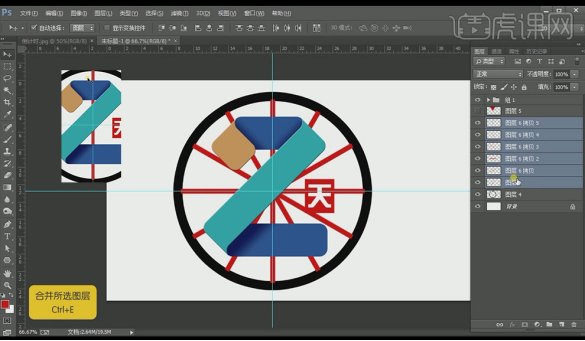
10、使用【魔棒】选中圆中间白色选区【选择】【修改】【收缩】【30px】,选择长方形【图层】按【Delete】删除,将圆和长方形【图层】合并【填充黑色】。
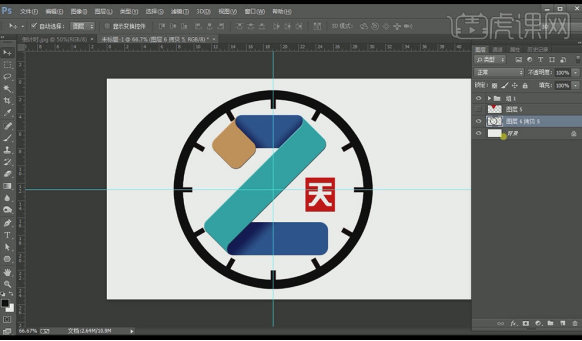
11、选择三角形【图层】按【Alt】点圆个三角形【图层】中间【快速剪切蒙版】【复制】三角形【图层】【Ctrl+T】将中心点移到圆中心【旋转】到合适位置【图层样式】【颜色叠加】淡蓝色,按同样的方法制作其他角度的,如图所示。
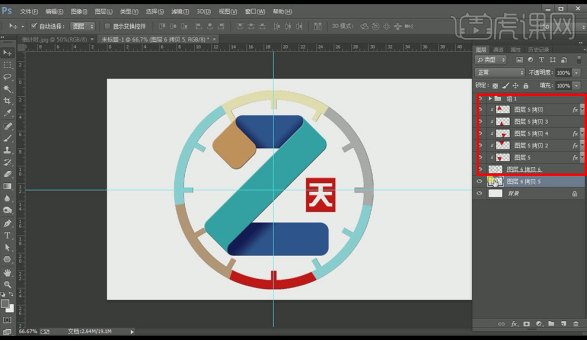
12、选择圆【图层】【Ctrl+J】【复制】【图层样式】【颜色叠加】【颜色】#6f6f6f深灰向右移动到合适位置,将2整体【Ctrl+T】【调整】 大小,选择文字 天【Ctrl+J】【复制】改为倒计时【Ctrl+T】【调整】 大小,如图所示。
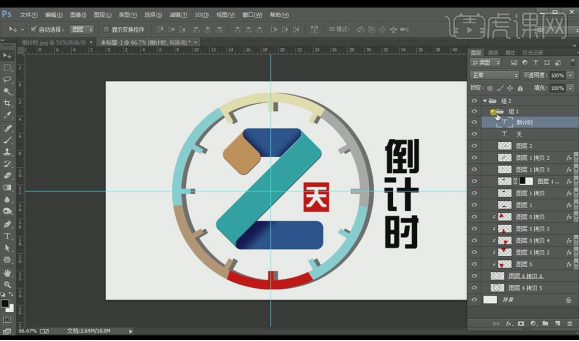
13、在背景图层上【新建图层】【图层样式】【颜色叠加】【颜色】#fffce3浅黄色,【新建图层】使用【矩形选框】绘制周围小矩形【填充】【颜色】,【Ctrl+J】【复制】修改【颜色】【Ctrl+T】【调整】 大小 位置 角度,【重复步骤】,最终效果图如图所示。

上面就是PS倒计时海报设计制作过程,看到制作完的效果,大家是不是特别地熟悉,一点都不陌生吧,因为我们经常会看到大街两边有这种宣传海报,希望小编的这次操作可以给你提供帮助。
本篇文章使用以下硬件型号:联想小新Air15;系统版本:win10;软件版本:PS(CC2018)。






