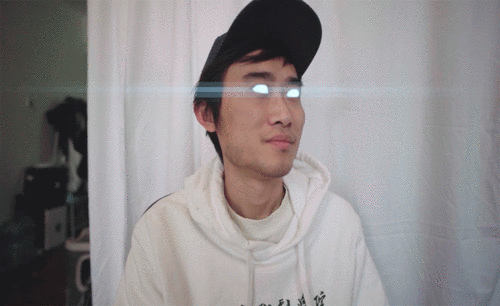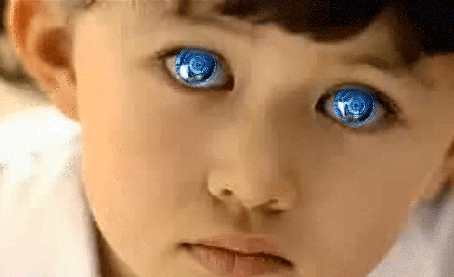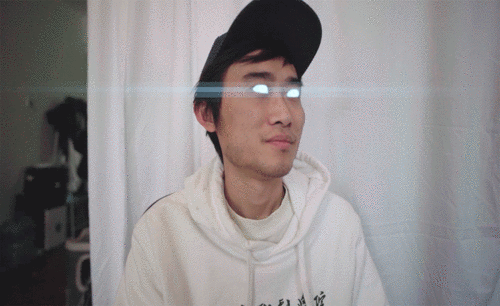PR影视制作中眼睛发光特效如何实现?
发布时间:2021年03月31日 12:04
一闪一闪亮晶晶,不止星星可以放光明,我们自己的眼睛也是可以的。但是部分小伙伴们不知道怎么制作出发光的特效,并且在影视制作中也不止眼睛发光特效一种,会有好多种,比如人物穿墙、人物被雷劈或者人物从天而降的特效。接下来的每一期我都会给大家分享影视制作中的各种特效,大家关注我跟着我一点一点学习吧!
1.打开PR软件,将视频素材拖入时间轨道中,浏览视频素材,删减不需要的部分。
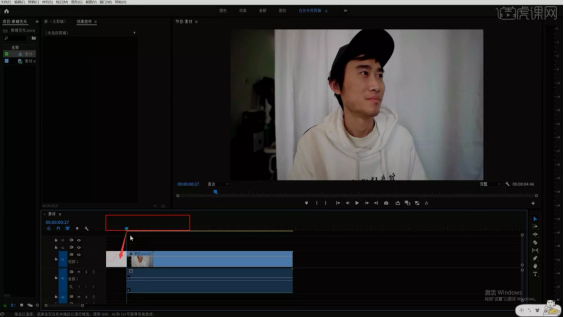
2.移动并复制快捷键:按住Alt键+左键拖动向上复制一层,选择复制出的这层素材,选择不透明度下的【钢笔工具】,将画面放大至400%,绘制选区框选人物的眼睛作为蒙版。
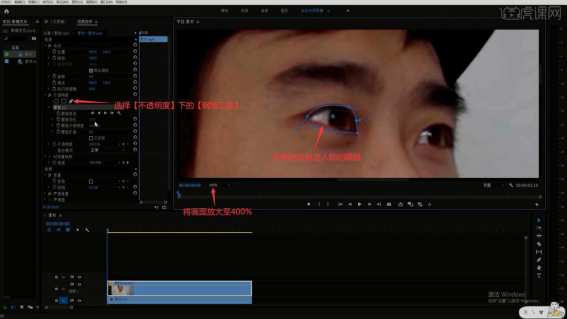
3.打上蒙版路径关键帧,将时间指针向后移动几帧,调整蒙版的位置使其对齐人物的眼睛。
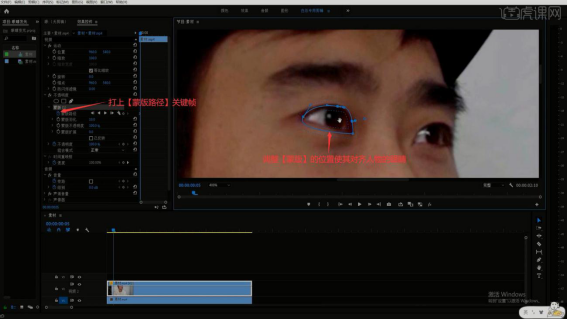
4.重复上一步操作对齐人物的眼睛,可调整蒙版的选区使其贴合此时刻人物的眼睛。
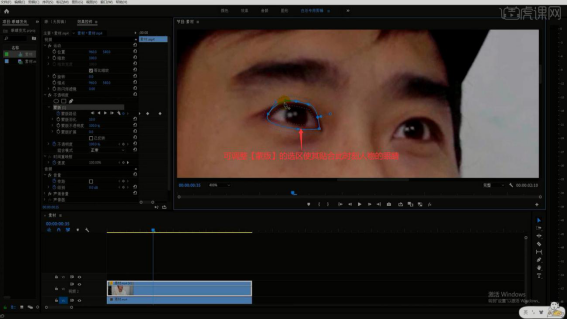
5.完成蒙版的对齐后,切换效果面板,搜索并将渐变效果拖给这段素材,修改起始颜色和结束颜色为蓝色,同学们可以选择自己喜欢的颜色。
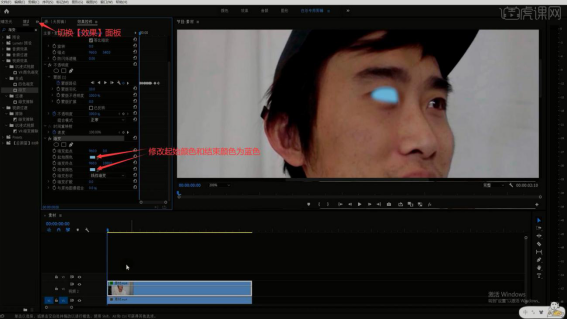
6.调整蒙版羽化为5,完成后移动并复制向上复制一层此层素材,右键选择嵌套,名称为光晕。
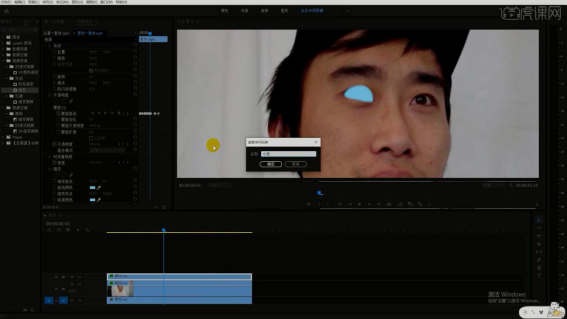
7.搜索并将马赛克效果拖给光晕素材,调整水平块为5,垂直块为60。
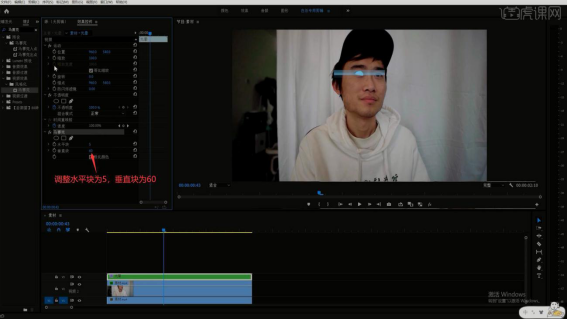
8.搜索并将方向模糊效果拖给光晕素材,调整方向为90°,模糊长度为333,设置不透明度的混合模式为滤色,做出微微发光的效果。
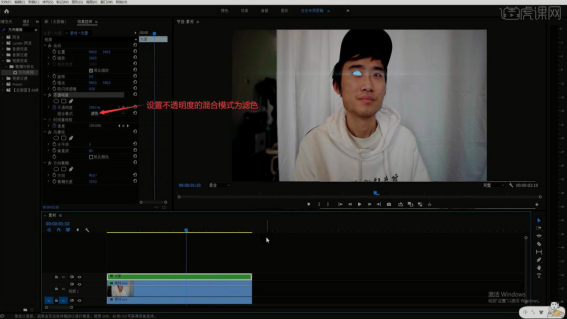
9.切换至项目面板,右键选择新建项目-透明视频,然后将透明视频拖至时间轨道中的所有素材上方,调整长度使其与其他素材时长相同。
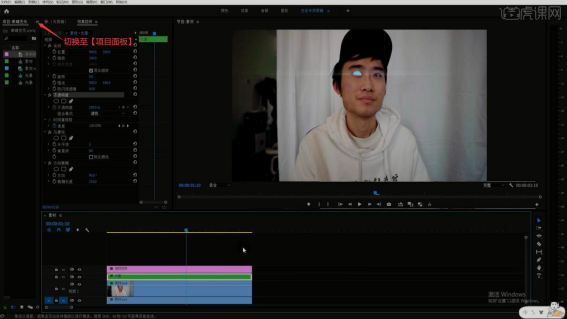
10.切换效果面板,搜索并将圆形效果拖给透明视频,设置边缘为厚度·半径,然后修改半径至与眼珠大小相同,厚度根据个人喜好调整。
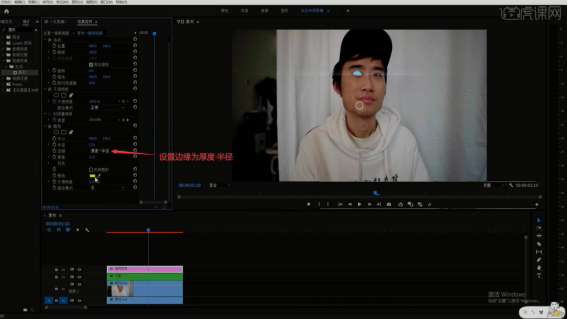
11.移动并复制向上复制一层透明视频素材,缩小半径做出两层圆形,模拟眼珠的效果,然后选中这两层透明视频,右键选择【嵌套】,名称为圆形,然后隐藏上层的视频素材,调整圆形的位置和缩放,使其对齐人物的黑眼珠。
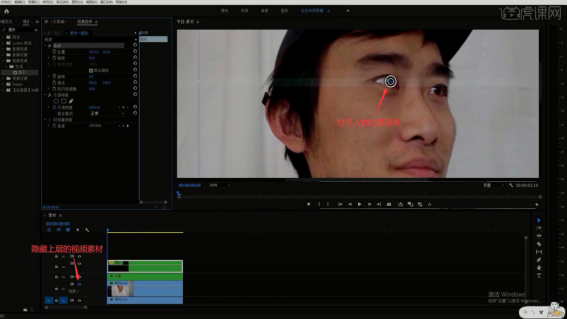
12.相同方法逐帧打上位置关键帧,并调整位置大小对齐黑眼珠,完成后后移动并复制上层视频素材至最上方,右键圆形素材选择嵌套,名称为左眼球。
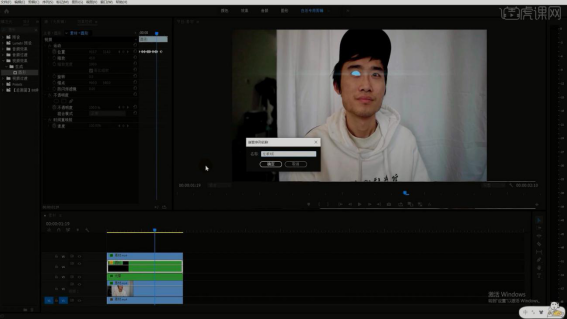
13.搜索并将轨道遮罩键效果拖给左眼球素材,设置遮罩为视频 5,搜索并将高斯模糊效果拖给左眼球素材,调整模糊度为3,做出圆形模糊的效果。
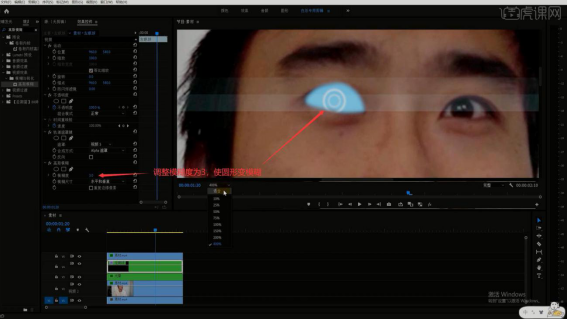
14.框选除原素材外的所有素材,右键选择嵌套,名称为左眼睛,如果觉得眼睛不够亮,可以移动并复制向上复制一层左眼睛素材,设置不透明度的混合模式为滤色,使眼睛更亮。
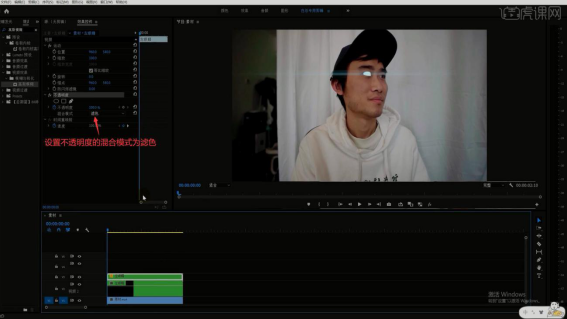
15.移动并复制原视频素材至最上方,相同方法制作右边眼睛的发光效果,其中圆形对齐时取消等比缩放,方便调整圆形的宽度和高度,然后打上位置缩放高度和缩放宽度关键帧,相同方法调整使其在每一帧对齐人物的眼珠。
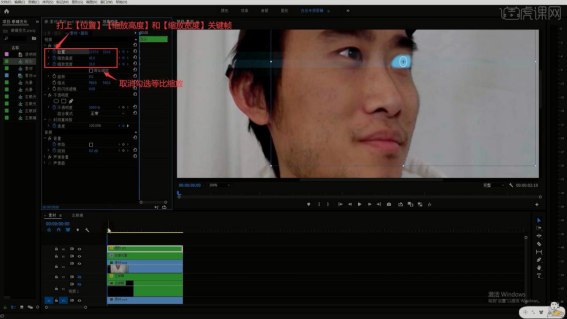
16.完成关键帧对齐后选择【序列-渲染入点到出点】进行渲染,渲染完成后重命名导出的总序列名称为“眼睛发光效果”。
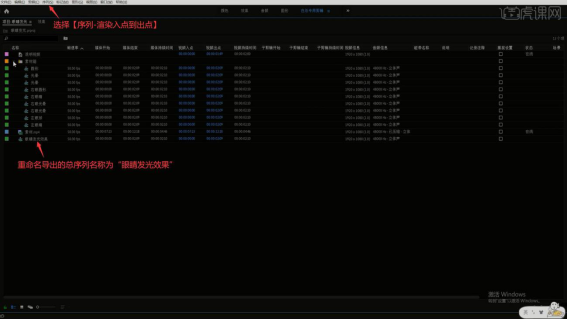
PR影视制作中眼睛发光的特效的制作方法就完成的给大家展示出来了,你们如果有什么不理解的地方,可以评论留言在下方,我会给大家进行解答的!
本篇文章使用以下硬件型号:联想小新Air15;系统版本:win10;软件版本:PR CC2020。