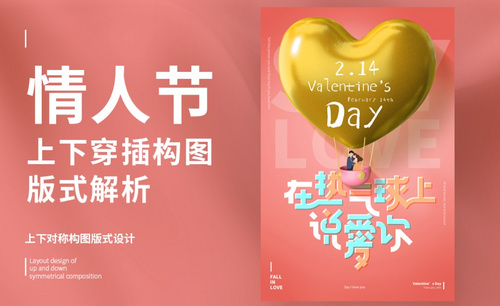PS加AI怎么设计告白气球字体
发布时间:暂无
1、打开Ai,【直线段工具】绘制直线,【描边】颜色为黑色,【描边粗细】为6px。
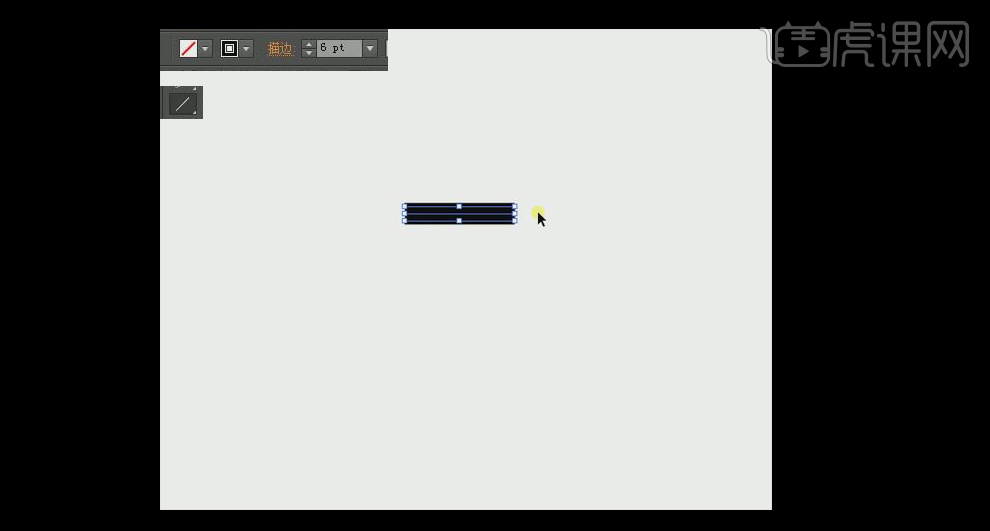
2、【移动并复制】线条,【调整】线条长短和方向,使文字线条粗细都相同,将线条组合成文字。其中“告”左上撇直接使用【钢笔工具】绘制曲线,【描边粗细】与直线一致。
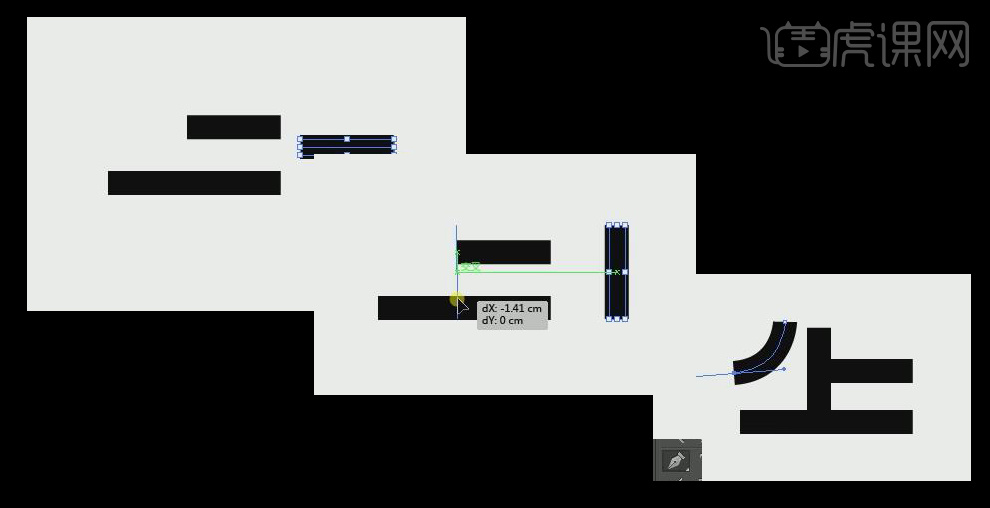
3、【圆角矩形工具】绘制圆角矩形,点击上下箭头改变圆角角度,角度不要太大,对矩形进行大小调整。
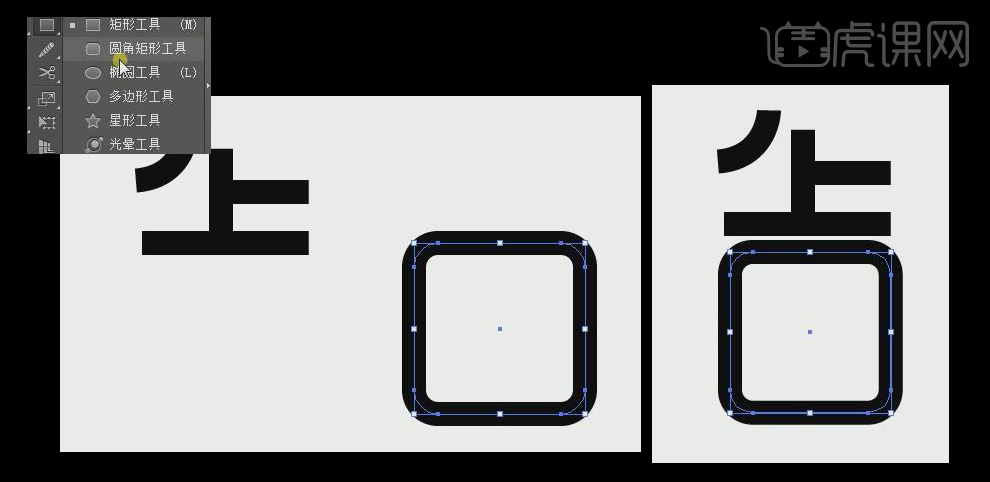
4、【直接选择工具】选择圆角矩形左上、左下和右下的锚点【对齐】,【钢笔工具】按住Alt点击对应的锚点,将弧线转化为直角。
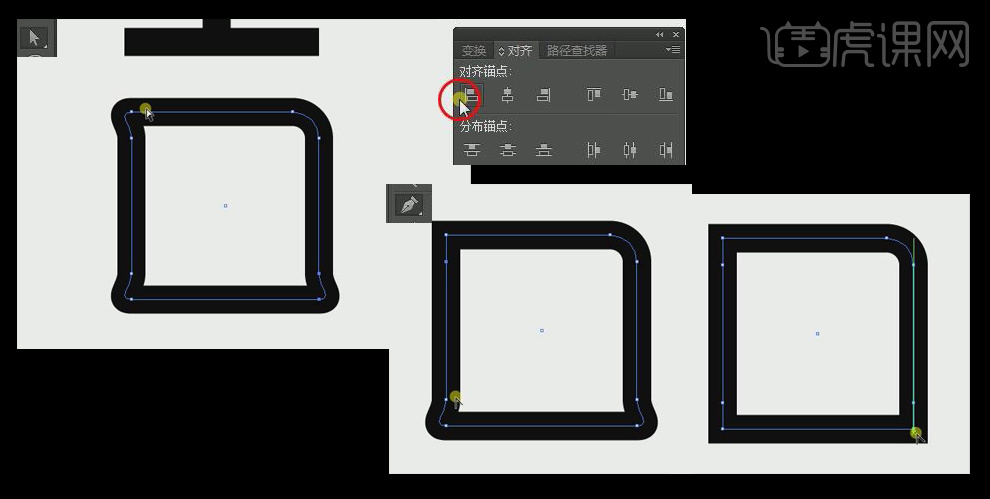
5、【直接选择工具】选择下方锚点,调整口的高度及宽度,使宽度与上方对齐。
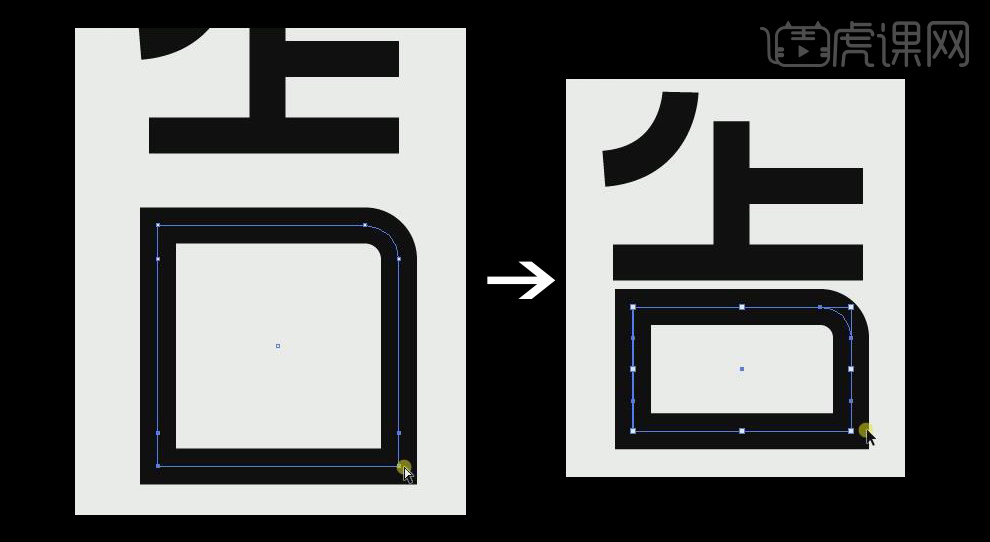
6、【复制】“告”的口字部分及一条横线,拉伸口字顶部锚点,【直线段工具】绘制一条45°线条,作为“白”字内部横线。
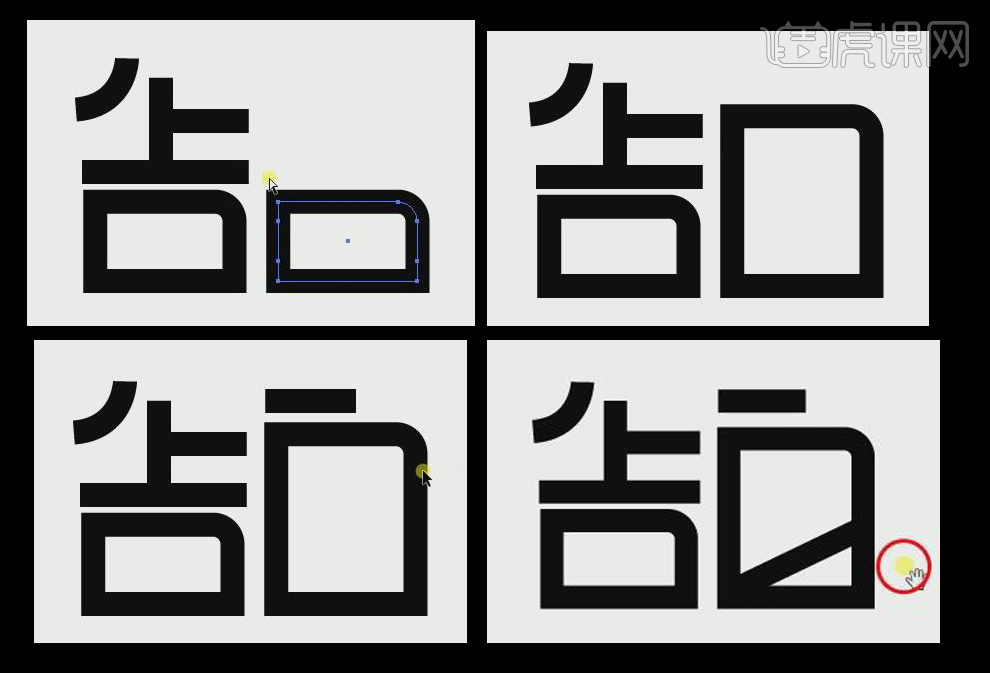
7、【复制】“告”字上部分笔画,按住Alt【移动并复制】横线,结合【钢笔工具】绘制倾斜的弧线,其中【描边面板】中,描边边角为圆角。再次【复制】横线,置于弧线下方。
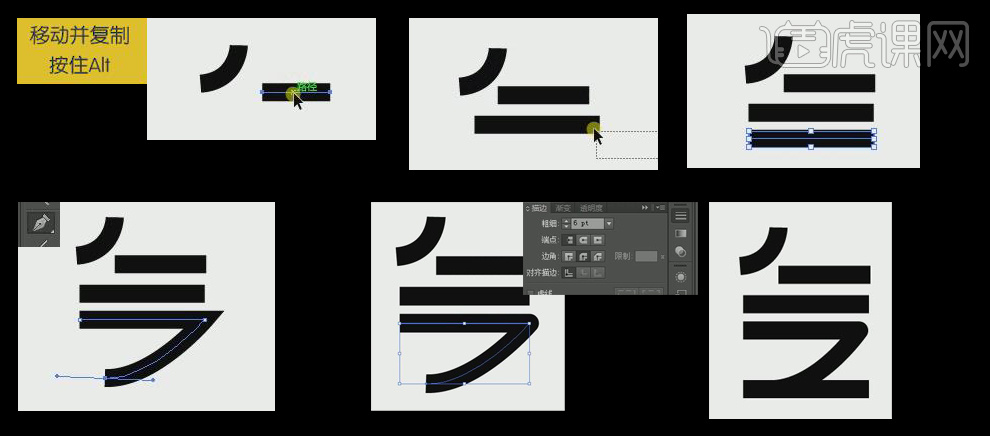
8、【复制】横线竖线,调整长短粗细,制作“球”字。【钢笔工具】制作“球”字弧度的转弯,结合【平滑工具】将当前弧度调整,使弧度自然。【复制】横线,按住shift【旋转】45°,【复制】45°斜线,【右键】-【变换】-【对称】-【垂直镜像】-【确定】。
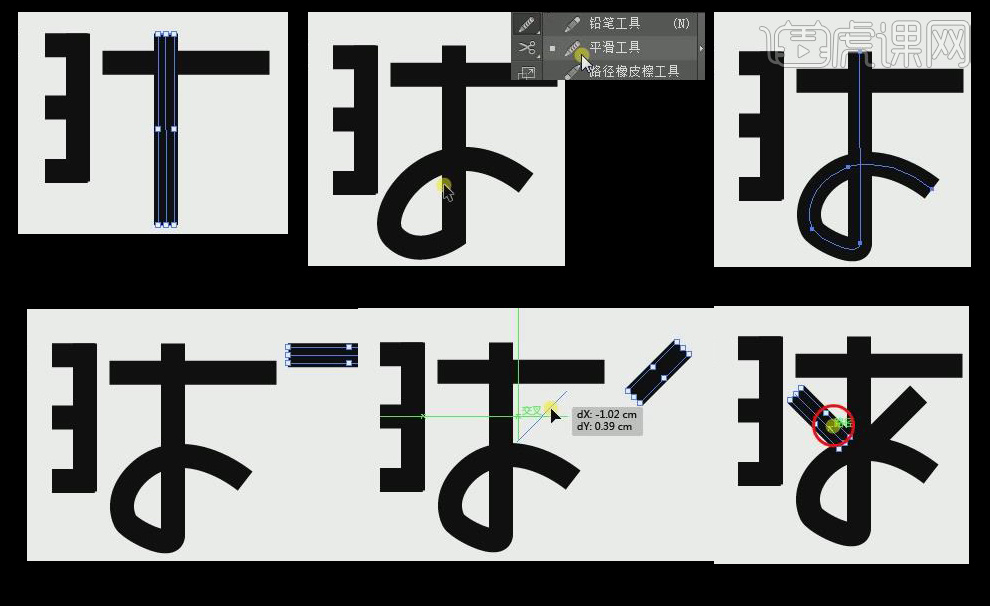
9、【椭圆工具】绘制圆形,【填充】黑色,【描边】无,作为“球”的右上角的点。【选中】“气球”两字,向右移动。【复制】“球”字的点,置于“气”字的尾部。

10、【选中】全部文字,【对象】-【路径】-【轮廓化描边】。
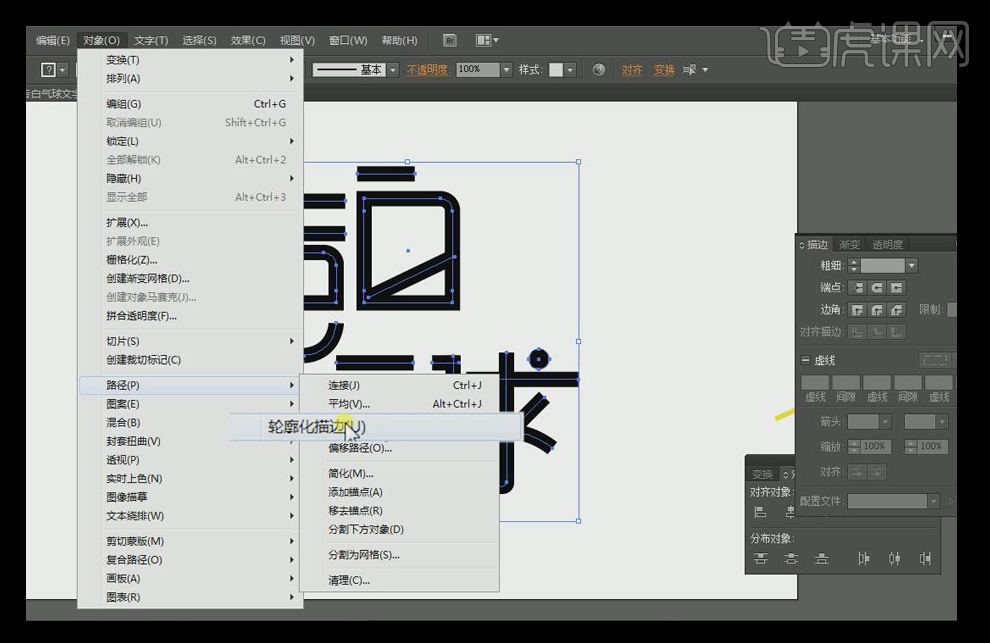
11、【选中】“气”字移动至灰色区域,【选中】圆点【复制】,【原位后置粘贴】,将粘贴后的添加【描边】白色,【描边粗细】3px,【对象】-【路径】-【轮廓化描边】,【路径查找器】-【联集】。【选中】白色圆点和连接的横线,【路径查找器】-【减去顶层】。
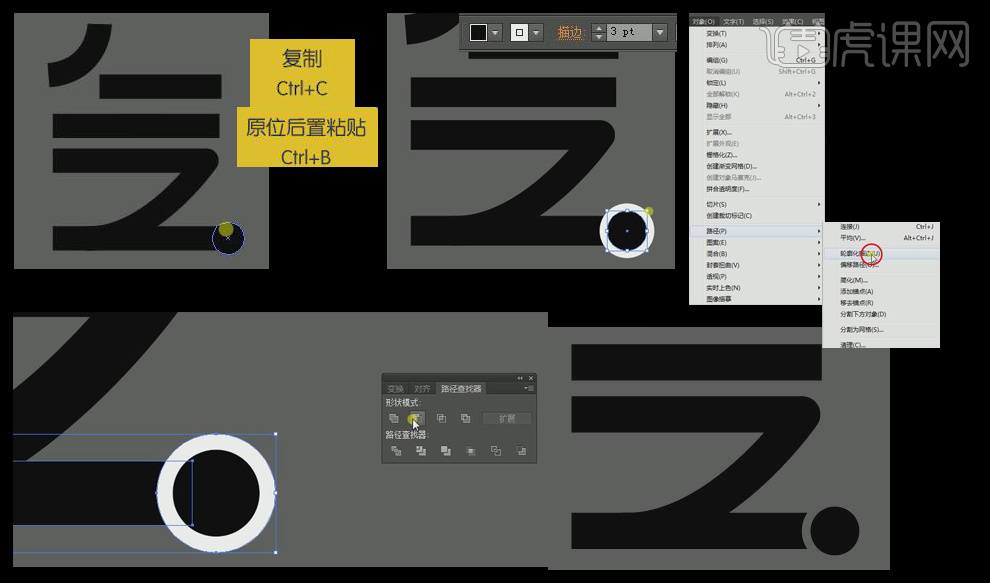
12、将“气”字移动至上方原位置。将其他素材【移动】至文字下方及旁边,调整文字大小和比例关系。

13、将文字【拖入】PS中,【调整】文字在画面中显示的大小及位置。将PS中气球的素材【拖入】文字旁边相应的位置。
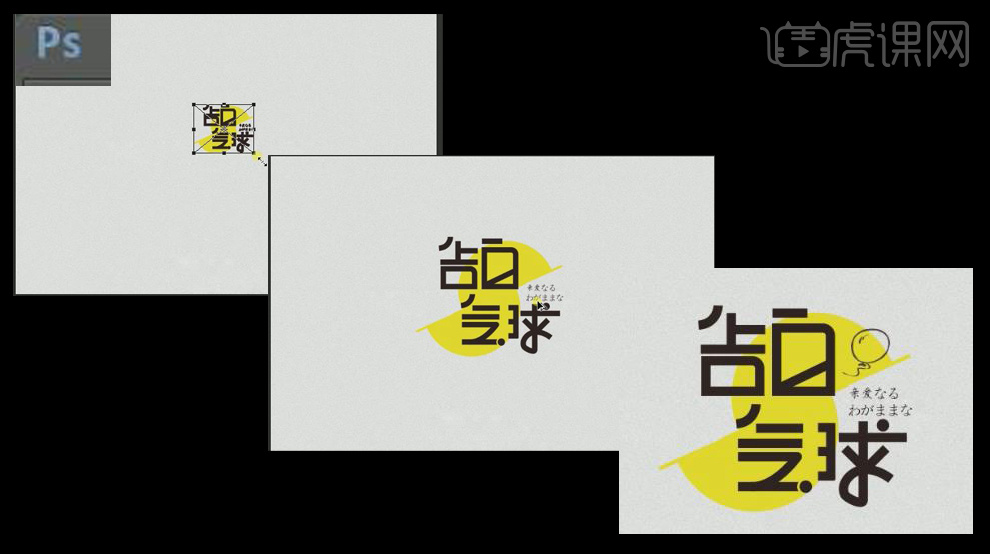
14、【画笔工具】-【载入画笔】,添加斑驳笔刷效果,【选中】笔刷,【调整】画笔大小,对当前文字图层,添加【图层蒙版】,使用黑色画笔进行涂抹。注意:涂抹过程比较随意,如果涂抹中发现涂抹过渡,可以将黑色画笔转为白色画笔,进行擦回。
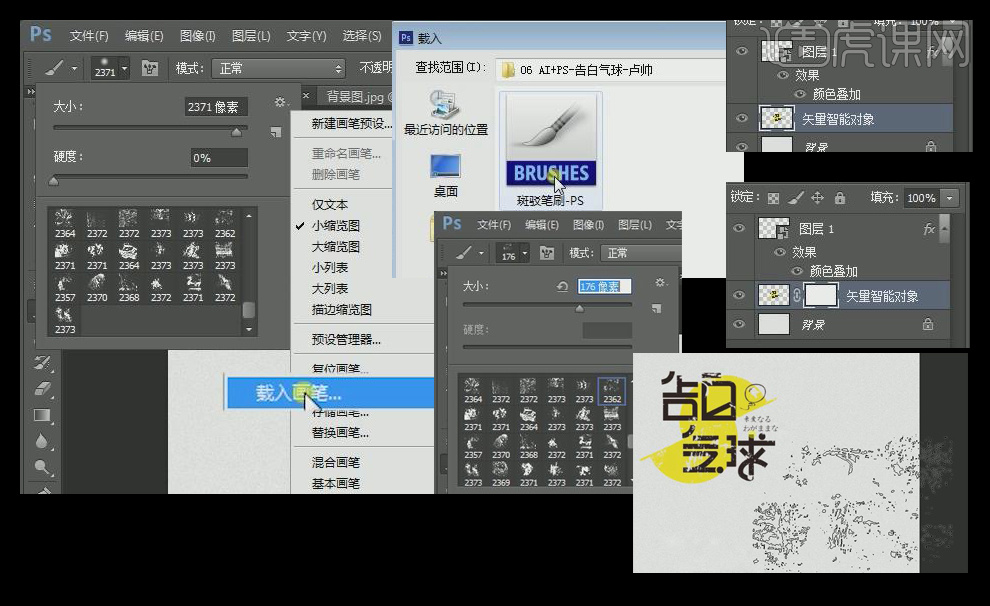
15、“告白气球”效果完成。