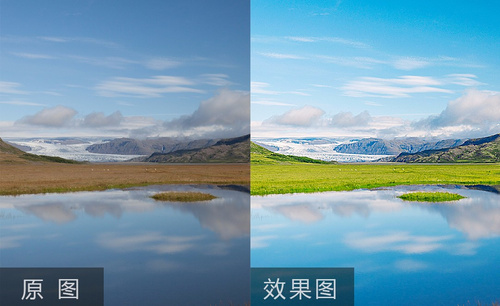如何运用ps色环原理轻松为赫本上色?
发布时间:2021年03月31日 13:52
ps作为修图首选软件,对图像的编辑不仅要掌握专业的技能,主要发挥作用的还有色彩的使用,ps对人像的精修更离不开调色,ps软件有多个取色插件供大家选择使用,我们以下边的案例具体讲解色环插件的使用。
1.先分析原图和效果图,选择【滤镜】—【像素化】—【马赛克】,进行对比,单元格大小调为60方格,效果如图所示。
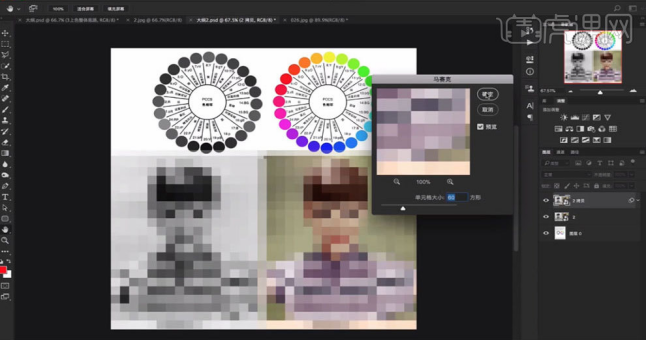
2.接下来,进入实操的部分,打开原图,选择【滤镜】—【液化】,将画笔调整到合适的位置,对头部进行调整,效果如图所示。
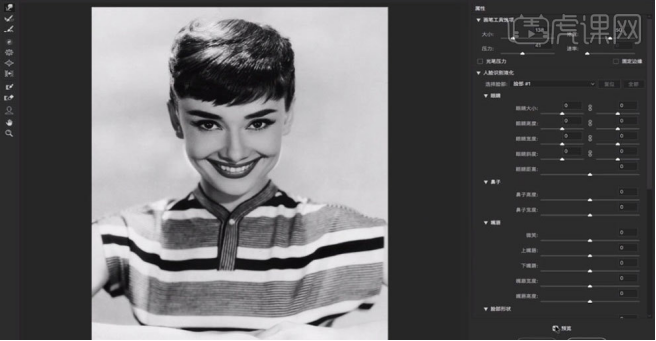
3.创建新的色彩平衡,参数如图所示。
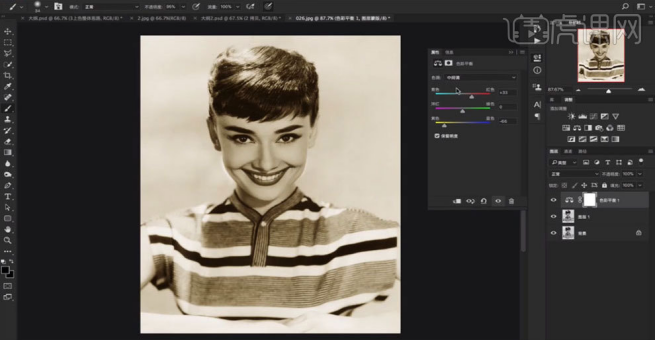
4.【Ctrl+I】反相,使用【画笔工具】 将脸和脖子涂抹出来,效果如图所示。
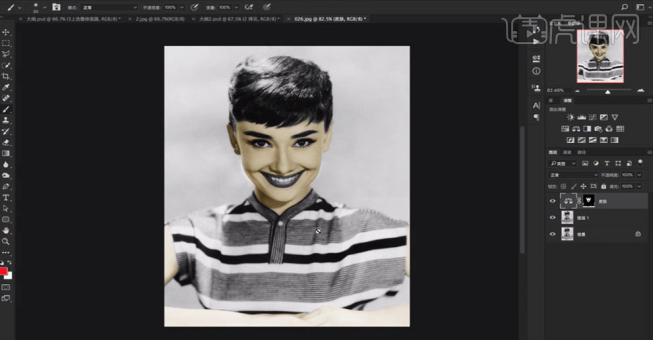
5.创建新的色彩平衡,参数如图所示。
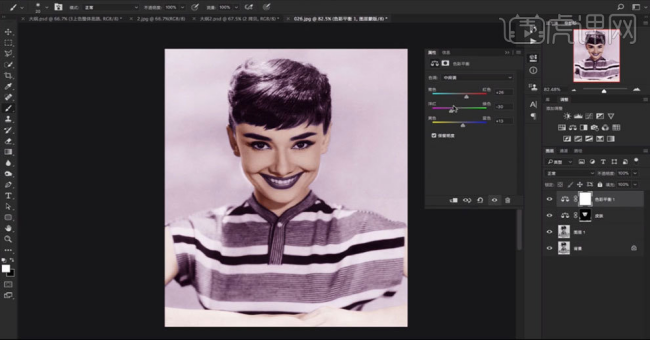
6.【Ctrl+I】反相,使用【画笔工具】调节好笔触大小对头发进行涂抹,效果如图所示。
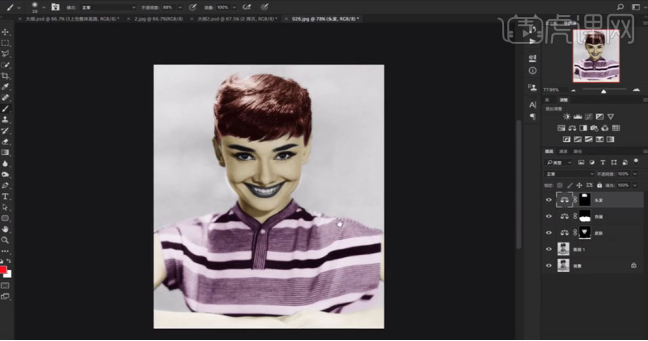
7.接着再创建新的色彩平衡,参数如图所示。
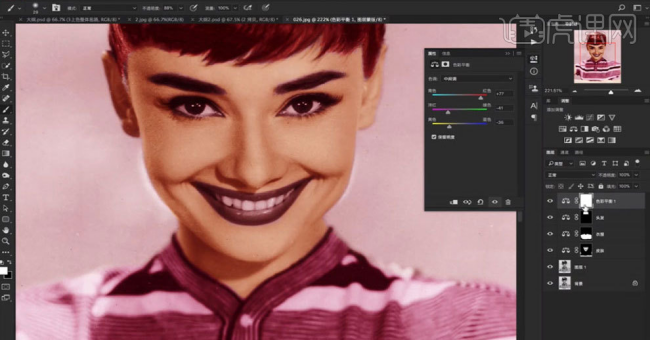
8.使用【画笔工具】涂抹嘴唇,效果如图所示。
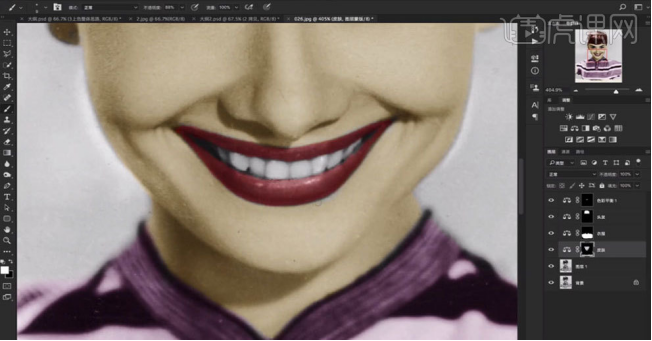
9.再创建新的色彩平衡,参数如图所示。
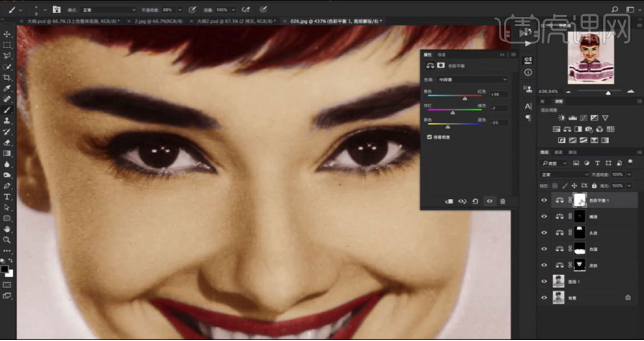
10.接着,【Ctrl+I】反相,使用【画笔工具】涂抹眼睛,效果如图所示。
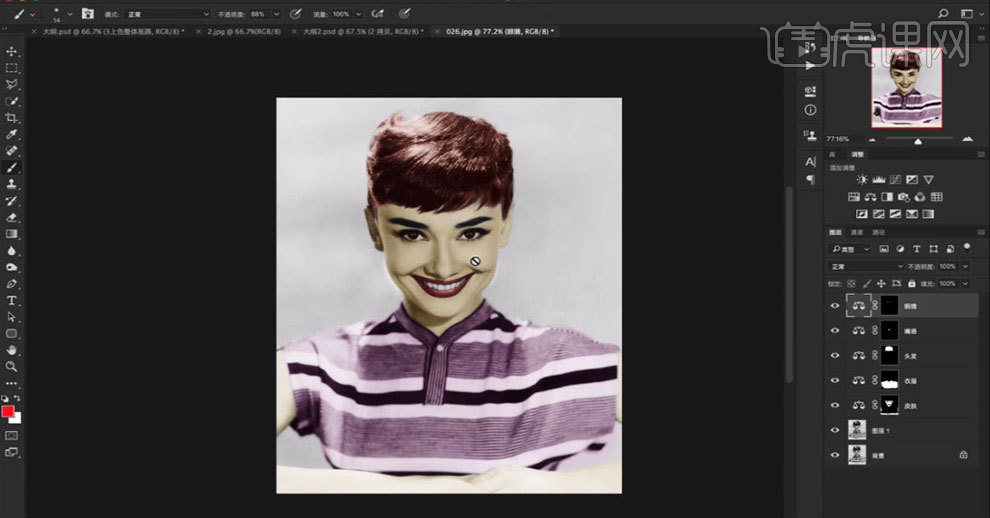
11.创建新的色彩平衡,参数如图所示。
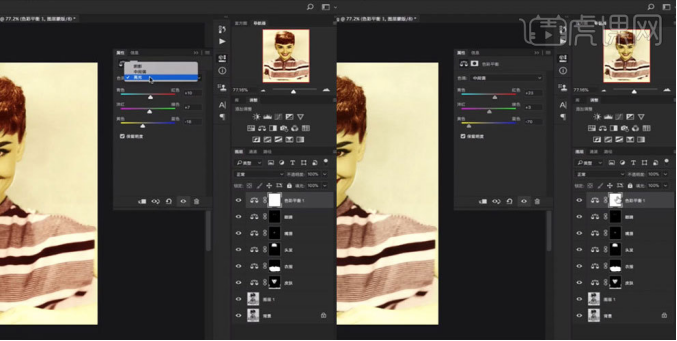
12.【Ctrl+I】反相,使用【画笔工具】进行背景的涂抹,效果如图所示。
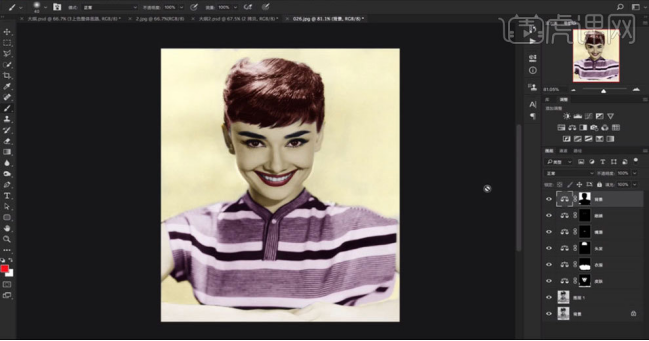
13.再次调节一下刚才调节的色彩平衡,参数如图所示。
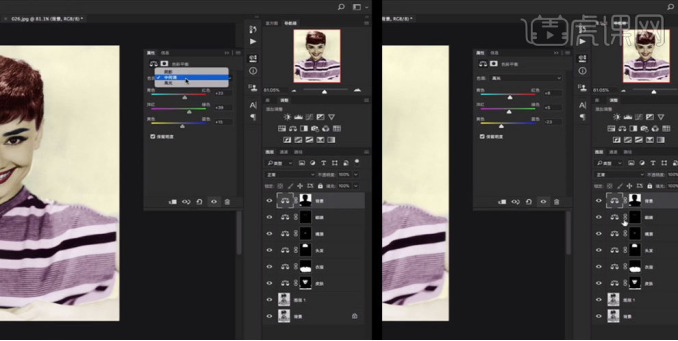
14.将上一步调节的图层的图层类型改为颜色,再次调节一下色彩平衡,参数如图所示。

15.将眼睛图层额色彩平衡调整一下参数,参数如下:青色+30,洋红-3,黄色-31,将皮肤图层的色彩平衡调整为青色+51,洋红-3,黄色-56,接着将色调改为高光,青色+5,黄色-10,然后将嘴唇图层的色彩平衡改为洋红-41,接着将色调改为阴影,青色+36,洋红-10,黄色-25,再将色调改为高光,青色+39,黄色-41,然后将嘴唇图层的图层类型改为颜色,色彩平衡的值改为青色+56,黄色-25,然后将衣服图层的色彩平衡的值修改为青色+8,洋红-20,黄色+7,再将色调改为高光,青色+13,洋红+10,黄色+11,中间调的值再次修改器青色+10,洋红-11,黄色+16,然后将衣服图层的图层类型改为颜色,使用【画笔工具】涂抹一下眉毛,效果如图所示。
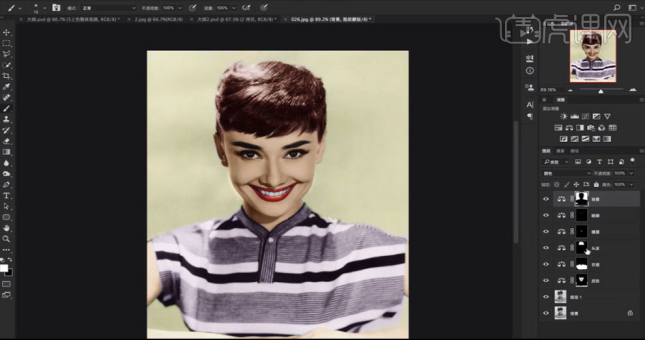
16.【Ctrl+Shift+Alt+E】盖印图层,【Ctrl+J】复制图层,选择【滤镜】—【Alien Skin】—【Exposure 7】,参数如图所示。
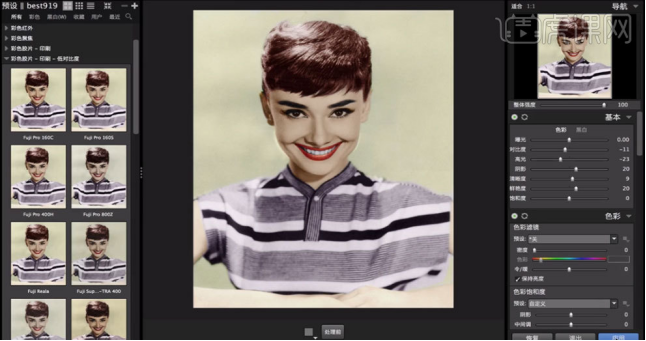
17.选择【滤镜】—【Camera Raw滤镜】,基本调色的参数如图所示。
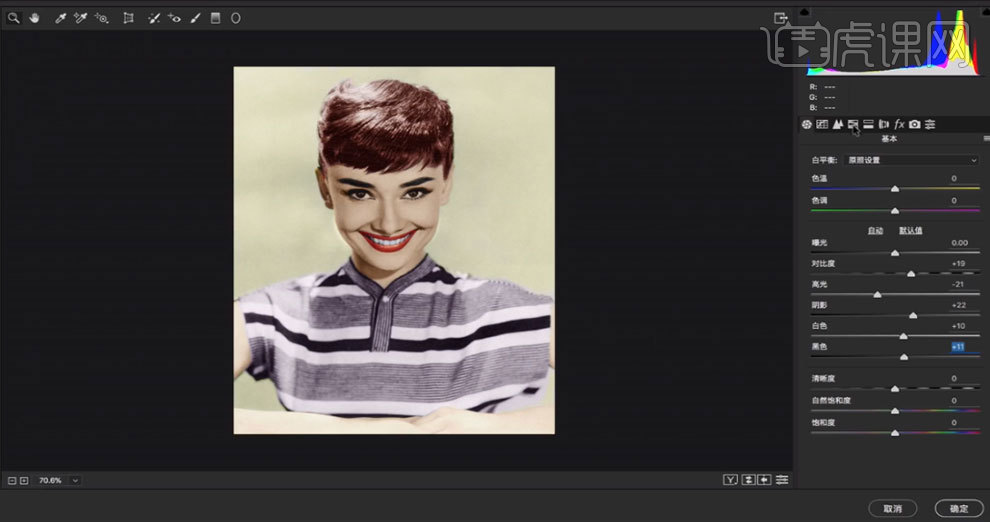
18.接着,调节HSL/灰度的值,最终调好的参数如图所示。
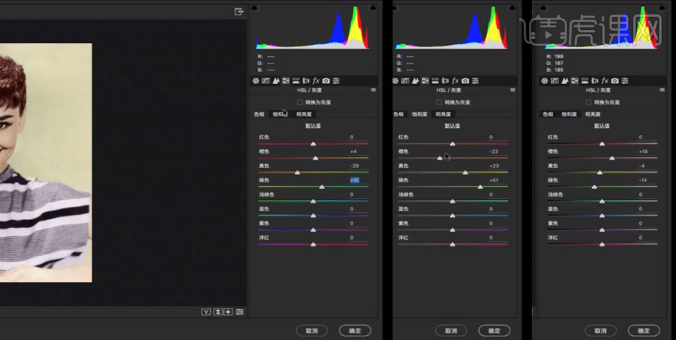
19.选择【滤镜】—【液化】,再次调整一下头部,效果如图所示。
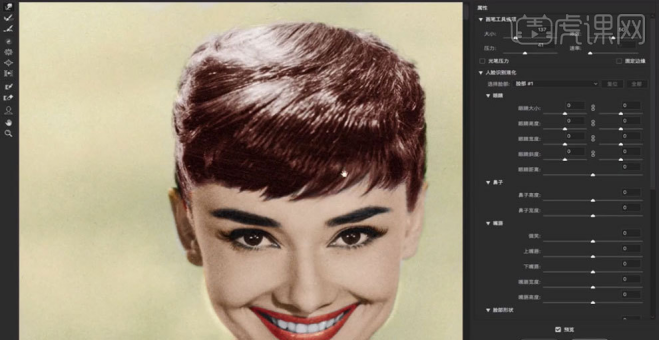
20.创建可选颜色,参数如图所示。
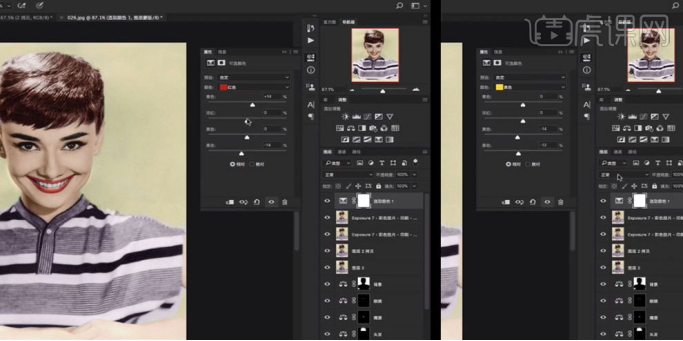
21.使用【画笔工具】,按住【X】切换前背景色,在头发上进行涂抹,【Ctrl+Shift+AlttE】盖印图层,【Ctrl+M】调节曲线,参数如图所示。
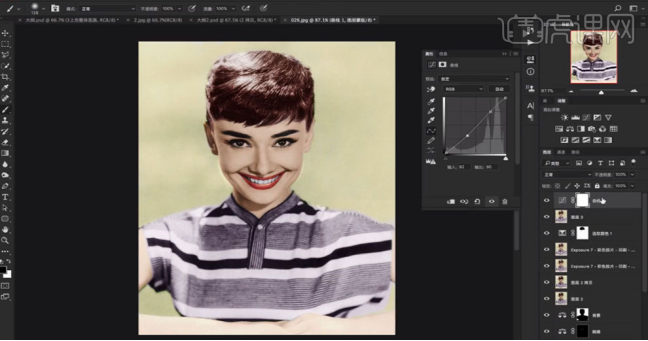
22.将这些图层建组,最终效果如图所示。

以上内容讲解了利用色环插件为人物上色的效果展示,色环插件可以让使用者选取的颜色更精准更方便,色彩的搭配也是一门艺术,我们在日常的修图工作中都会用到,这些常用的知识更要熟练掌握.
本篇文章使用以下硬件型号:联想小新Air15;系统版本:win10;软件版本:PS(CC2016)。