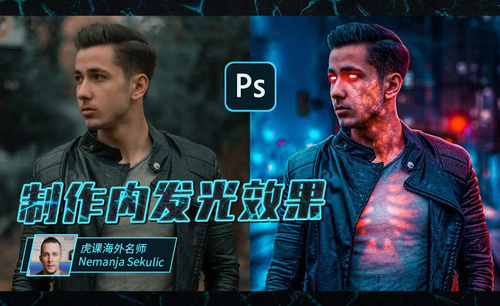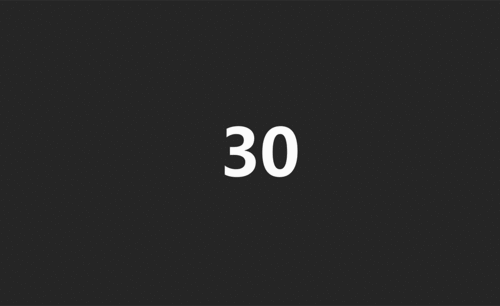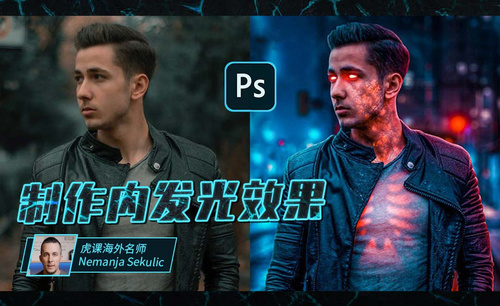如何制作酷炫ps发光效果?
发布时间:2021年03月31日 17:14
PS对图像的色彩处理是它的功能之一,通过对一系列参数进行调整和校正以达到图像更完美的效果,ps还可以制作出更多的特效效果,接下来我们一起来了解一下PS发光效果是如何制作出来的。
1、打开PS软件,在软件中将人物素材载入进来,在正式讲解之前先来了解下本节课的制作流程。
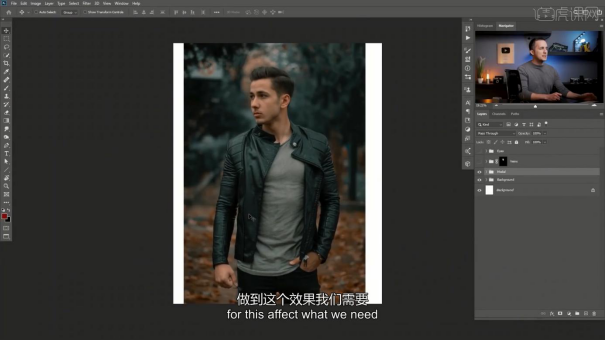
2、选择素材图层,使用【变形】命令(快捷键:Ctrl+T),来调下它的【形状】样式。
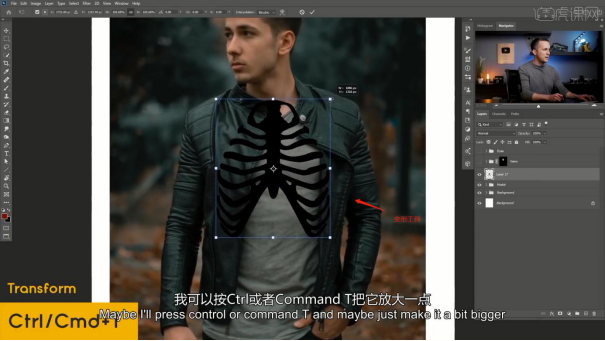
3、将制作好的效果进行【编组】,添加【蒙版】,新建图层(快捷键:Ctrl+N),在【颜色】面板中修改【前景色】,使用【画笔】工具进行调整,具体如图示。
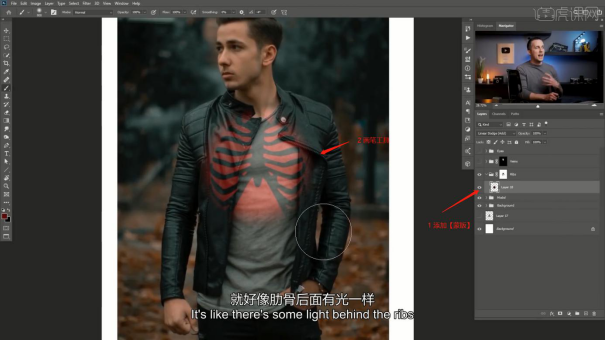
4、选择【蒙版】图层,利用【画笔】工具,将多余的部分进行删减的调整。
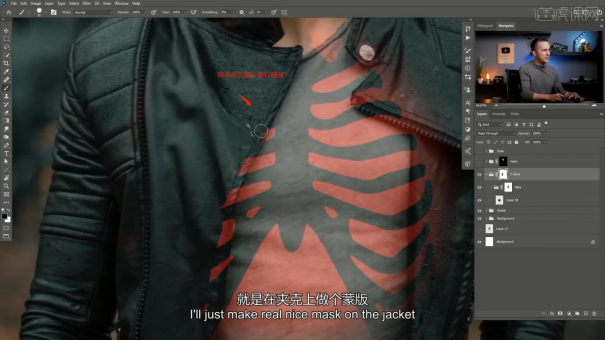
5、选择【人物】图层,使用【钢笔】工具,将“夹克”部分的位置进行抠图的调整。
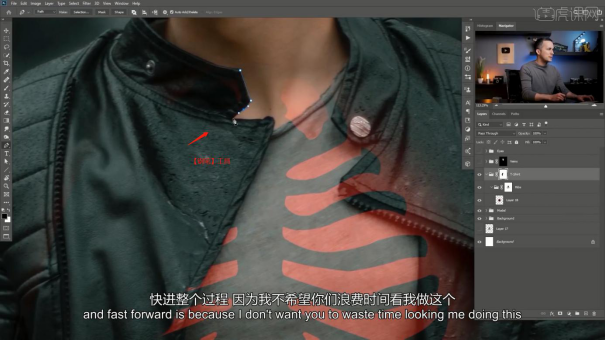
6、选择【蒙版】进行“双击”,然后进入到设置面板调整【羽化】的数值效果。
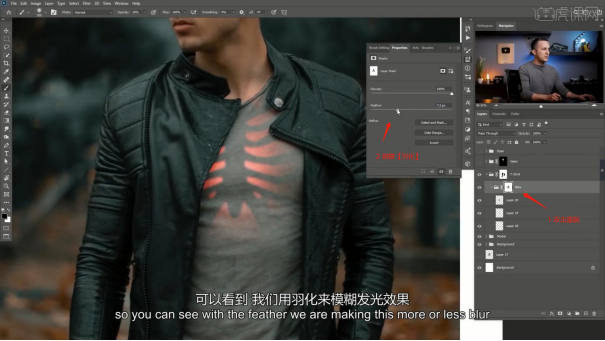
7、打开制作好的背景文件,背景的制作老师在之前的课程中有讲解到,同学们可以在虎课网中搜索老师之前的课程。
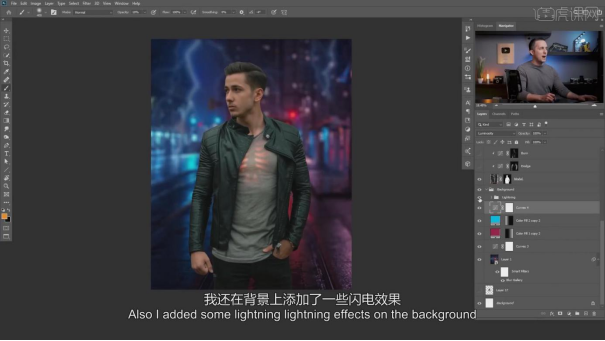
8、背景的“闪电”是使用的【笔刷预设】绘制出来的,然后进行“模糊”的操作。
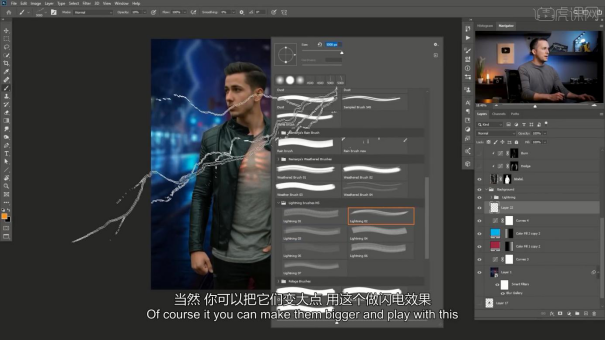
9、在工程文件中,将“隐藏”的图层进行“显示”,根据人物的特效来讲解它的制作流程。
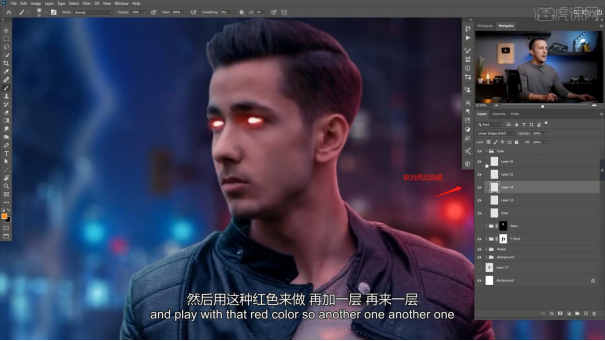
10、然后我们点击【滤镜】,打开【Camera raw】滤镜面板,我们调整一下【Contrast的数值为+13】、【Highlights的数值为+4】、【Shadows的数值为+74】、【Blacks的数值为-6】、【Texture的数值为+33】、【Clarity的数值为+24】、【Vibrance的数值为+14】、【Saturation的数值为-6】,具体如图示。
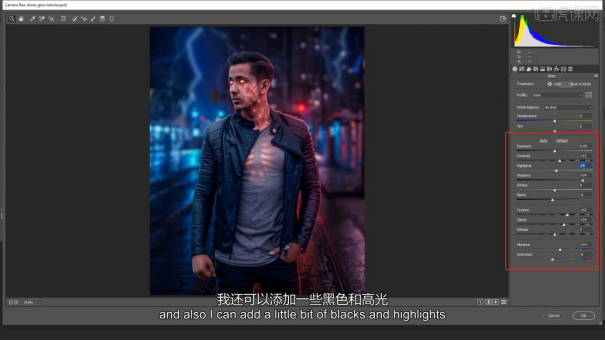
11、继续往下,选择【Calibration】效果,在面板中我们来调整一下【Red Primary】面板中的【Hue数值+21】、【Blue Primary】面板中的【Hue数值-30】,具体如图示。
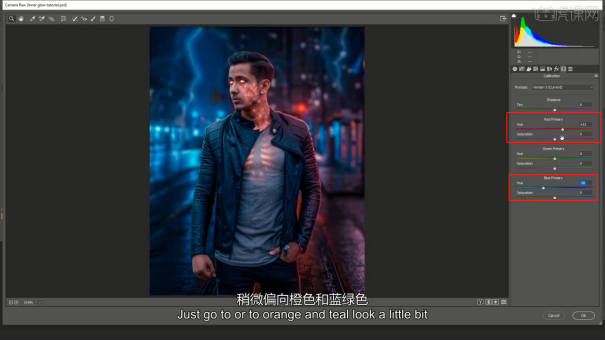
12、在调整的过程中可以使用【选区】工具,给“局部”的位置添加特效细节。
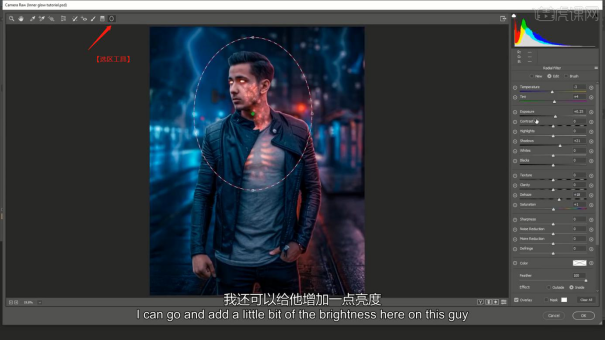
13、最终效果如图示。

通过以上的步骤酷炫的ps发光效果就展示出来了,我们了解了基本的ps操作,就可以进阶到更高阶段的学习,参照上边课程的学习可以练习操作出更多的特殊效果,ps的运用非常广泛,学好它对工作会有很大的帮助。
本篇文章使用以下硬件型号:联想小新Air15;系统版本:win10;软件版本: PS(CC2020)。