PS怎么实现暖色调后期调整
发布时间:暂无
1、[打开]PS软件,[打开]素材文档。具体效果如图示。

2、单击[滤镜]-[Camera Raw滤镜],使用[渐变滤镜],具体参数如图示,根据设计思路,在画面合适的位置拖出渐变效果。具体效果如图示。
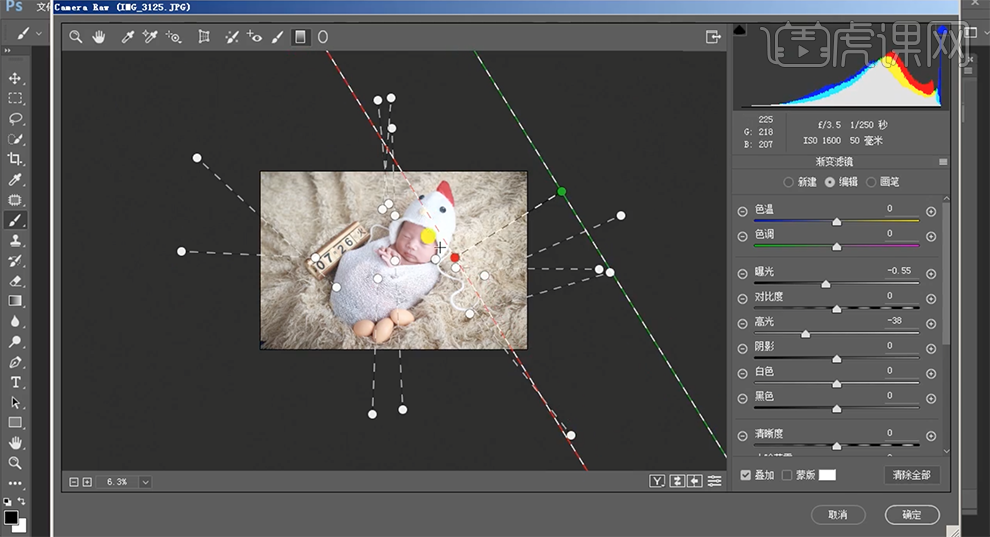
3、使用[调整画笔],具体参数如图示,根据设计思路在画面合适的位置涂抹。具体效果如图示。

4、单击[相机校准],具体参数如图示。具体效果如图示。

5、单击[基本],具体参数如图示。具体效果如图示。

6、单击[HSL]-[色相],具体参数如图示。具体效果如图示。

7、单击[打开图像],[新建]颜色查找图层,具体参数如图示。具体效果如图示。

8、[不透明度]30%,[新建]曲线图层,[选择]蓝色,具体参数如图示。具体效果如图示。

9、[选择]红色,具体参数如图示。具体效果如图示。

10、[新建]可选颜色图层,[选择]黄色,具体参数如图示。具体效果如图示。

11、按[Ctrl+Alt+Shift+E]盖印图层,[复制]图层2次,[选择]中间图层,单击[滤镜]-[模糊]-[高斯模糊],具体参数如图示。具体效果如图示。

12、[选择]顶层拷贝图层,单击[图像]-[应用图像],具体参数如图示。具体效果如图示。
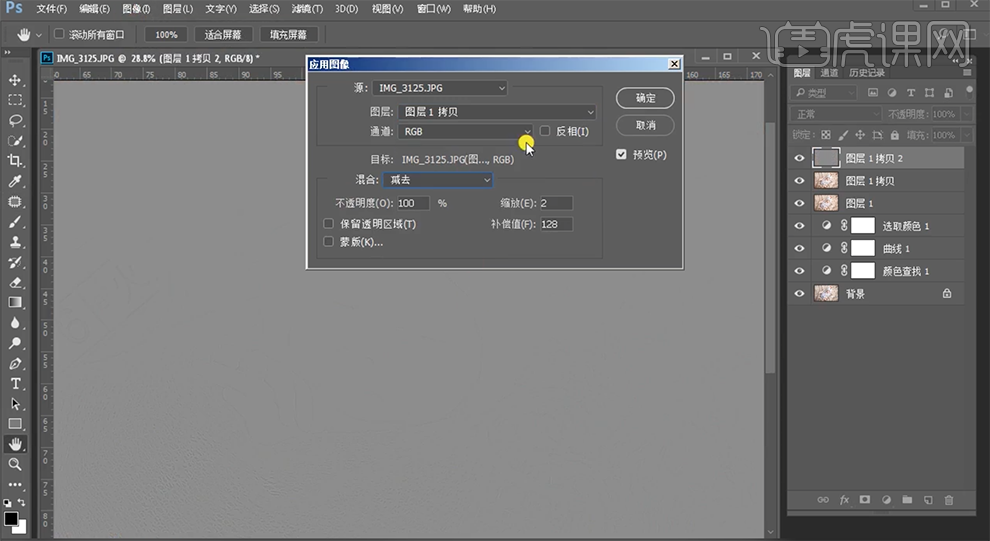
13、[图层模式]线性光,[选择]拷贝1图层,单击[滤镜]-[磨皮插件],具体参数如图示。具体效果如图示。
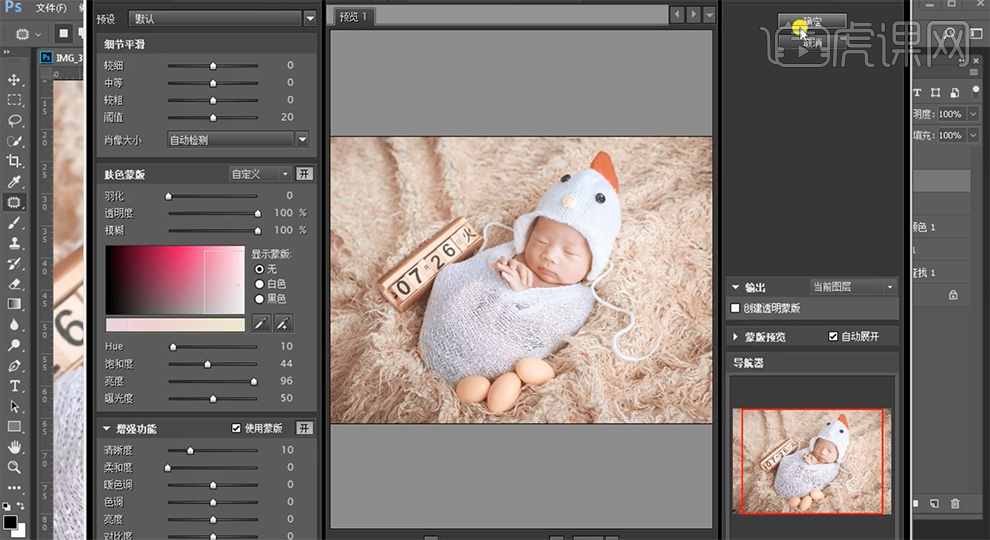
14、使用[仿制图章工具]修复画面瑕疵细节,使用[快速蒙版工具]选择面部区域,[新建]曲线图层,具体参数如图示。具体效果如图示。

15、[选择]红色,具体参数如图示。具体效果如图示。

16、[选择]蓝色,具体参数如图示。具体效果如图示。
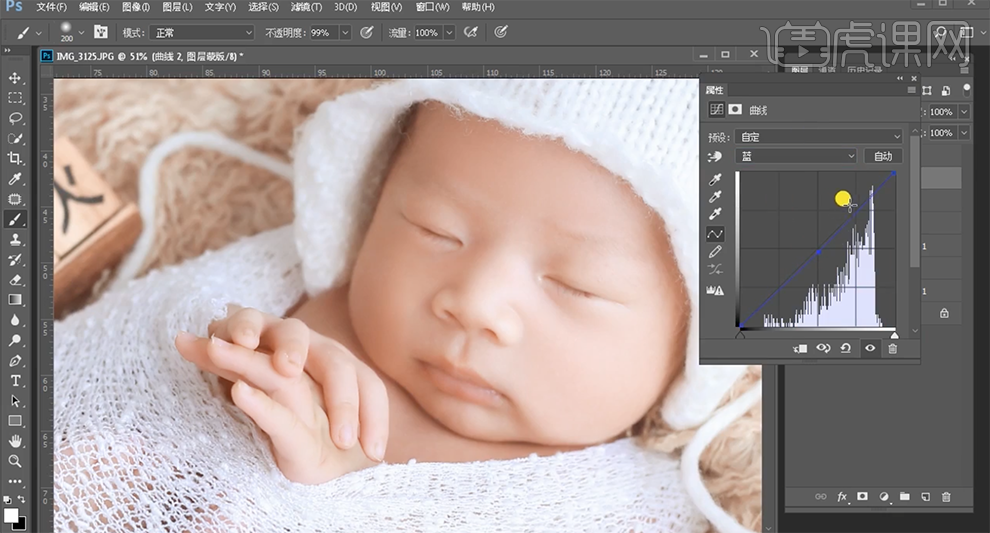
17、在顶层按[Ctrl+Alt+Shift+E]盖印图层,[新建]图层,[图层模式]柔光,使用[渐变工具],[渐变颜色]粉黄至透明渐变,在画面拖出合适的渐变效果。[锁定]图层透明度,调整颜色细节,[不透明度]58%。具体效果如图示。

18、按[Ctrl+Alt+Shift+E]盖印图层,单击[滤镜]-[NIK]-[Color Efex Pro4],选择[魅力光晕],具体参数如图示。具体效果如图示。
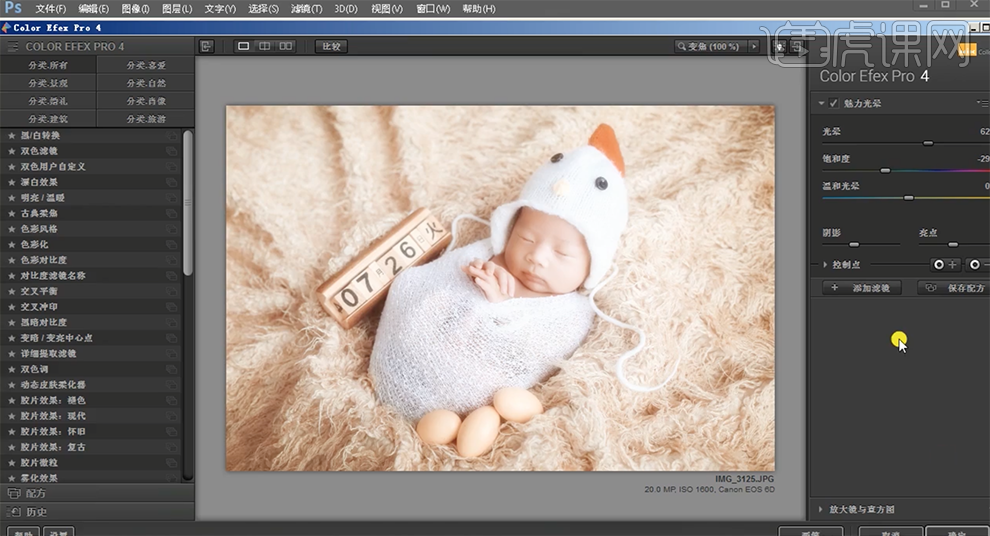
19、单击[图层蒙版],使用[画笔工具]涂抹细节。按[Ctrl+Alt+Shift+E]盖印图层,单击[滤镜]-[锐化]-[USM锐化],具体参数如图示。具体效果如图示。

20、使用[快速蒙版工具]选择嘴巴区域,[新建]色彩平衡图层,[选择]中间调,具体参数如图示。具体效果如图示。
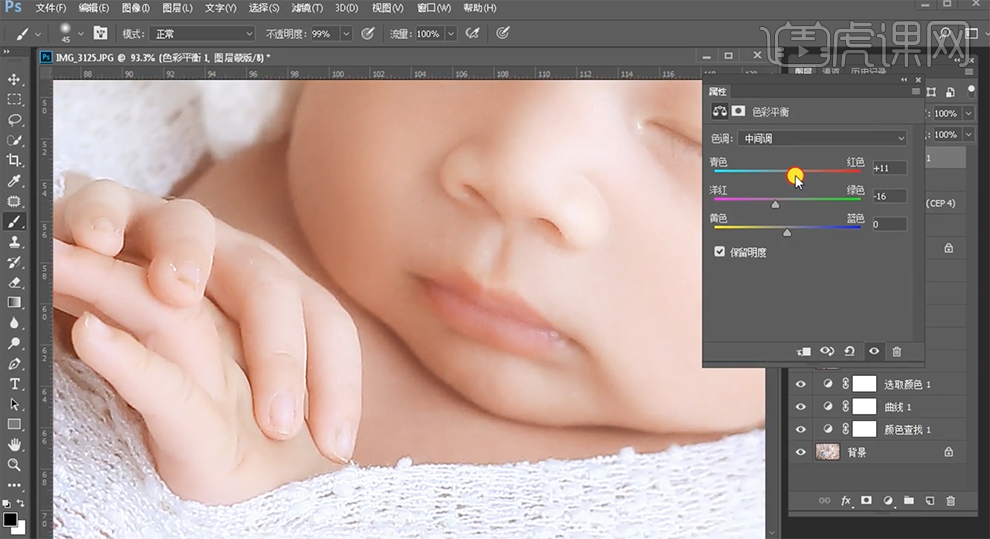
21、[不透明度]70%,[拖入]装饰素材,根据设计思路调整大小,排列至合适的位置。具体效果如图示。

22、最终效果如图示。







