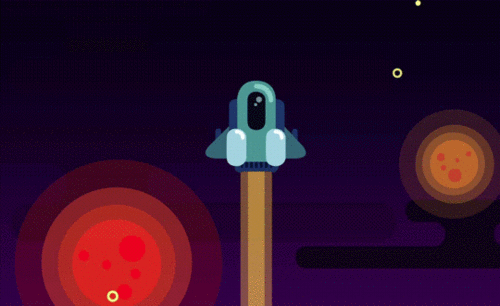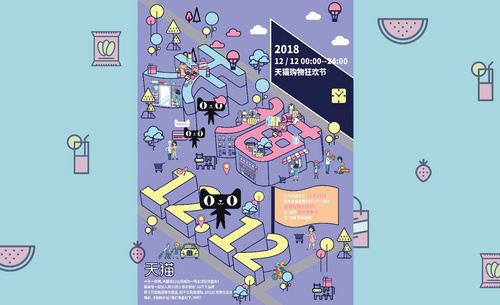分享ps复制图层的步骤
发布时间:2021年03月31日 18:29
ps设计图片时免不了复制图层的操作,一方面可以加快制图的速度,增加我们工作的效率,另一方面让图片更加美观。所以我们就更应该掌握ps复制图层的操作方法和ps复制图层快捷键的使用方法。下面小编就给大家讲述ps复制图层的操作方法和快捷键的使用方式。
1.首先,打开PS。小编制作一个图形已用于展示。如图所示。
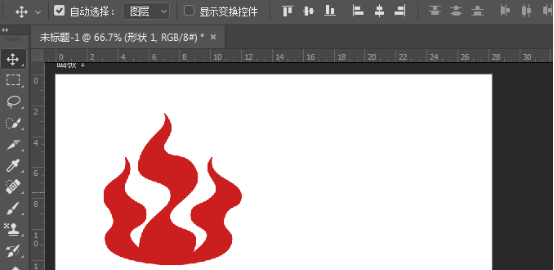
2.然后切换到移动工具,并选择当前图层。如图所示。
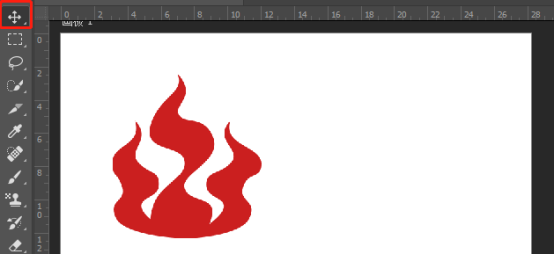
3.(前提是移动工具时)按住Alt键拖动当天图层内容,如果要锁定水平、垂直或者45°角移动复制,可以同时按住Shift键,快速实现拖动复制图层。如果不是移动工具,可以按住Ctrl + Alt + t拖动图层实现拖动复制,不过有些工具不支持临时透明工具,比如工笔工具时就不支持Ctrl临时切换到移动透明。(根据实际情况操作使用)。如图所示。
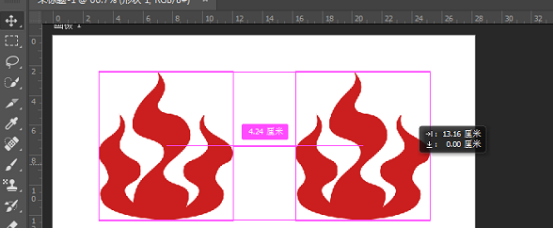
4.右键复制图层。矩形选框工具或者套索工具时,在图层上右键单击,选择复制图层。如图所示。
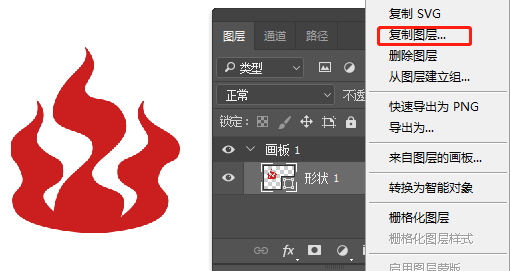
5.在弹出的复制图层对话框中输入新复制图层的名称,下面的目标选择本文档(如果要复制到其他文档可以选择其他文档)。如图所示。
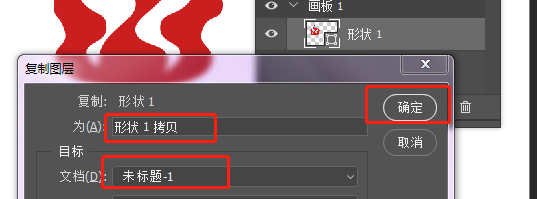
6.快速复制图层成功。如图所示。
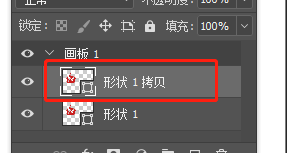
7.选择要复制的图层,按快捷键Ctrl + J,没有复制对话框提示,一键复制图层。如图所示。
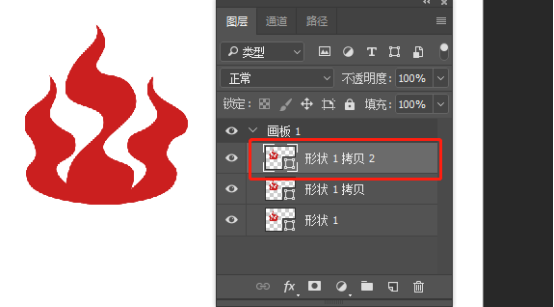
8.图层菜单复制。选择图层菜单>复制图层。如图所示。
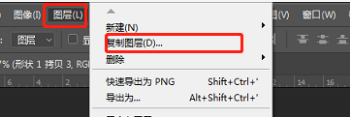
9.也可以选择图层菜单>新建>通过拷贝的图层来复制图层。如图所示。
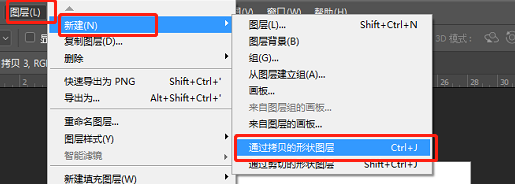
10.在图层面板中选择图层,拖动到图层面板右下角的新建图层按钮上,松开手后,就会自动新建复制一个图层。如图所示。
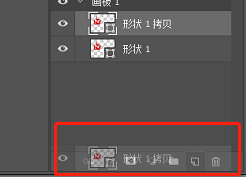
以上就是小编我今天为大家分享的ps复制图层操作方法的介绍,谢谢大家的观看,我会在之后的学习中继续为大家进行分享,希望我的分享能给大家带来帮助。
本篇文章使用以下硬件型号:联想小新Air15;系统版本:win10;软件版本:ps(cc2017)。