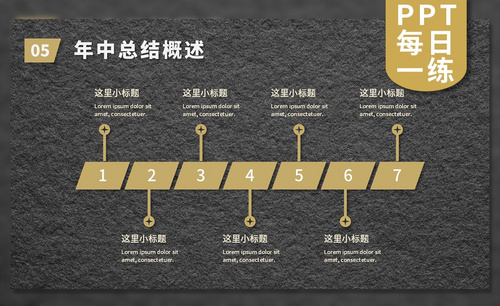商务ppt如何做?
发布时间:2021年04月06日 14:05
计算机软件越来越多,功能也逐渐强大,商务ppt最常见的使用途径就是配合演讲进行图片文字展示,在商务活动中ppt的作用不容小觑,这就涉及了很多商用ppt的知识。今天小编想为需要学习商务ppt的小伙伴进行一次知识整理,希望有需要的小伙伴跟上哦。
1、首先我们打开本节课的案例文件,根据案例文件我们来进行一个讲解说明,简单了解一下他的制作步骤,具体如图示。
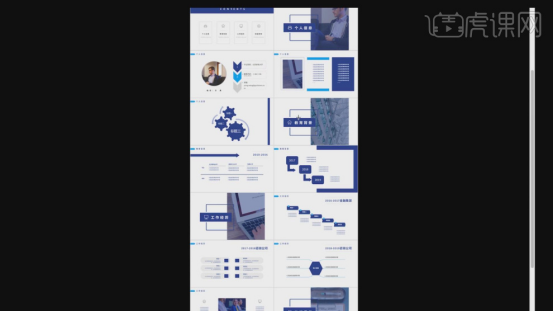
2、在软件中,我们先对工程文件进行一个预览,查看一下PPT页面的效果,具体如图示。
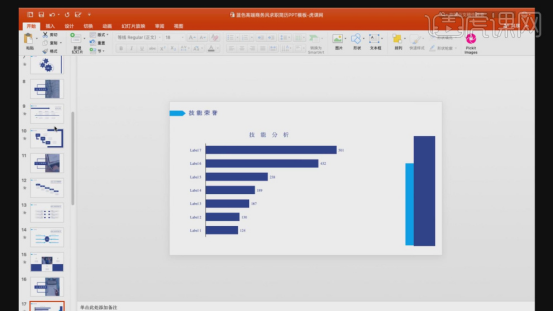
3、这里,老师根据这个案例文件,对这个页面进行一个制作流程的讲解,具体如图示。
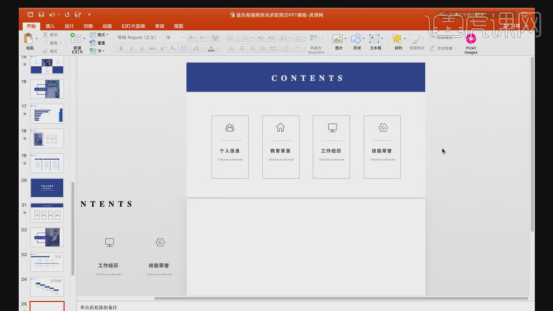
4、我们先用【形状】工具,创建一个矩形,然后打开【颜色】面板,在面板中我们调整一个颜色进行填充,具体如图示。
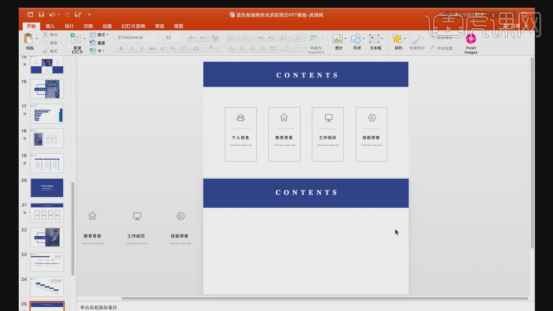
5、然后我们再次创建一个矩形,选择矩形我们设置一下他的【描边】效果,具体如图示。
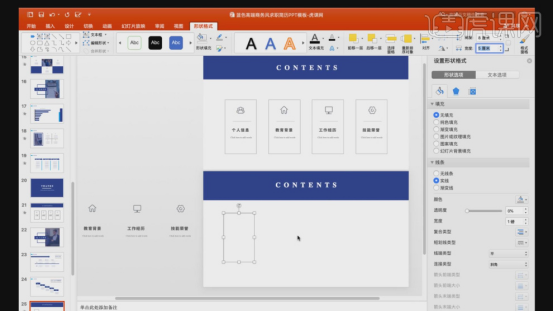
6、创建完成后,我们将准备好的素材文件,拖动进来,进行一个摆放调整,具体如图示。
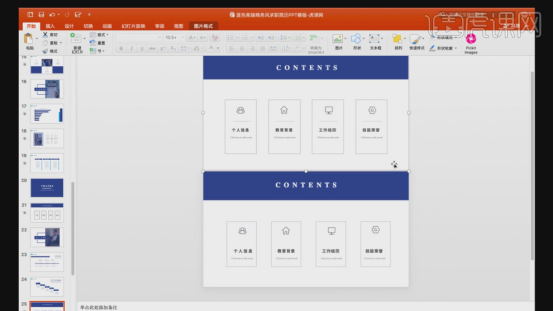
7、我们继续,来讲解下一个案例的制作,我们可以看到这页面的制作方法和之前的还是大同小异的,具体如图示。
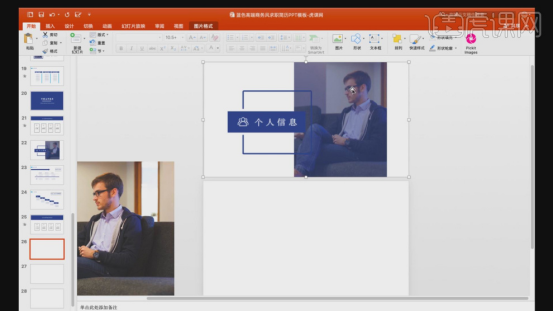
8、我们先用【形状】工具,创建一个矩形,将准备好的素材图片载入进来,具体如图示。
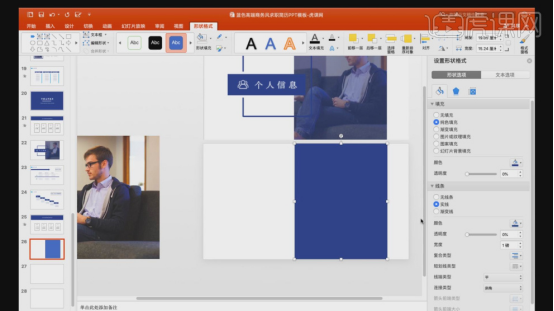
9.再次创建一个矩形,然后打开【颜色】面板,在面板中我们调整一个颜色进行填充,具体如图示。
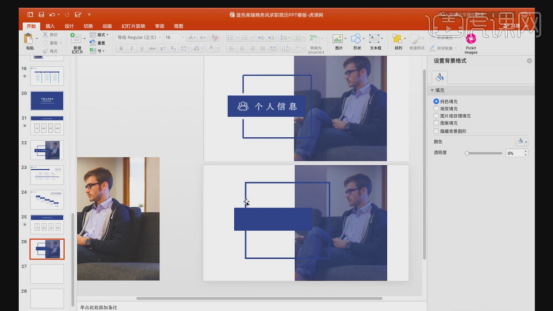
10、我们继续,来讲解下一个案例的制作,这里我们会使用到【网格】工具进行一个调整,具体如图示。
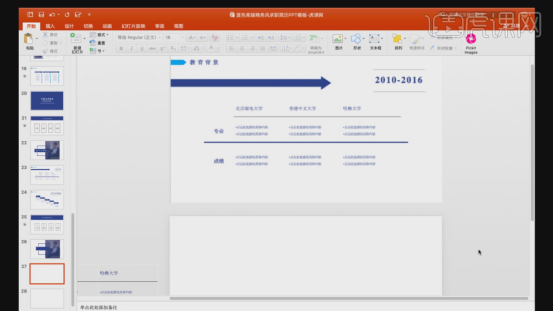
11、我们在【工具栏】中,找到【表格】效果,这里我们根据参考图片,来调整一下表格的数量,具体如图示。
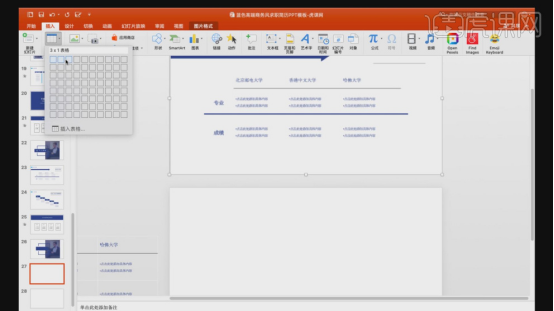
12、选择创建好的网格,这里我们可以在表设计中,调整一他的样式效果,具体如图示。
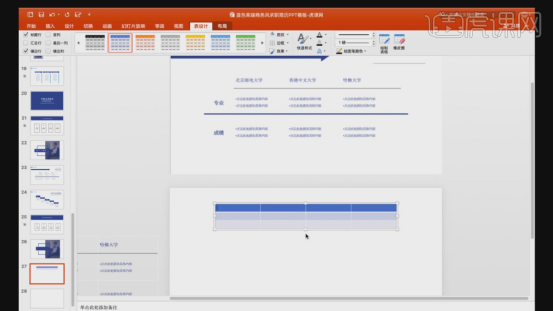
13、这里我们在表格中,将文字信息进行一个输入,输入完成后,我们将表格的颜色进行一个调整成无,具体如图示。
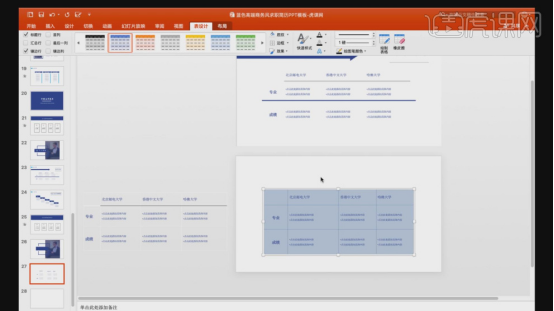
14、然后我们在【形状】工具中,找到一个【箭头】的形状,进行一个创建的调整,具体如图示。
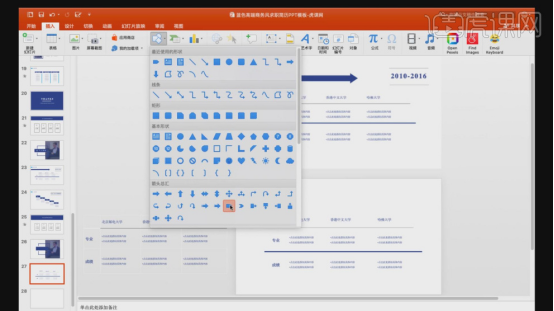
15、我们继续,来讲解下一个案例的制作,我们可以看到这页面的制作方法和之前的还是大同小异的,具体如图示。
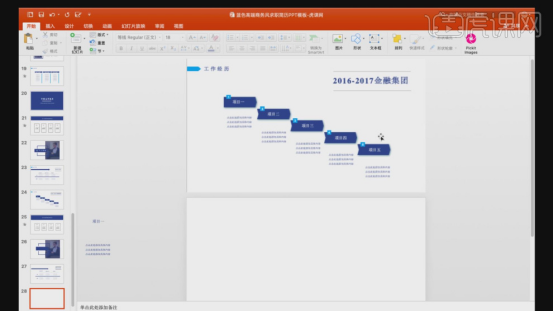
16、然后我们在【形状】工具中,找到一个【箭头】的形状,创建完成后,我们在右侧的【设置形状格式】中,调整一下他的【投影】效果,具体如图示。
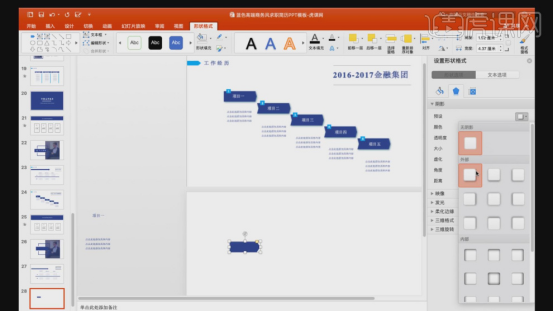
17、我们将创建好的形状,进行一个复制,然后将之前准备好的文字复制进来,进行一个摆放调整,具体如图示。
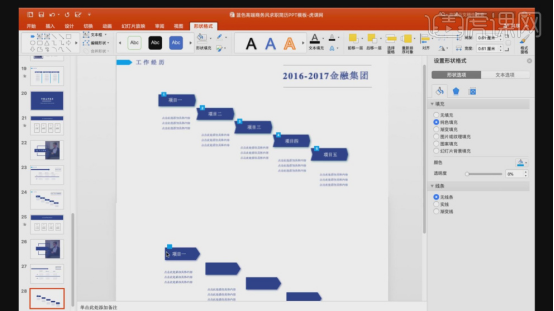
综上所述,今天主要介绍了商务ppt的知识,为大家整理了进行商务ppt设置中的一些重点难点加分项,希望大家认真学习。在今后的工作中能够应用上,解决实际商务工作中能运用自如。
本篇文章使用以下硬件型号:联想小新Air15;系统版本:win10;软件版本:ppt office 365。