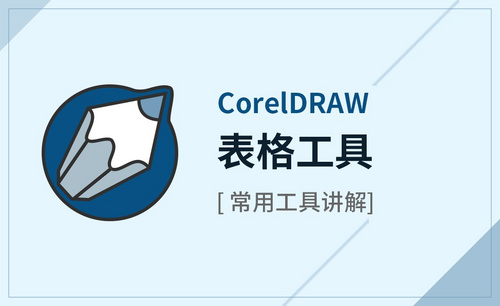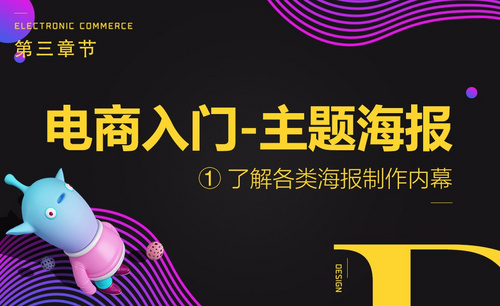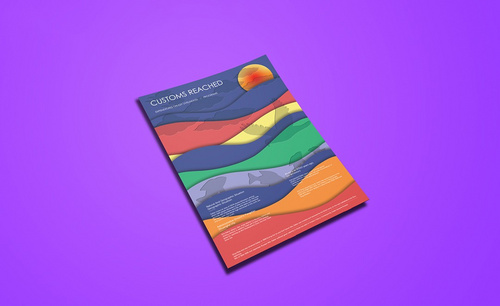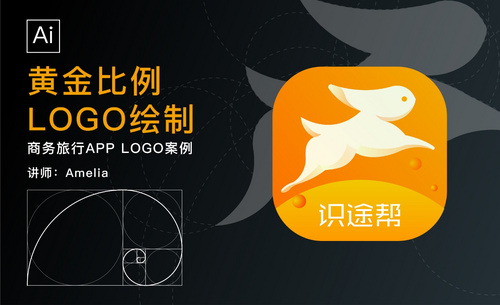海报制作软件如何使用?
发布时间:2021年04月06日 12:08
大家都知道PS是海报制作软件之一,很多精美的海报都是用PS制作完成的,那么ps制作海报的过程复不复杂呢?下面就让我们一起来学习一下ps制作海报的过程吧。
1.打开PS,选择【文件】-【新键】,在弹出窗口,调整【颜色模式】为RGB 颜色,再根据需要命名和设置相关参数,调整好后点击确定。
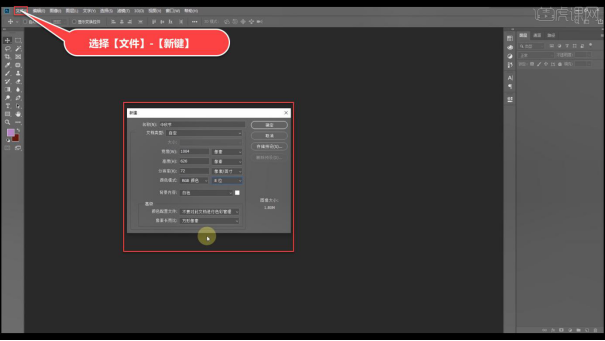
2.设置前景色,打开【拾色器】调整【R:55,G:42,B:111】,再设置背景色,打开【拾色器】调整【R:153,G:97,B:170】。
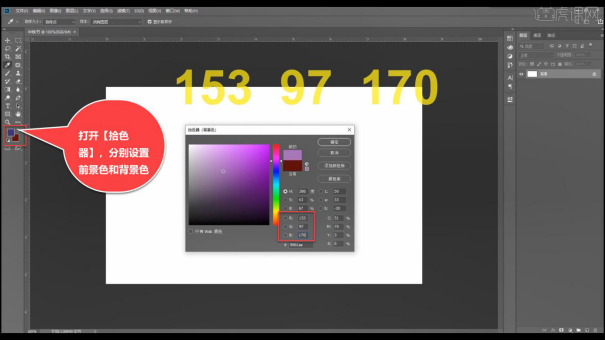
3.选择【渐变工具】,打开【渐变编辑器】,选择刚才设置好的前景色和背景色,选好后点击确定,选择【径向渐变】,根据需要适当在图层上绘制。

4.背景图层绘制好后,放入准备好的素材,选中素材的图层鼠标右击,选择【转为智能对象】,再按【Ctrl+T】自由变换,适当调整素材的大小和现状。

5.给【图层 1】添加一个蒙版,选择【钢笔工具】,放大图片,抠出素材中不需要部分。

6.抠好不需要的部分后,鼠标右击,选择【建立选区】,在弹出窗口调整【羽化半径】为1,调整好后点击确定,然后在蒙版上给选区填充黑色,再按【Ctrl+D】取消选区。
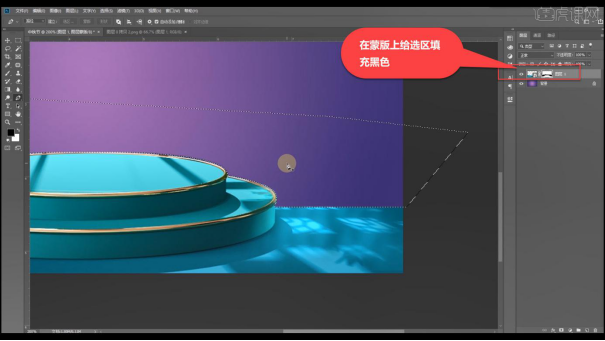
7.打开【拾色器】调整【R:236,G:164,B:202】,在背景图层上新键图层,选择【画笔工具】,根据需要适当调整画笔大小,选择柔边缘的画笔,根据情况降低画笔不透明度,然后再新键图层上适当绘制。

8.将准备好的其他素材放入PS,再把素材放入制作的画布,同理步骤4,适当调整素材的大小和位置;素材转为智能对象后,如果需要调整素材,可以双击素材图层的缩略图,再进行适当调整。

9.如案例所示,双击楼层素材图层的缩略图,将楼层不需要的部分勾勒出来删掉,再将需要的部分复制出来适当调整,调整好后按【Ctrl+Shift+E】合并图层,出来的面板一定要选择“是”。
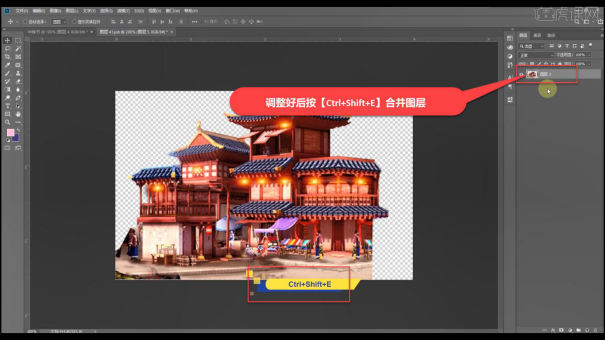
10.根据需要将调整后的房子素材复制出来,按【Ctrl+T】自由变换,适当调整房子的位置和大小,然后给它们打个图层组。

11.再给【组 1】添加一个蒙版,选择黑色的画笔,适当涂抹素材,将不需要的部分擦掉,做出空中房子的感觉;同理继续放入其他房子的素材,再分别给素材图层添加蒙版,适当降低图层不透明度。
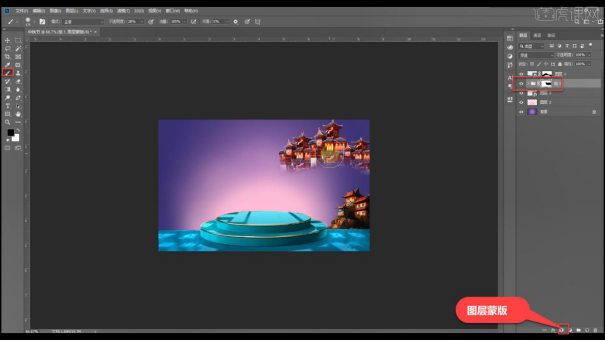
12.案例中【图层 3】和【图层 44】有重叠,可以按住【Ctrl】点击【图层 3】的缩略图,调出选区;再选择【图层 44】的蒙版,给选区填充黑色,然后选中【图层 3】和【图层 44】,给它们一个链接。
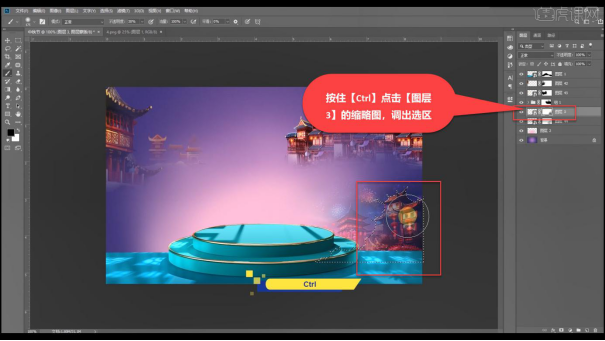
13.再放入月亮的素材,适当调整位置和大小;再放入云朵的素材,按【Ctrl】点击云朵图层的缩略图,调出选区;打开【选择】-【修改】-【收缩】,调整收缩值为2;然后按【Ctrl+Shift+I】选区反选,按【Delete】删掉黑边。
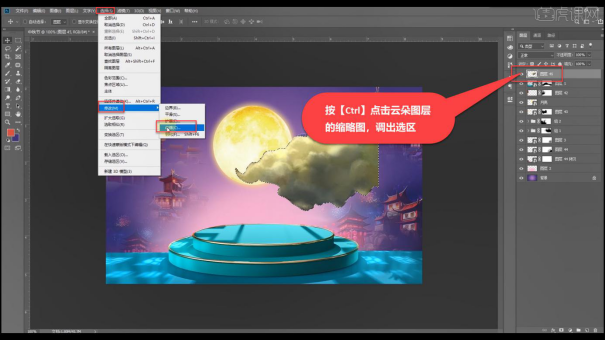
14.根据需要把云朵复制出来,再选择【图层 45】,打开【滤镜】-【模糊】-【高斯模糊】,适当调整模糊值;选择【图层 45 拷贝】,同理;然后选中【图层 45】和【图层 45 拷贝】按【Ctrl+Shift+E】合并图层。
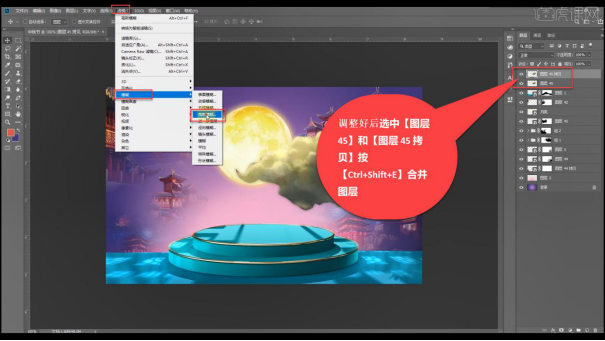
15.鼠标右击【图层 45 拷贝】选择【转换为智能对象】,再根据需要将云朵复制出来,适当调整云朵的位置、大小;然后同理步骤11处理云朵。
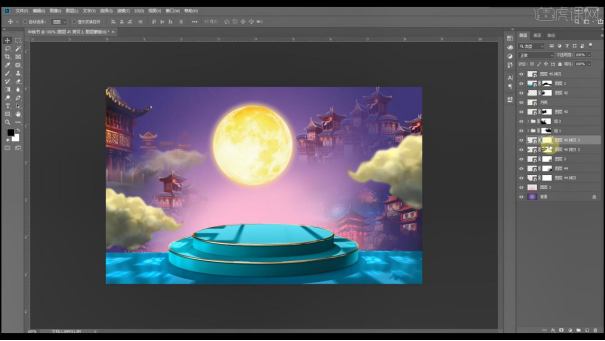
16.结合整体效果,适当调整画面的展示效果;然后放入准备好的产品素材,适当调整产品的位置和大小;再把产品复制一个,把它栅格化图层,然后锁定图层。

17.打开【拾色器】,吸取产品的深灰色,给复制出来的产品填充颜色,再把【图层 46 拷贝】的锁去掉,;打开【滤镜】-【模糊】-【高斯模糊】,适当调整模糊值;然后放在【图层 46】的下面,适当移动位置,同理做出产品的阴影。

18.产品的阴影做好后,放入准备好的文字,适当调整文字的大小和位置,再放入一些装饰素材,修饰画面;然后根据画面的光影关系,适当画出画面的明暗面。

19.调整好后,结合整体画面的色调,打开【色相/饱和度】,适当对画面素材的颜色进行调整。
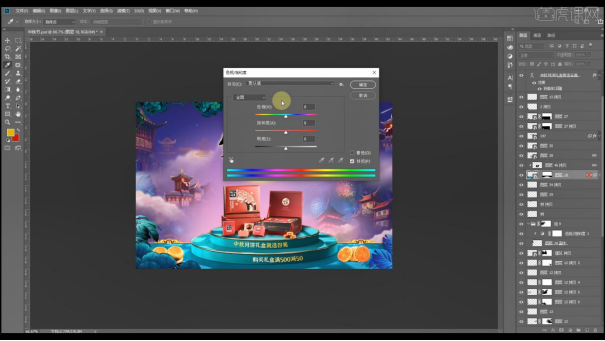
20.回顾本节课所讲解到的知识点进行总结,遇到不理解的地方,同学们可以在下方评论区进行留言,老师会根据你们的问题进行回复。
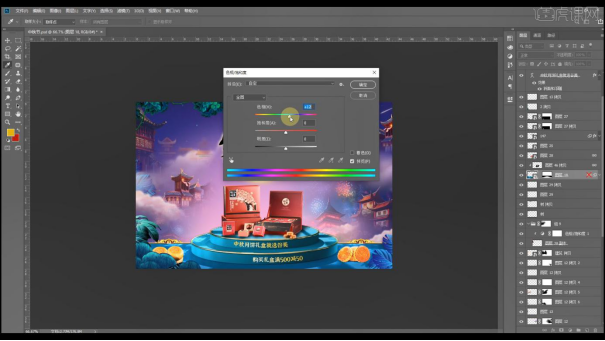
21.效果图如图所示,视频学百遍,不如上手练一练!你学会了吗?

以上就是海报制作软件的实际操作效果,有没有感觉到惊艳?其实PS软件经过多加练习,你也可以达到这样的效果,小伙伴们一起加油吧!
本篇文章使用以下硬件型号:联想小新Air15;系统版本:win10;软件版本:PS(CC2019)。