如何制作端午节海报?
发布时间:2021年04月07日 12:10
每当端午临近,大家是不是都特别的开心呢?因为不仅可以放小长假,还能吃到美味又多样的粽子。虽然现如今各地都有着不同的端午习俗,但都是非常热闹有趣的,充满了节日的氛围。最近,有小伙伴想知道端午节海报怎么做,那么,今天小编就来为大家简单的介绍一下。
1,[打开]photoshop软件,[新建]合适大小的画布,[新建]图层,[填充]淡蓝色。右击[转换为智能对象],单击[滤镜]-[杂色]-[添加杂色],具体参数如图示。具体效果如图示。
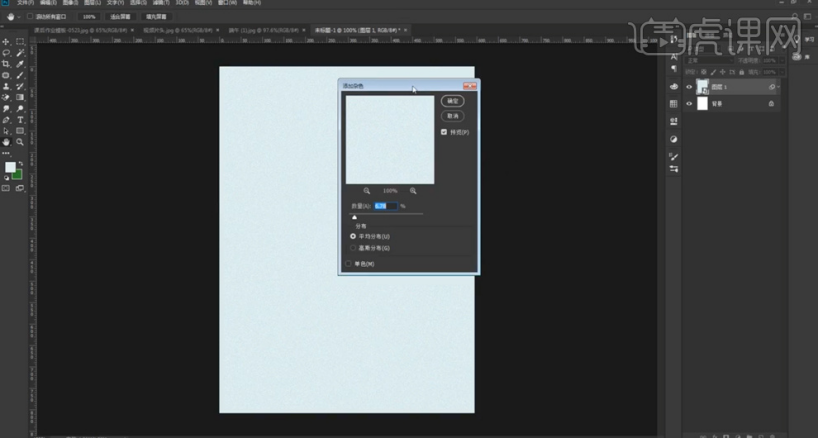
2,[拖入]底纹素材,调整大小排列至合适的位置,[不透明度]19%。[新建]图层,使用[钢笔工具]绘制弧形图形,,根据设计思路排列顺序,[填充]合适的颜色。具体效果如图示。
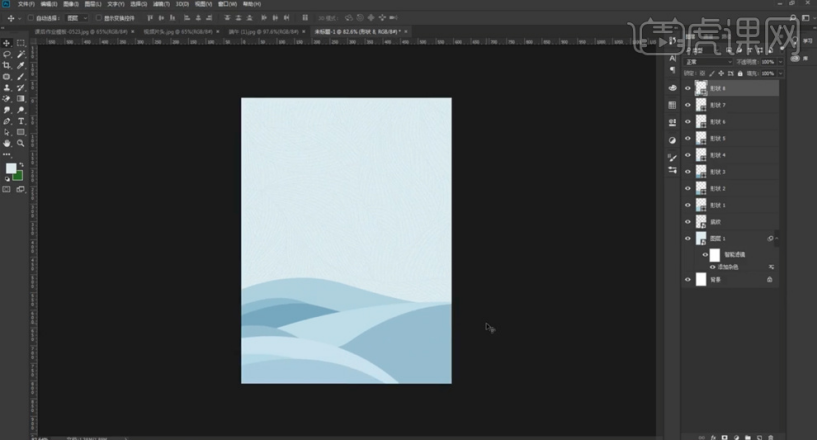
3,[选择]所有的形状图层,按[Ctrl+G]编组,[重命名]海面。[拖入]粽子关联素材,调整大小和图层顺序,排列至版面合适的位置。根据光影规律,在对应图层上方[新建]剪切图层,使用[画笔工具],调整画笔大小和属性,涂抹明暗细节。具体效果如图示。
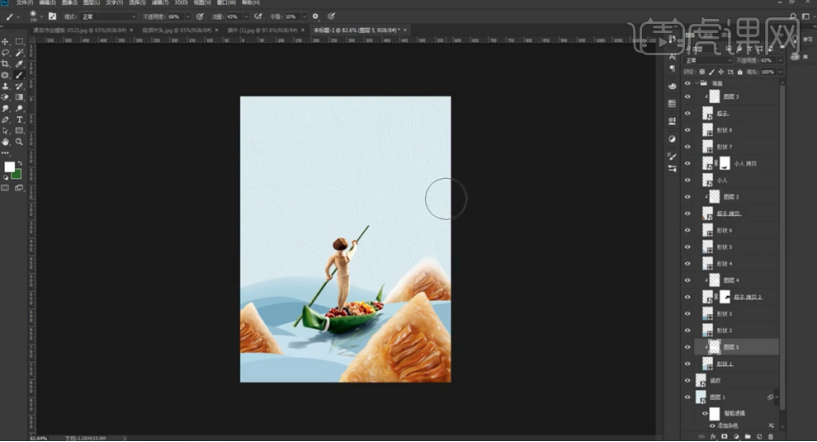
4,[复制]海面图组,右击[转换为智能对象]。单击[滤镜]-[杂色]-[添加杂色],具体参数如图示。具体效果如图示。
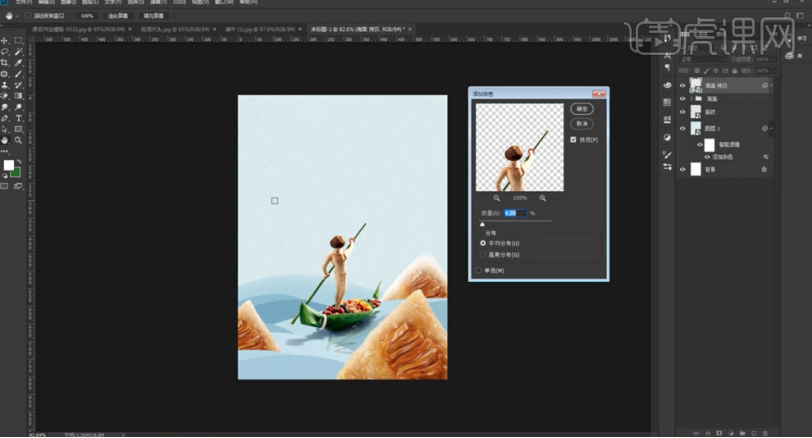
5,[拖入]云朵素材,调整大小和图层顺充排列至合适的位置。在海面拷贝图层上方[新建]剪切图层,使用[画笔工具],调整画笔属性和大小,涂抹海面明暗细节。具体效果如图示。
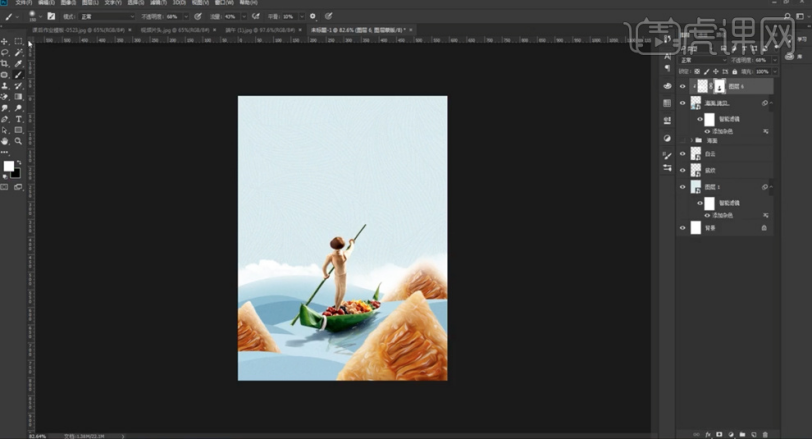
6,[拖入]竹子素材,根据设计思路调整大小排列至合适的位置。在书法字体转换网将主题文字转换为书法字体,根据文字排列思路调整大小排列至合适的位置。[选择]文字关联图层,按[Ctrl+G]编组,[重命名]图组。打开[图层样式]-[颜色叠加],具体参数如图示。具体效果如图示。
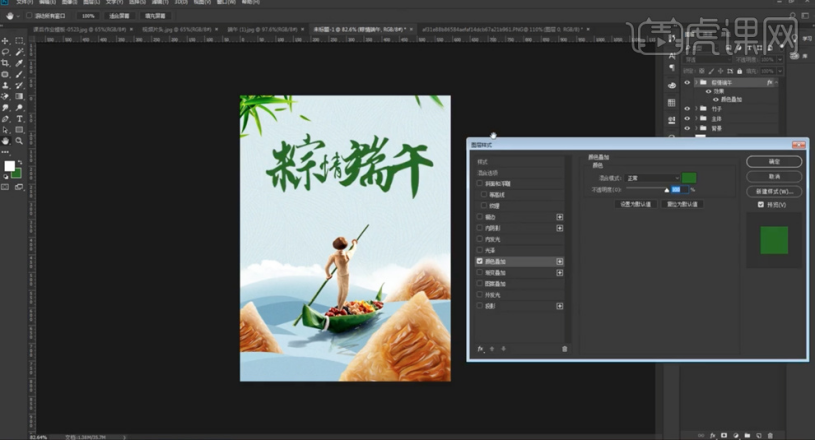
7,[复制]文字图组,右击[转换为智能图层]。[隐藏]文字图组,[拖入]水墨山水素材,调整大小排列至文字上方合适的位置。按Alt键单击[创建剪切图层],[图层模式]明度,[不透明度]51%。具体效果如图示。
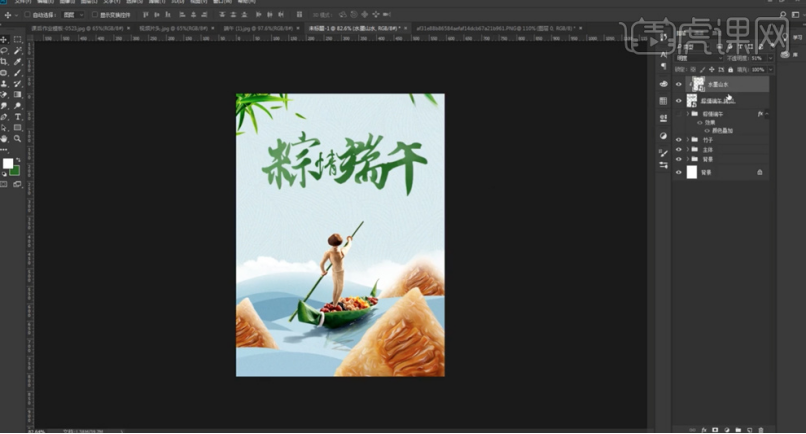
8,[拖入]印章素材,调整大小排列至文字周边合适的位置。使用[文字工具],输入辅助文字信息,根据设计思路调整大小和颜色,排列至版面合适的位置。[选择]关联图层,按[Ctrl+G]编组,[重命名]图组。具体效果如图示。
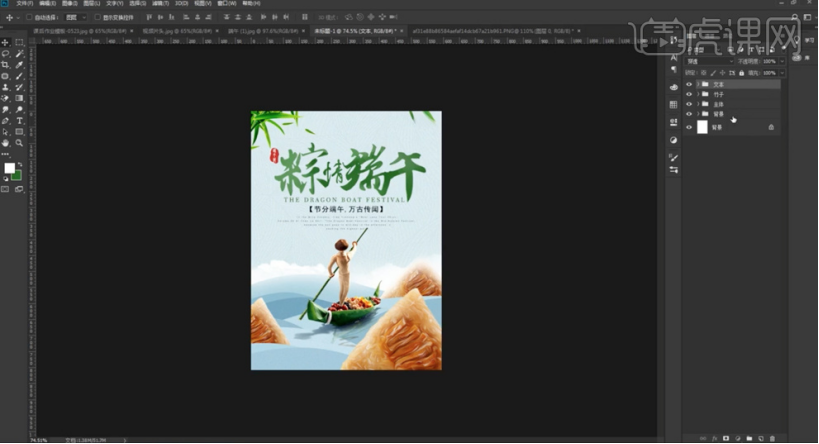
9,[选择]所有的图组,按[Ctrl+G]编组,[复制]图组,右击[转换为智能对象]。单击[滤镜]-[像素化]-[彩块化]。具体效果如图示。
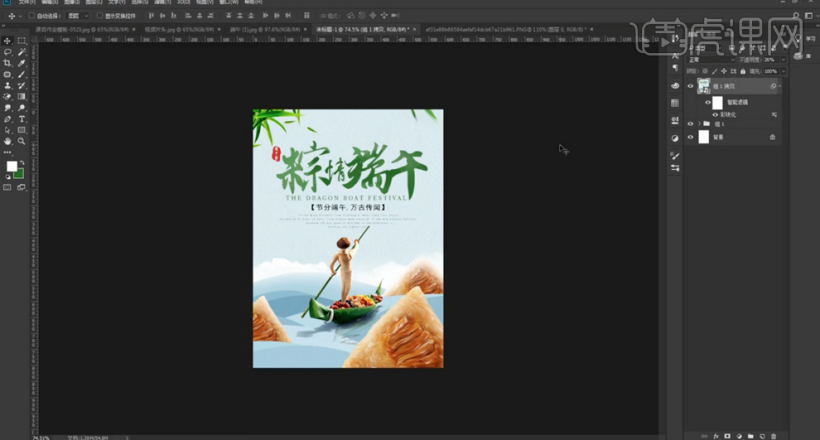
10,[不透明度]24%,最终效果如图示。
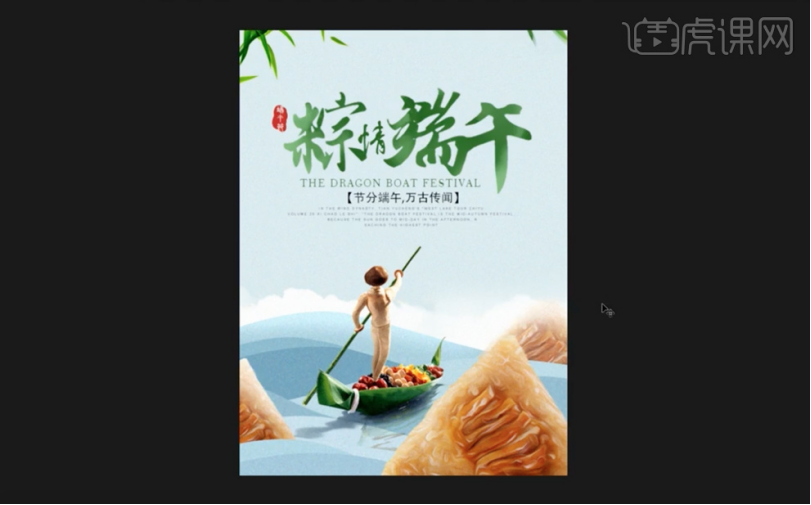
端午节海报就这样制作完成了?怎么样,是不是很简单,如果你觉得小编所做的端午节海报让你引起了共鸣,也可以发挥自己的想象来制作一张。遇到问题可以来和小编交流,期待你的优秀作品哦!
本篇文章使用以下硬件型号:联想小新Air15;系统版本:win10;软件版本:photoshop(CC2018)。





