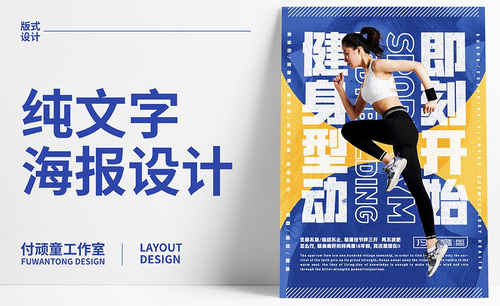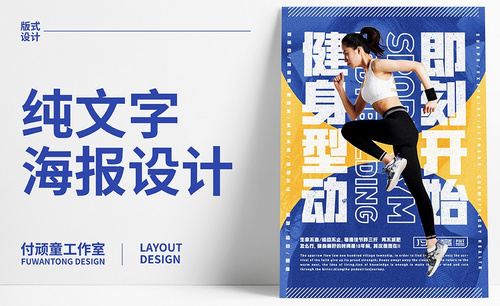运动海报图片如何设计?
发布时间:2021年04月07日 12:09
不难发现,海报图片经常出现在我们的生活当中,无论是商场、超市,还是地铁站、火车站等,几乎每一个公共场所都会有海报图片的身影。那么,你知道这些海报图片的制作过程吗?今天小编就以运动海报图片为例给大家简单的介绍一下。
1.打开“最终效果图”,根据当前的内容来讲解案例的制作流程,以及在制作过程中需要注意到的,具体如图示。
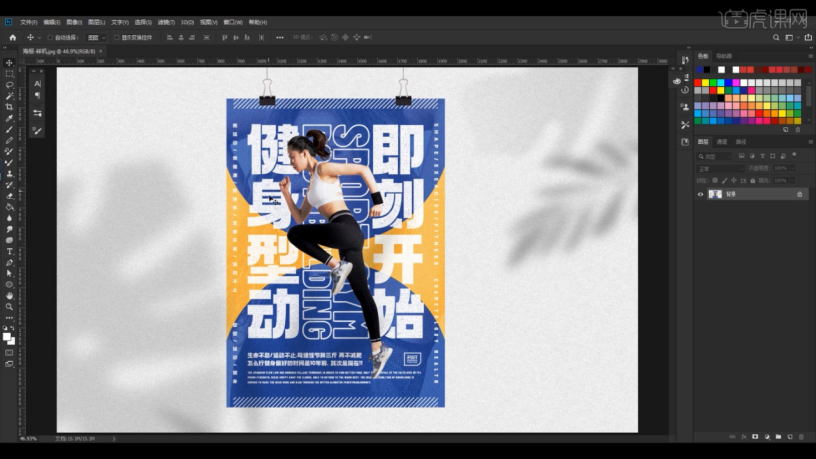
2.本节课老师会使用到“文案/图片素材”文件,素材老师都会放在素材包中,在网页的右侧,我们点击【黄色】按钮下载课程素材,具体如图示。
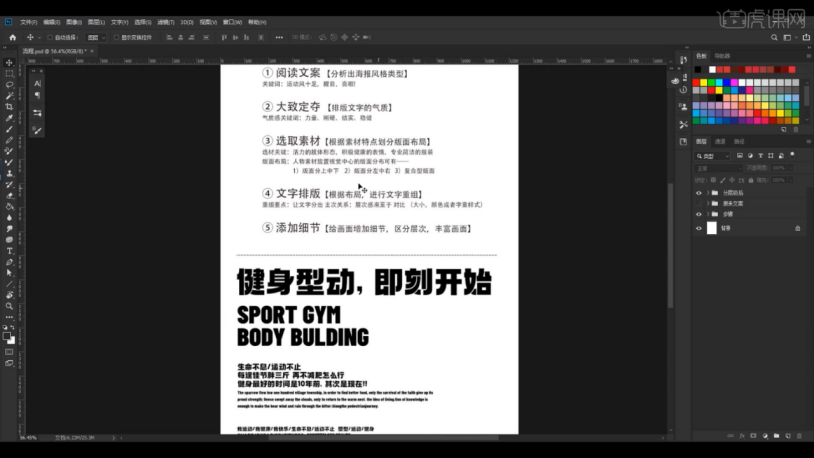
3.新建【画布】,然后在面板中我们将【分辨率】的数值调整为【210*297(A4预设)】毫米,并进行【重命名】,具体如图示。
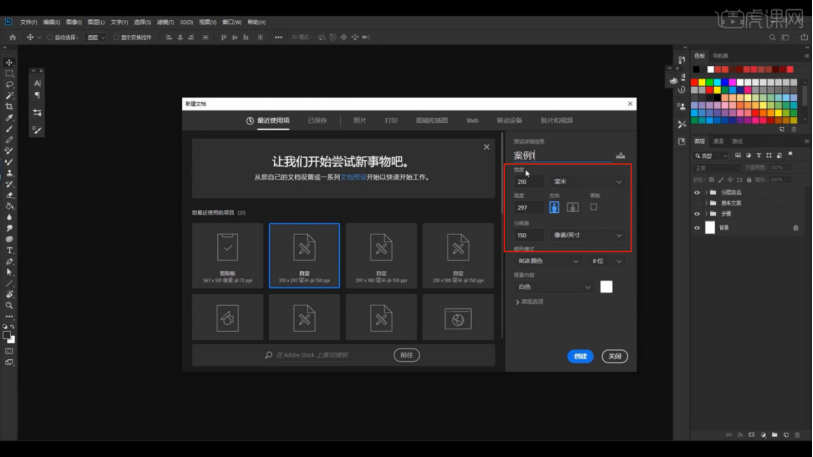
4.在【工具栏】中找到【新建参考线】的命令,在面板中输入【列:3】【行数:6】然后点击【确认。
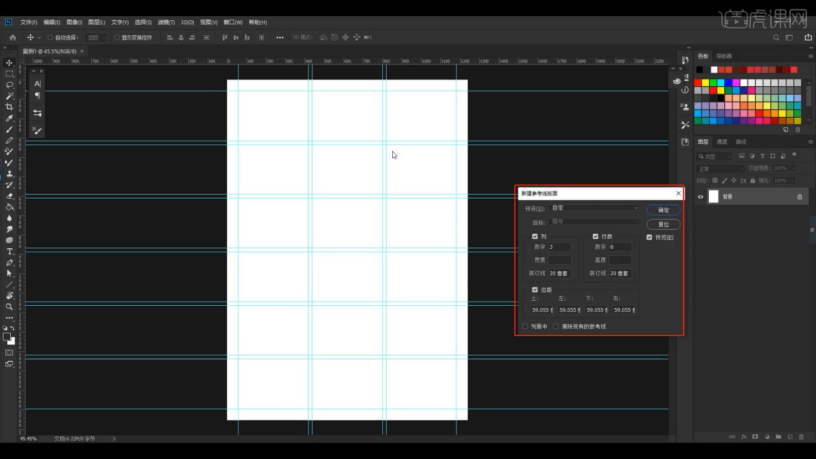
5.添加素材,利用【变形】命令(快捷键:Ctrl+T),来调下它的【形状】样式,在【工具栏】中找到【圆形】进行创建,并且设置【填充颜色】。
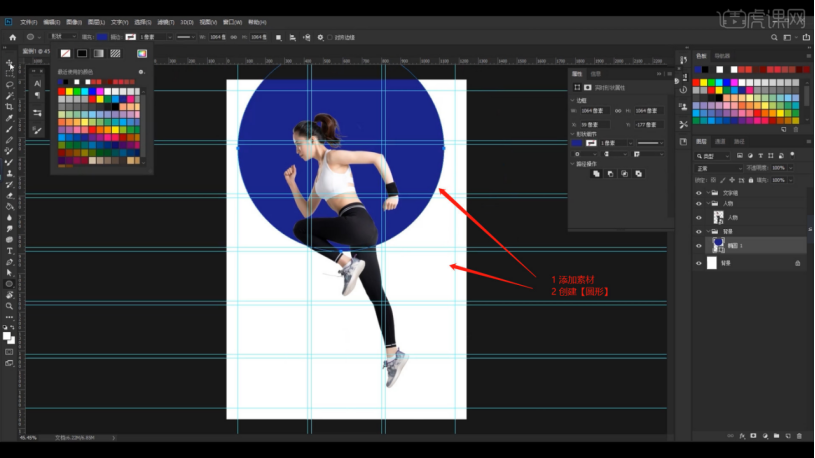
6.使用【文本】粘贴准备好的“健身运动,即可开始”并且修改字体调整文本的大小,然后在颜色面板中设置填充颜色。
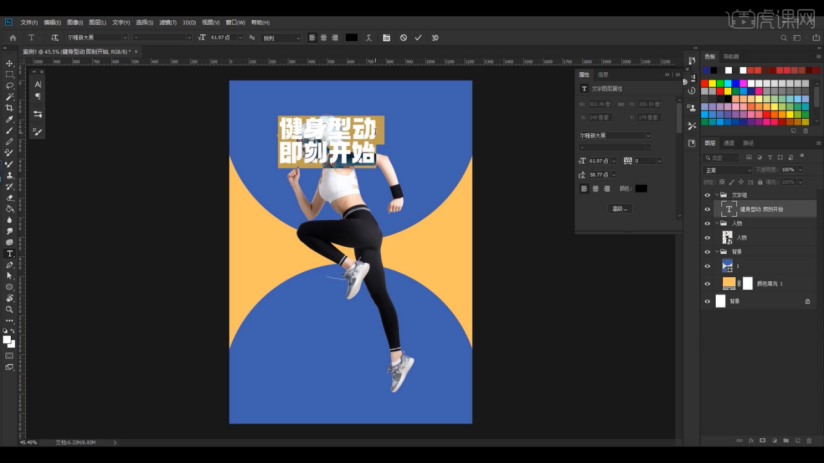
7.再次输入文本内容修改字体调整文本的大小,在【图层样式】面板中添加【描边】效果,然后在面板中调整一下它的【颜色/像素大小】的信息,具体如图示。
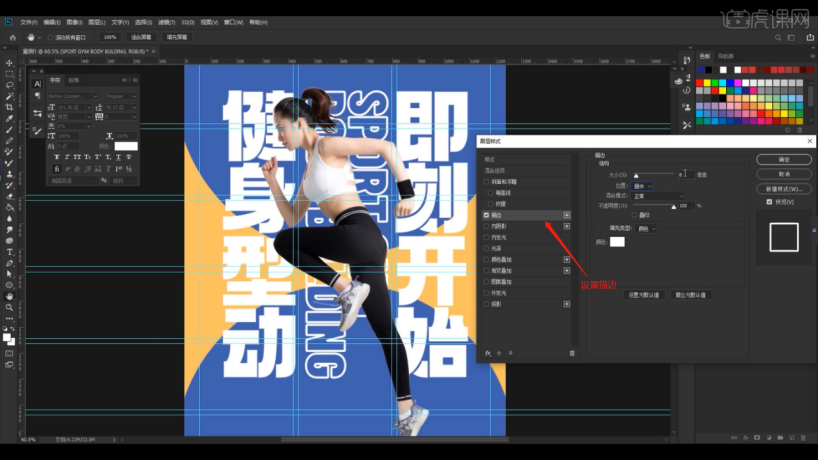
8.使用【文本】粘贴准备好的文案内容,并且修改字体调整文本的大小,然后在颜色面板中设置填充颜色。
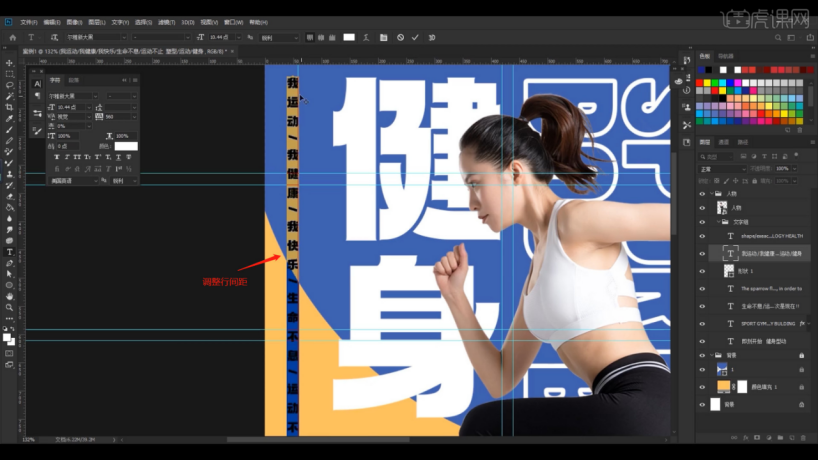
9.在工具栏中使用【直线】工具绘制一条线,然后按住键盘上的【Alt】键进行【拖动复制】的操作。
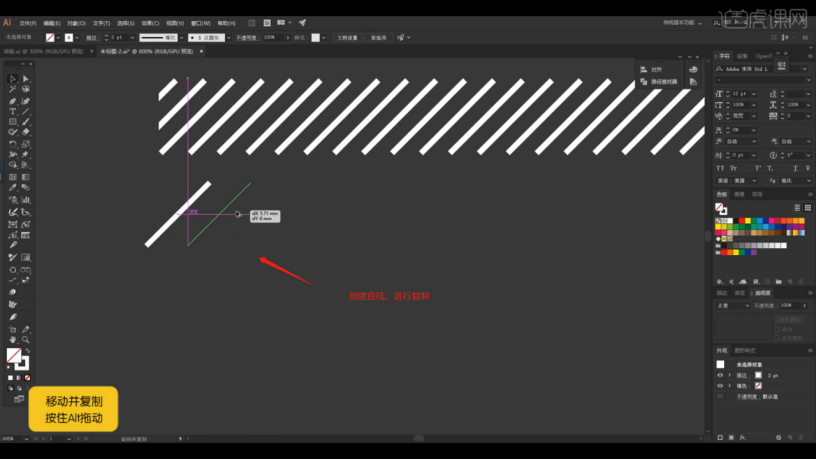
10.设置完成后,使用【Ctrl+D】进行一个重复上步操作的【复制】,具体如图示。
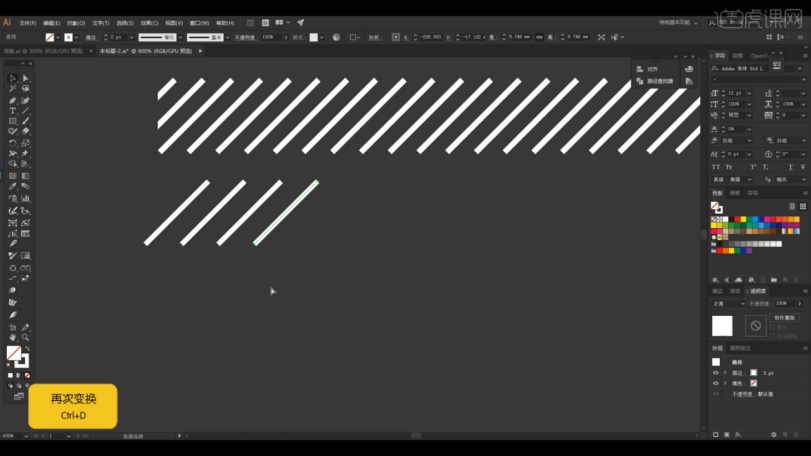
11.添加素材,利用【变形】命令(快捷键:Ctrl+T),来调下它的【形状】样式,将它的“类型”调整为【柔光】,然后根据效果修改【不透明度】的数值信息,具体如图示。
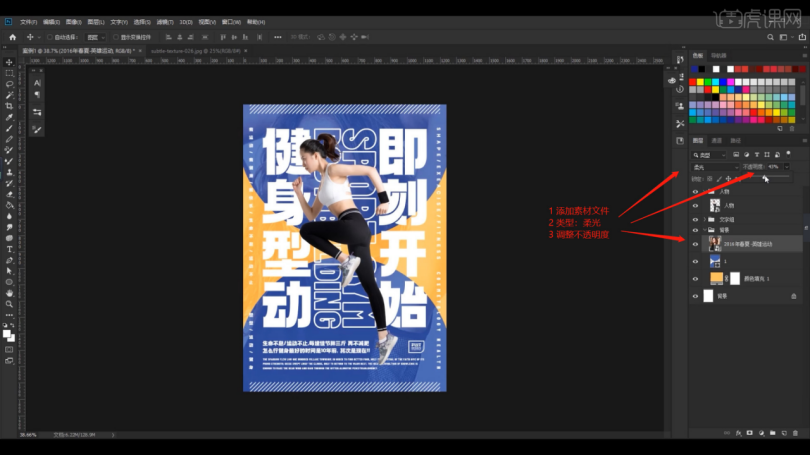
12.添加素材到“蒙版”中,利用【变形】命令(快捷键:Ctrl+T),来调下它的【形状】样式,具体如图示。
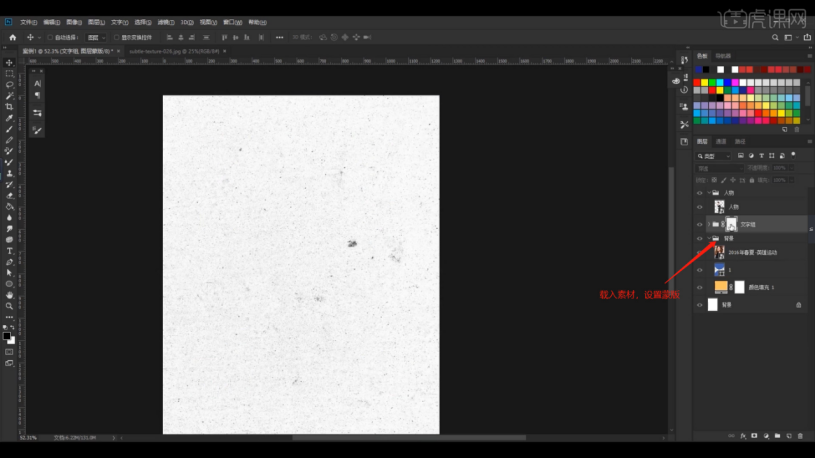
13.在效果器中添加【曲线】效果【快捷键:Ctrl+M】,选择曲线根据画面颜色来调整【曲线】的效果,用来加强【明暗对比】,具体如图示。
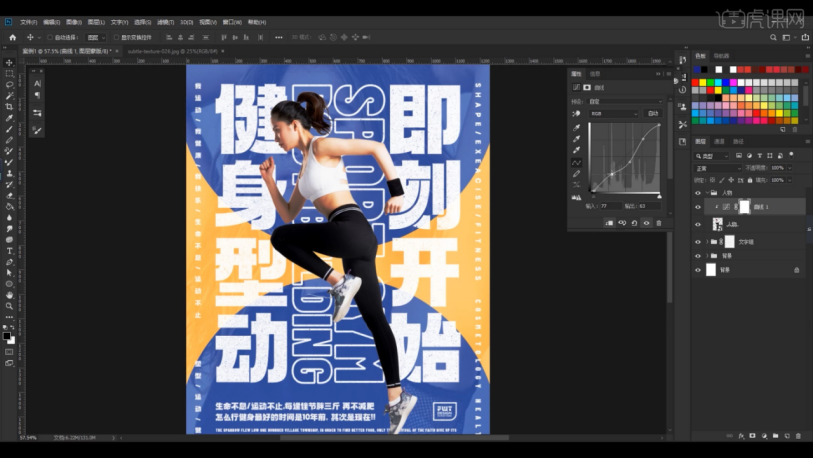
14.打开【Camera Raw】滤镜面板,选择【基本】面板修改【白色:-19】、【黑色:-3】、【清晰度:+18】。
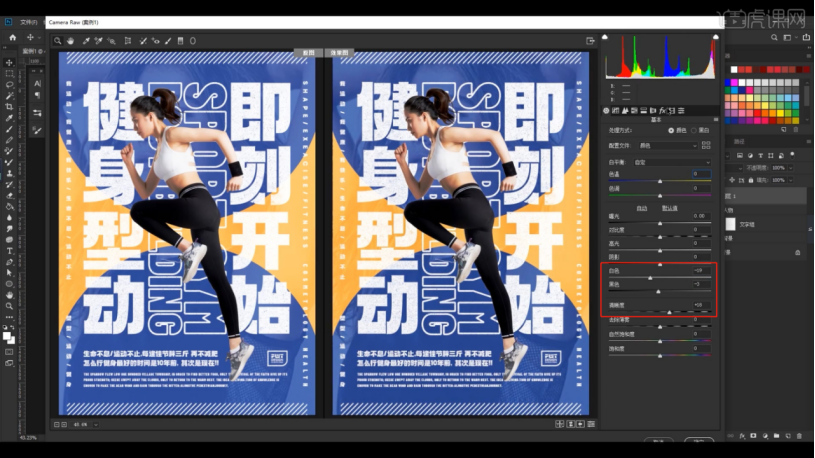
15.切换到【颗粒】面板,来调整一下【数量、大小、粗糙度】的数值,具体如图示。
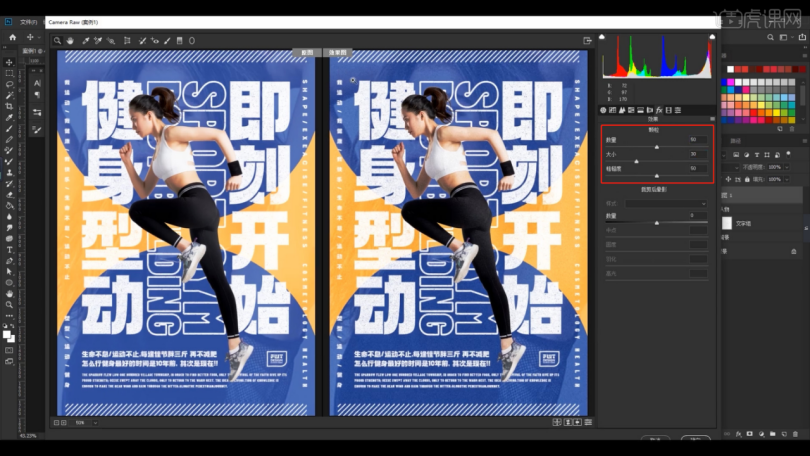
16.回顾本节课所讲解的内容,重难点同学们可要以在下方评论区进行留言,老师你们会根据你们的问题进行回复。
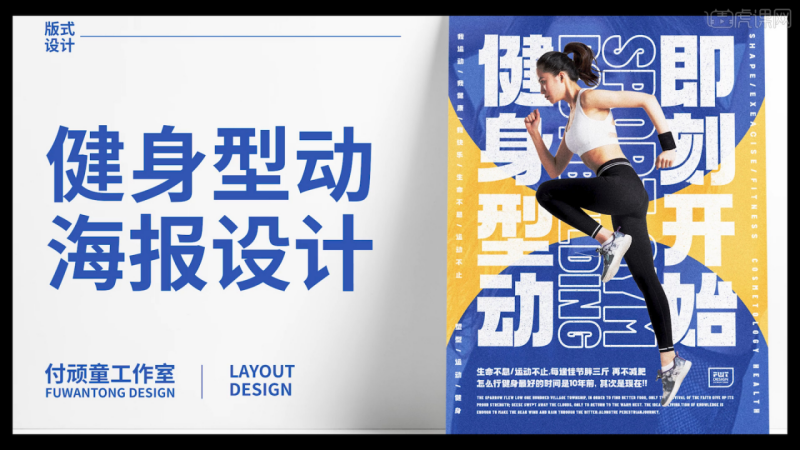
运动海报图片就是以这样的方式制作出来的,是不是瞬间觉得photoshop特别的神奇呢?如果你也想用“神奇”的photoshop做出一张有着自己想法与特色的海报图片,不妨多多学习一下photoshop,当然,也可以经常关注小编的动态哦!
本篇文章使用以下硬件型号:联想小新Air15;系统版本:win10;软件版本:photoshop(cc2018)。