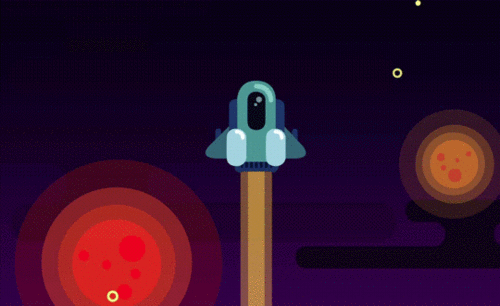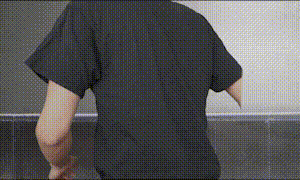艺术人像制作步骤分享
发布时间:2021年04月07日 11:58
一提到艺术,都给人高大上的感觉,感觉离自己很遥远,其实你也可以离艺术很近,比如设计自己的艺术人像!很多新手小白不知道什么才是艺术效果,今天小编就为大家分享一下艺术人像的制作步骤,让大家好好感受一下。
1、[打开]PS软件,[打开]素材文档。具体显示如图示。
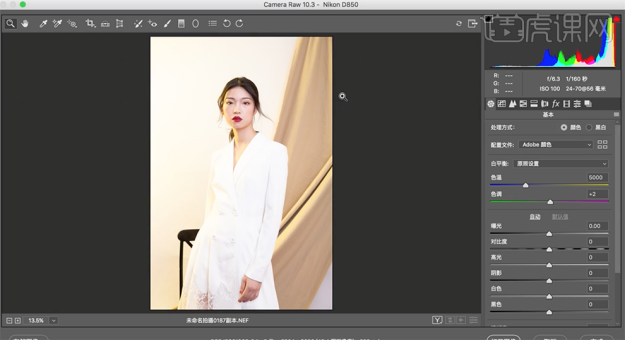
2、单击[基本],具体参数如图示。具体效果如图示。
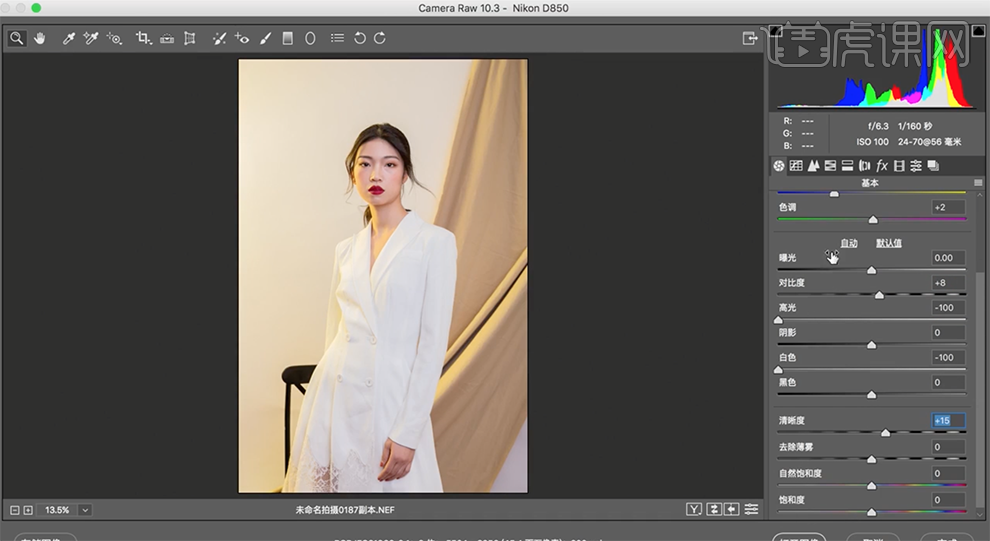
3、单击[明亮度],具体参数如图示。具体效果如图示。
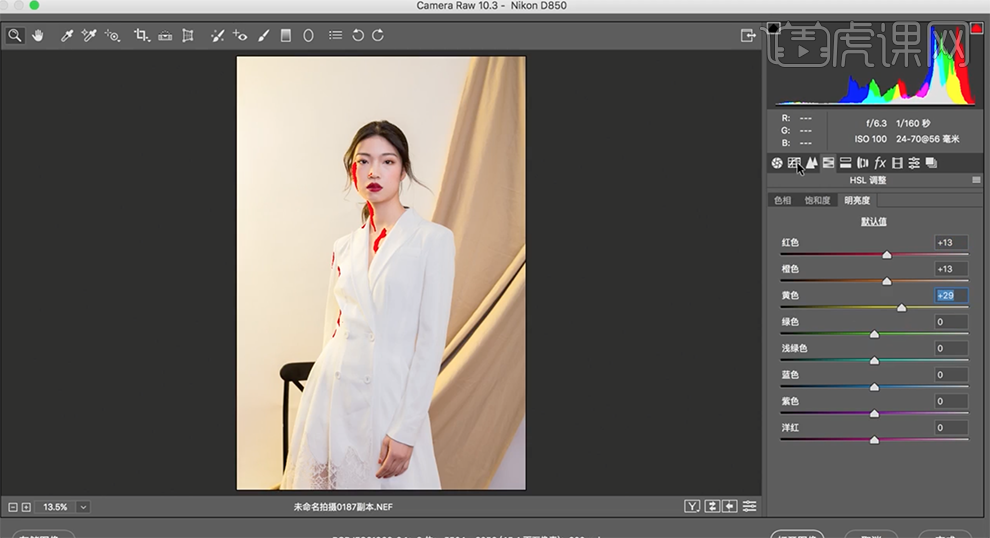
4、单击[色调曲线],具体参数如图示。具体效果如图示。

5、单击[校准],具体参数如图示。具体效果如图示。
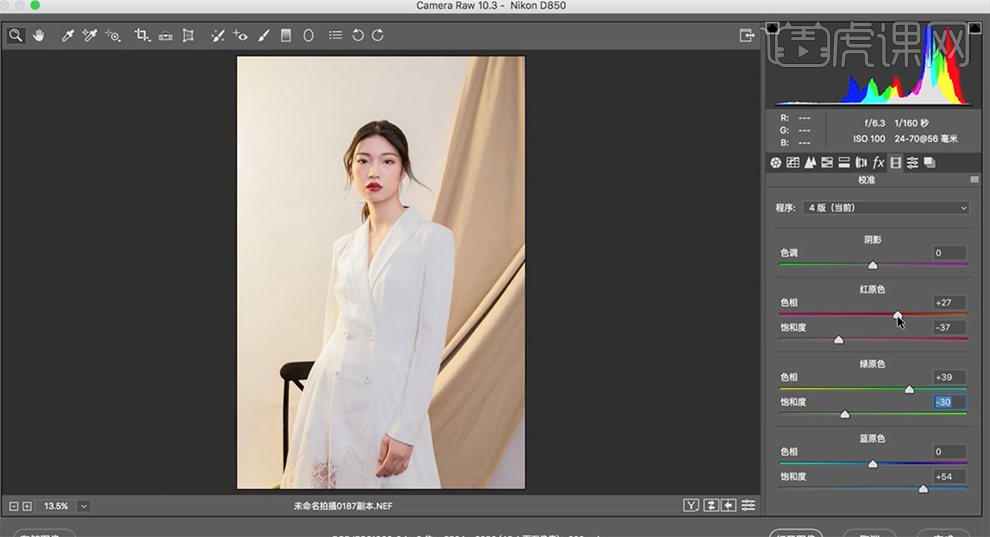
6、[新建]图层,[图层模式]柔光,[新建]黑白图层,参数默认。[新建]黑白图层,[图层模式]柔光,[不透明度]12%。具体效果如图示。
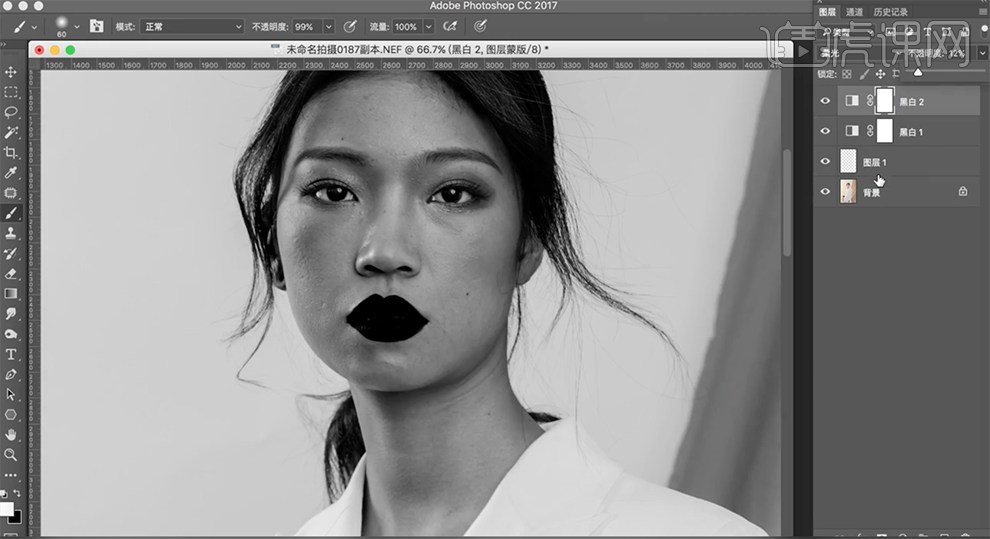
7、[选择]背景图层,使用[修补工具]修复皮肤瑕疵细节。[隐藏]关联图层,[复制]图层2次,[选择]拷贝图层,单击[滤镜]-[模糊]-[高斯模糊],具体参数如图示。具体效果如图示。
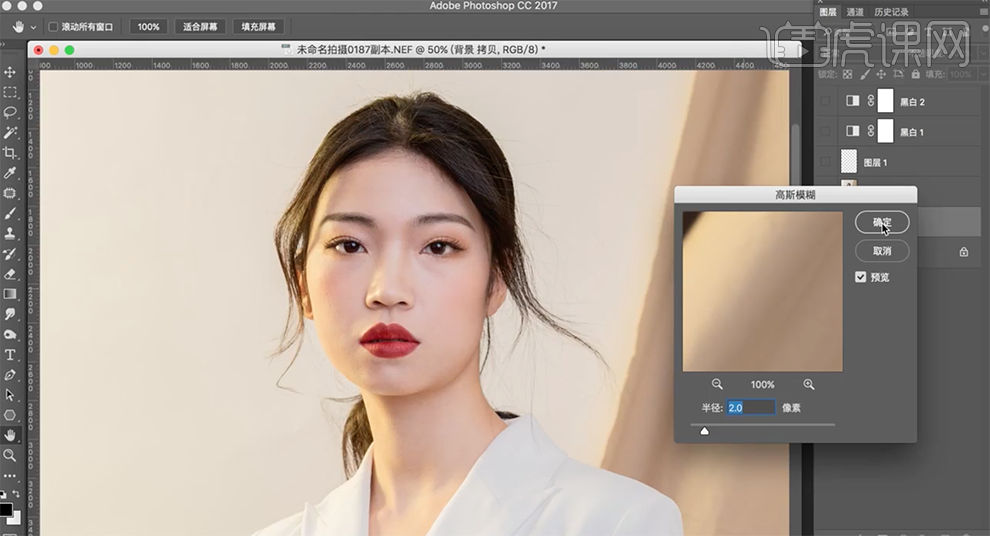
8、[选择]拷贝2图层,单击[图像]-[应用图像],具体参数如图示。具体效果如图示。
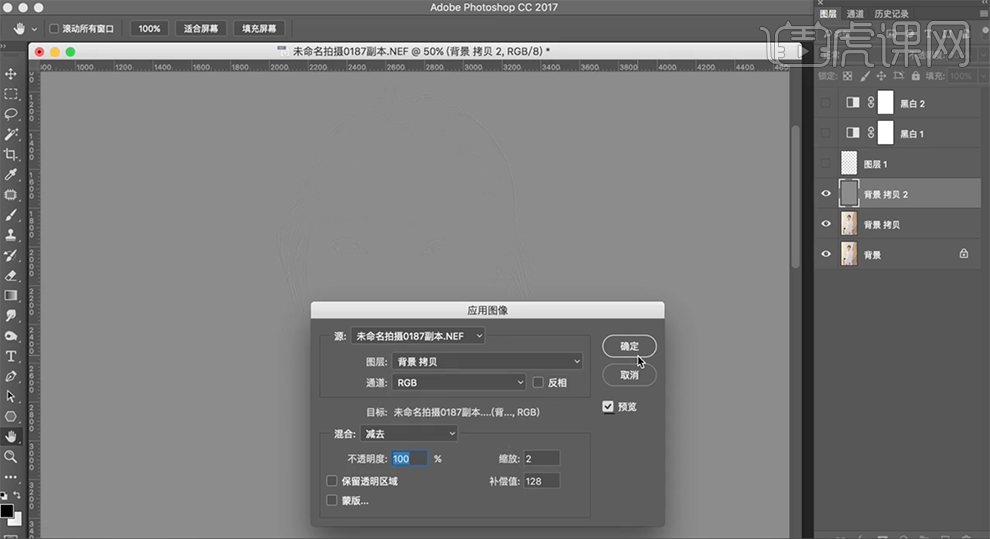
9、[选择]拷贝图层,单击[滤镜]-[磨皮插件],具体参数如图示。具体效果如图示。
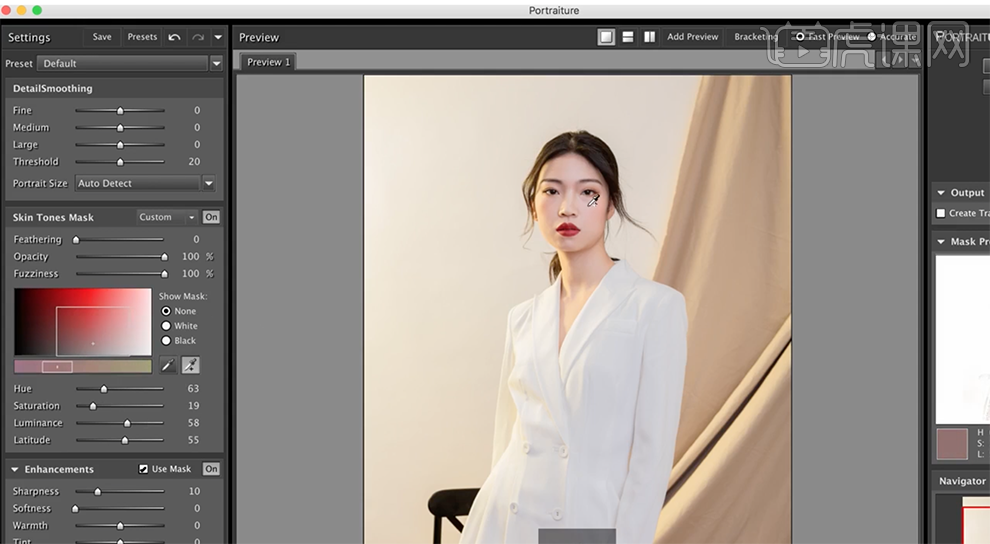
10、[打开]关联图层,[选择]图层1,使用[画笔工具],调整画笔属性和大小,涂抹画面的明暗细节,[隐藏]黑白关联图层。具体效果如图示。

11、按[Ctrl+Alt+Shift+E]盖印图层,单击[滤镜]-[液化],调整人物形体细节。具体操作如图示。

12、使用[修复补工具]修复画面瑕疵细节。[复制]盖印图层2次,[选择]拷贝图层,单击[滤镜]-[模糊]-[高斯模糊],具体参数如图示。具体效果如图示。
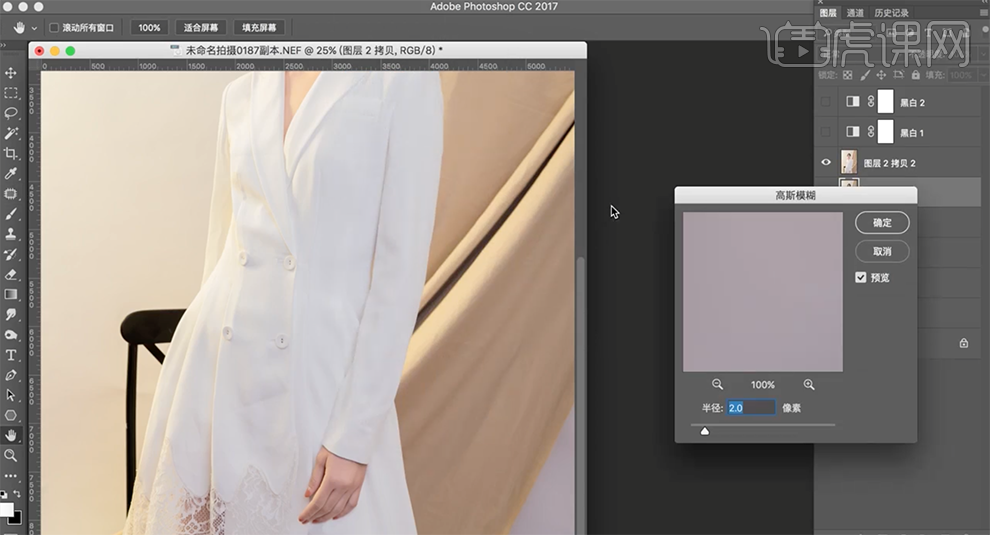
13、[选择]拷贝2图层,单击[图像]-[应用图像],具体参数如图示。具体效果如图示。

14、[图层模式]线性光,使用[仿制图章工具]修复画面瑕疵细节。具体效果如图示。
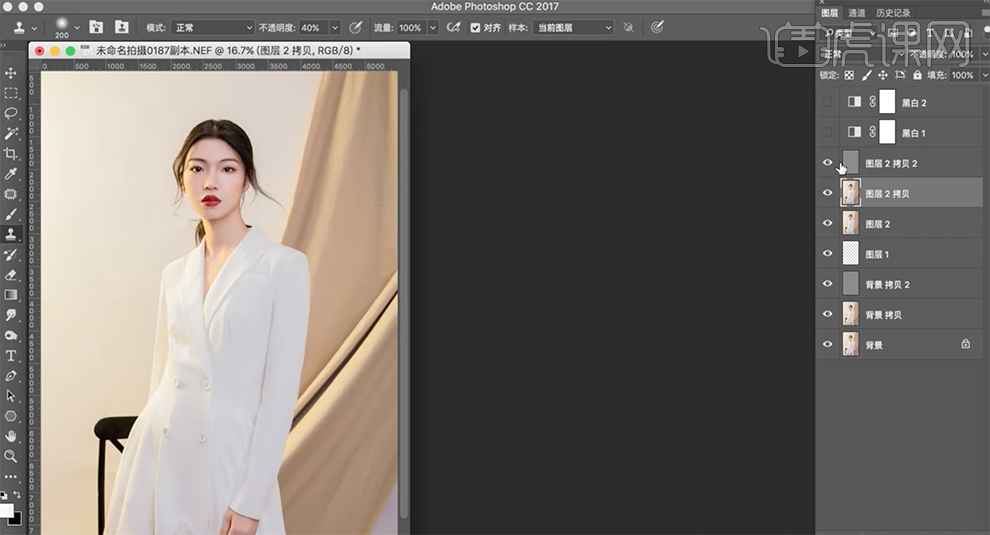
15、按[Ctrl+Alt+Shift+E]盖印图层,[新建]颜色查找图层,具体参数如图示。具体效果如图示。
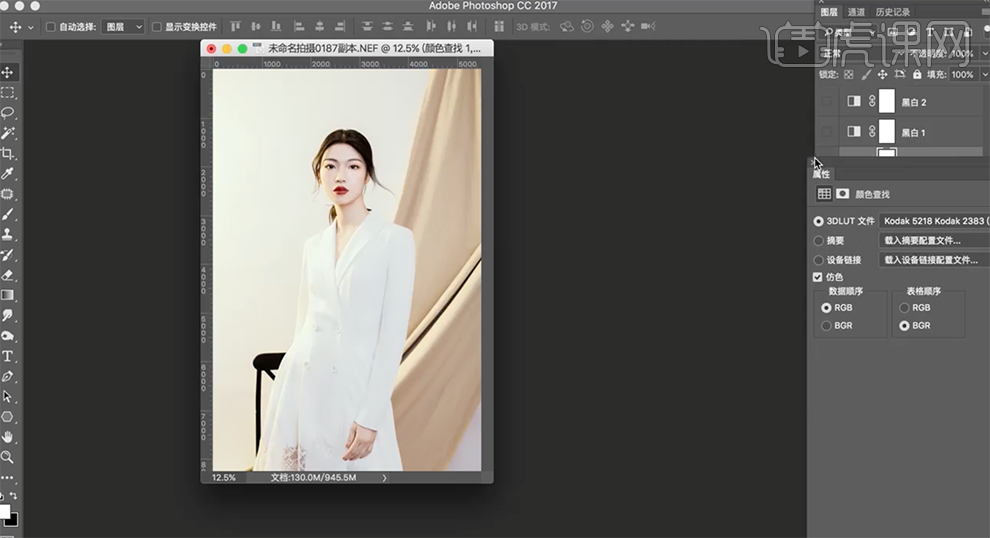
16、[不透明度]40%,[新建]可选颜色图层,选择[黄色],具体参数如图示。具体效果如图示。
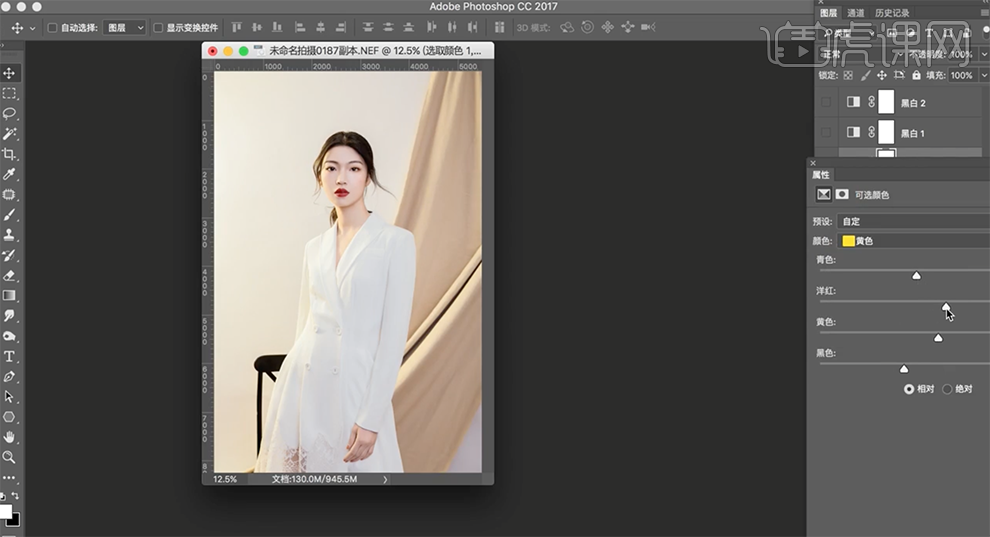
17、选择[红色],具体参数如图示。具体效果如图示。

18、单击[图层蒙版],使用[画笔工具]涂抹细节。[新建]可选颜色图层,选择[黄色],具体参数如图示。具体效果如图示。
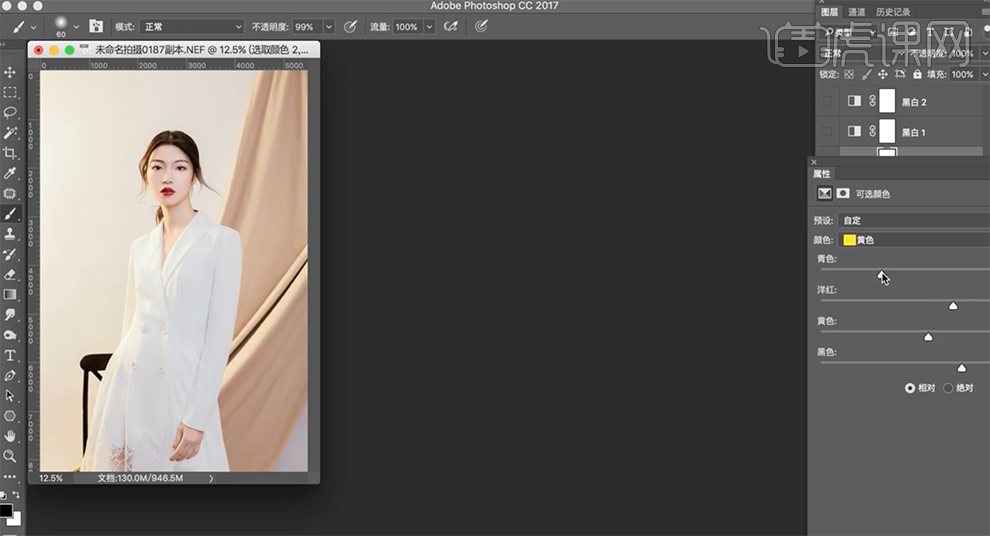
19、按[Ctrl+I]蒙版反向,使用[画笔工具]涂抹背景区域。[选择]盖印图层,使用[混合器画笔]涂抹画面细节。具体效果如图示。
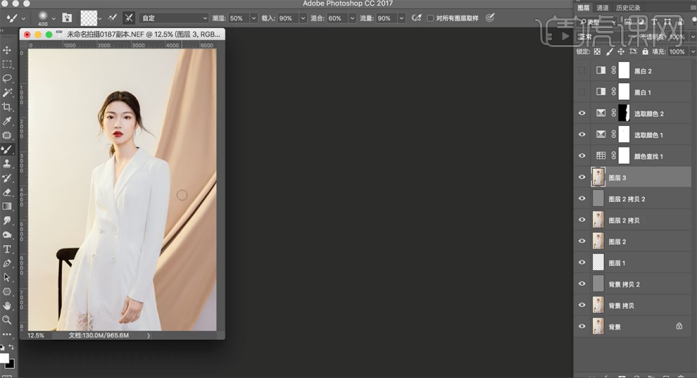
20、按Ctrl单击图层[载入高光区域],[新建]色阶图层,具体参数如图示。具体效果如图示。

21、按[Ctrl+Alt+Shift+E]盖印图层,单击[滤镜]-[NIK]-[Color Efex Pro4],选择[色调对比],具体参数如图示。具体效果如图示。
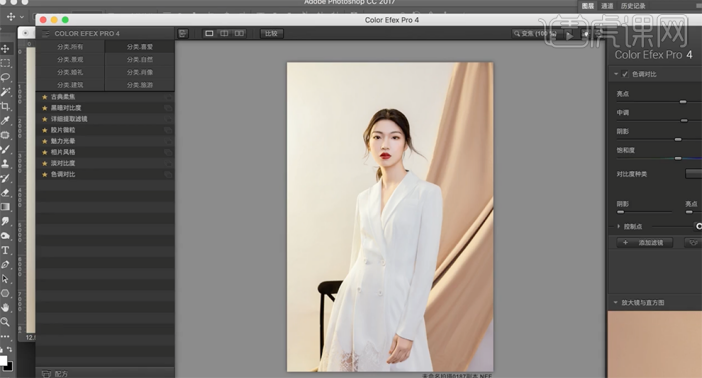
22、[拖入]文字装饰素材,根据设计思路排列至合适的位置。[选择]顶层人物图层,[新建]曲线图层,具体参数如图示。具体效果如图示。
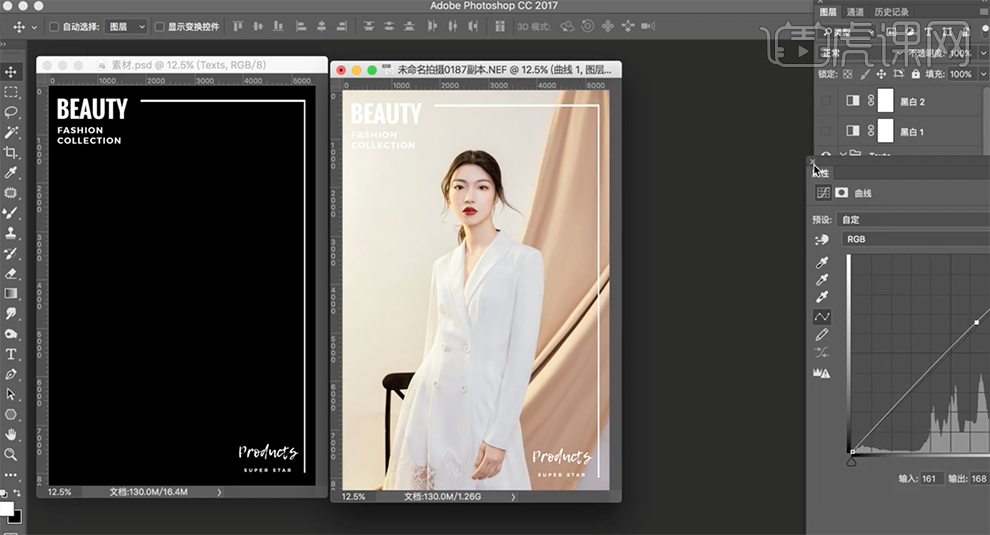
23、最终效果如图示。

经过调整之后,从色彩到光影都感觉提升了不止一个等级,高级感立马就出来了。这样的效果,小伙伴们只要按照步骤操作也是可以达到的哦!想要提高自己的小伙伴们,一起试试吧!
本篇文章使用以下硬件型号:联想小新Air15;系统版本:win10;软件版本:PS CC2017。