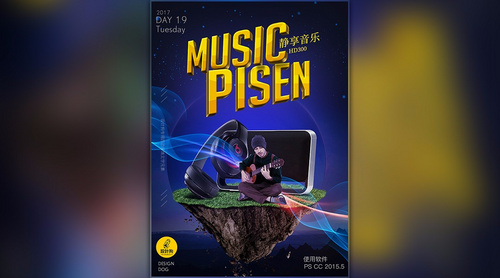如何制作耳机的海报背景?
发布时间:2021年04月07日 15:58
我们现在看到的各种海报都会经过ps进行编辑,一幅吸睛的海报,里边内容和字体都很重要,字体是对内容的说明,图像是对文字内容的升华展示,一个合适的海报背景,也可以成为一个亮点。怎么编辑海报背景呢,看看下边分享的内容吧。
1.我们使用【PS】进行新建画布【1080x660】拖入素材文件进行摆放。

2.然后我们拉出参考线,当做视平线,然后在底部进行绘制矩形组合修改不同颜色调整矩形透视组合如图所示。
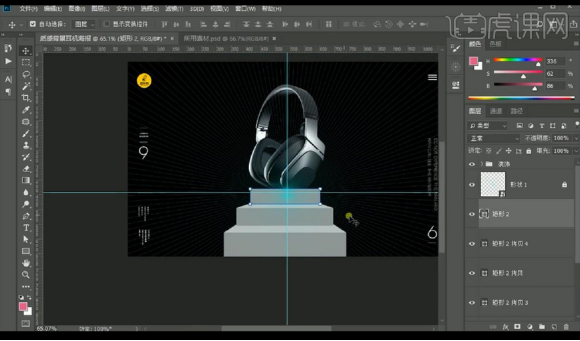
3.接下来我们绘制椭圆,新建图层进行创建剪切蒙版进行涂抹白色如图所示。

4.然后我们进行对椭圆形添加蒙版涂抹上下端点部分。

5.然后我们进行合并,复制一层旋转进行组合如图,点击【自定义图案】。
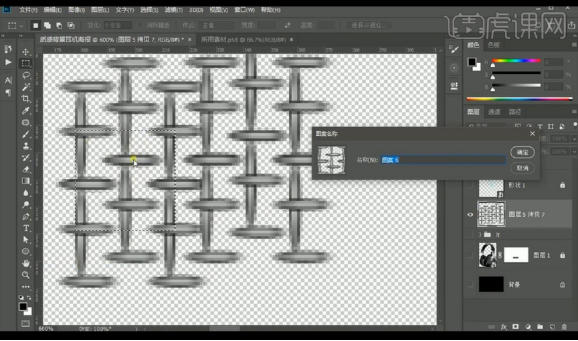
6.接下来我们回到页面进行在后方绘制矩形,填充浅灰色。
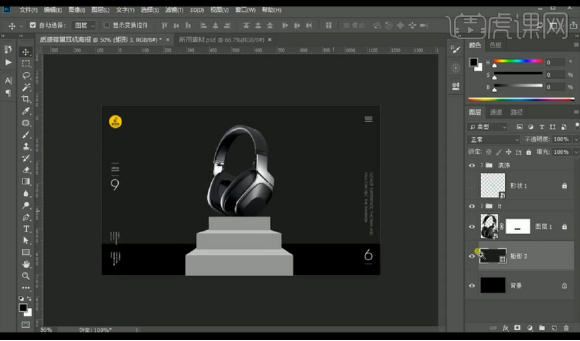
7.我们选择【图案】选择我们刚才自定义的图案,参数如图所示。

8.创建剪切蒙版到上面的矩形,我们再绘制矩形进行调整方向形状,复制一层等比例缩小摆放在中间进行选择【减去顶层】。
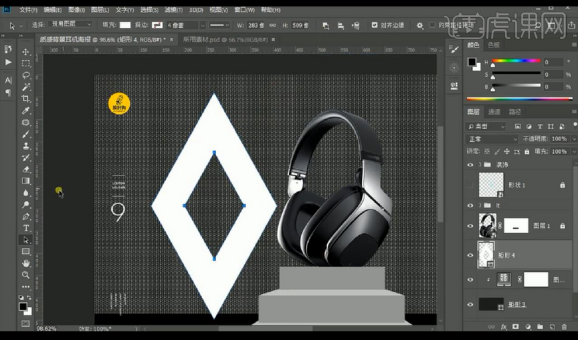
9.接下来我们框选上面部分绘制矩形,点击【合并形状组件】垂直翻转摆放。
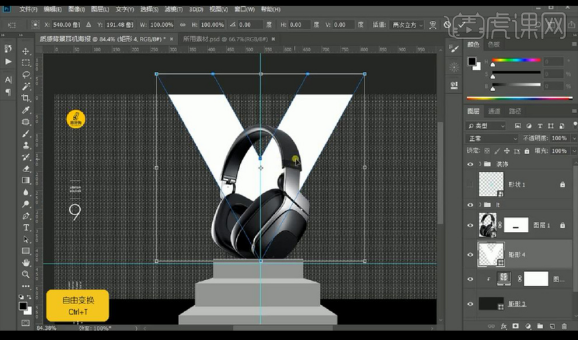
10.然后我们进行复制两层垂直翻转进行摆放在两侧填充深灰色。

11.我们进行给其添加【斜面和浮雕】参数如图所示。

12.接下来我们拖入材质素材进行创建剪切蒙版到形状中,再将材质拖到台阶组进行摆放创建剪切蒙版添加蒙版将上面的部分隐藏涂抹。

13.我们再拖入另一种材质素材,我们先对背景矩形添加【曲线】进行压暗蒙版反向拉出渐变效果。
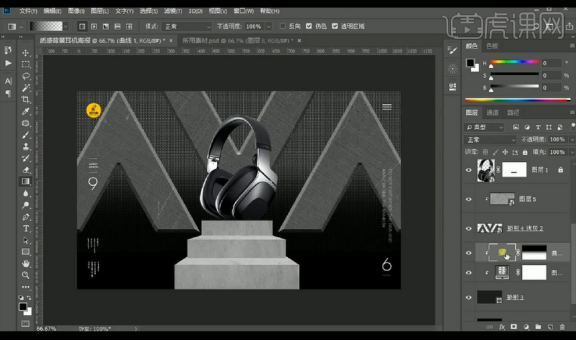
14.我们再进行添加【曲线】进行压暗,涂抹出几个需要压暗的点。
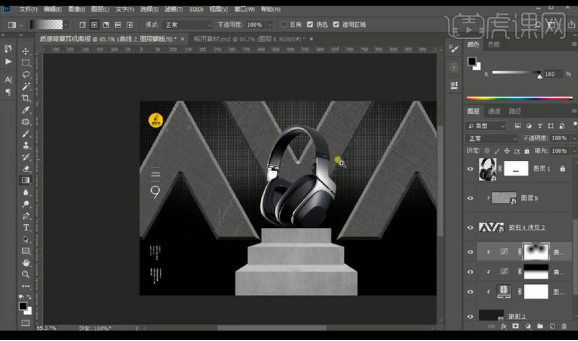
15.我们再添加一个【曲线】加强对比,再添加【色相饱和度】参数如图所示。
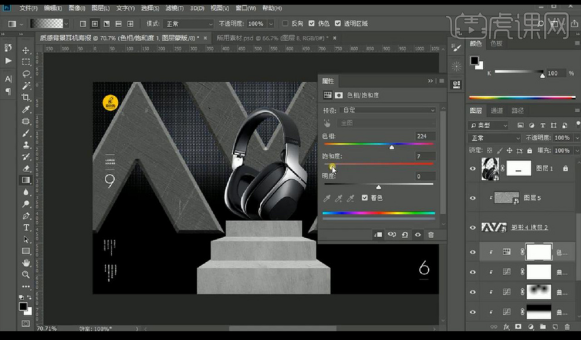
16.我们再添加【曲线】进行压暗,蒙版反向涂抹需要压暗的部分。

17.然后我们对前方形状添加【投影】参数如图所示。

18.我们复制下方的色相饱和度到形状层,蒙版反向拉出渐变效果,再添加【曲线】进行压暗涂抹不需要压暗的部分。

19.接下来我们再进行添加【曲线】提亮,蒙版反向进行使用【画笔工具】涂抹金属划痕效果。
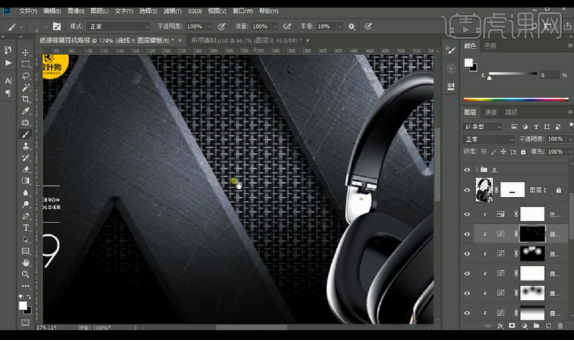
20.然后我们进行选中台阶层矩形选区进行添加【曲线】提亮蒙版反向只留下边缘亮部,然后添加【曲线】压暗涂抹接触面的暗部。
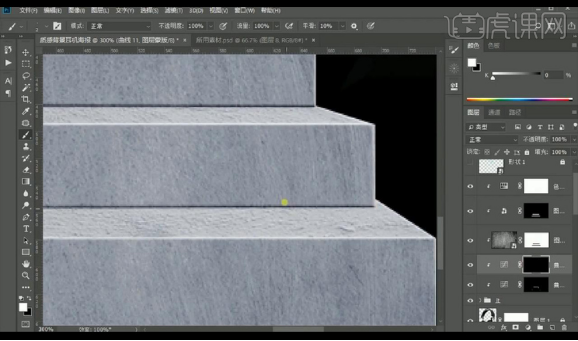
21.我们对台阶层进行添加【曲线】提亮拉出渐变效果,然后添加【曲线】压暗,进行涂抹出投影部分。
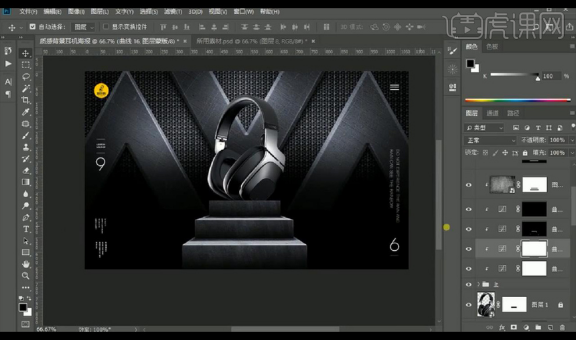
22.然后我们到产品层,进行添加【曲线】压暗处理,蒙版反向进行涂抹底部暗部,然后制作亮部。

23.我们再进行选中产品选区,进行添加【曲线】蒙版反向移动选区压暗处理。
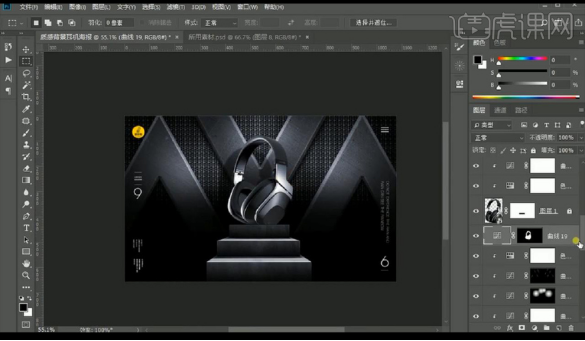
24.【ctrl+shift+Alt+E】盖印图层,打开【Camera RAW】-【基本】调整如图所示。

25.然后我们调整【细节】调整如图所示。

26.打开文案组,本节课结束。
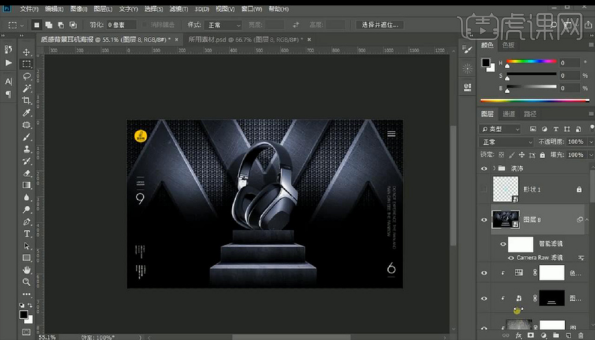
看到经过后期编辑的海报背景,效果和处理前真的有很明显的差别,一幅整体的海报呈现出来的效果,也需要背景的衬托,要把每一处都处理好才能达到更好的效果。
本篇文章使用以下硬件型号:联想小新Air15;系统版本:win10;软件版本:PS(CC2018)。